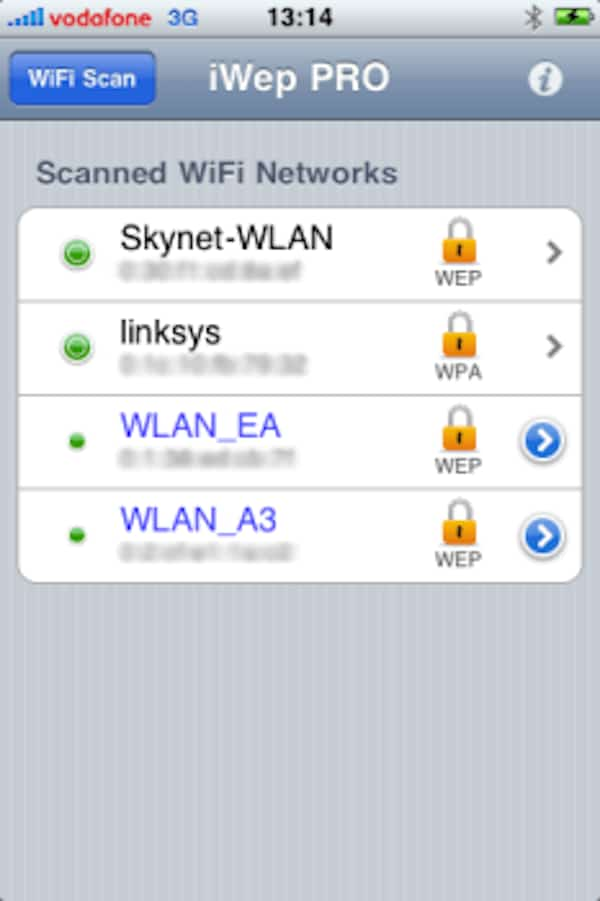Når du har lagret et passord for et Wi-Fi-nettverk på datamaskinen din, vet du hvordan du finner Wi-Fi-passordet på iPhone slik at du kan koble det til? Hvis svaret ditt er nei, kommer du til rett sted. Denne passasjen kommer til å gi deg en detaljert introduksjon om hvordan du finner Wi-Fi-passord på din iPhone. Ikke gå glipp av det og fortsett å lese!
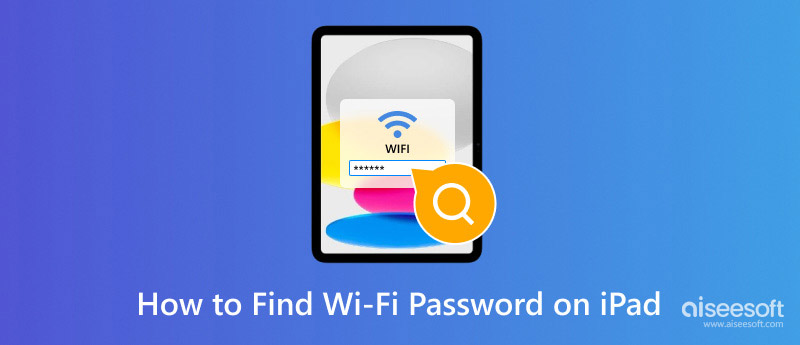
Finn Wi-Fi-passord på iPhone
Den første delen er den detaljerte veiledningen om å finne et Wi-Fi-passord på din fengsel-ødelagte iPhone, som kan hjelpe deg med å løse problemet enkelt og perfekt.
Trinn 1 Last ned Wi-Fi-passord
Søk og last ned Wi-Fi-passord på din iPhone. Wi-Fi-passord er et gratis og utmerket program for deg å finne Wi-Fi-passord på iPhone, og du kan finne det i Cydia.
Trinn 2 Legg til ny kilde
I hovedgrensesnittet til Cydia navigerer du til kilden ved å klikke på Administrer-knappen, og du kan legge til den nye kilden ved å treffe på Rediger-alternativet på kildegrensesnittet.
Trinn 3 Installer Wi-Fi-passord
Når du ser Installer-knappen øverst til høyre på skjermen, klikker du på den og installerer Wi-Fi Passwords-applikasjonen. Wi-Fi-passordet kan du finne på iPhone neste.
Trinn 4 Åpne Wi-Fi-passord
Deretter vises ikonet for Wi-Fi-passord på startskjermen. Klikk på dette ikonet for Wi-Fi-passord på iPhone for å åpne og kjøre denne appen.
Trinn 5 Utført funnprosessen
Så snart du åpner appen, kan du se en liste over tilgjengelige Wi-Fi-lokasjoner og passord på hovedgrensesnittet. Alle disse Wi-Fi-listene lar deg finne Wi-Fi-passordet på iPhone og koble et av dem til Internett.
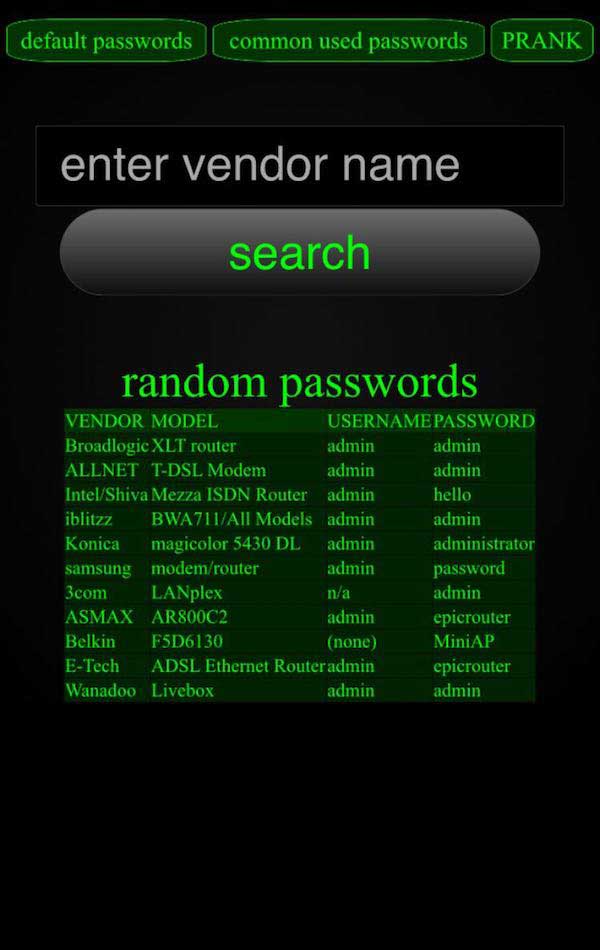
Du kan være interessert i: Hvordan dele Wi-Fi-passord fra iPhone til Android
Over har vi diskutert hvordan du finner Wi-Fi-passordet på iPhone med Wi-Fi Passwords-applikasjonen. Og så viser vi deg de fem tilgjengelige appene. Når det gjelder de detaljerte trinnene, kan du henvise til instruksjonene ovenfor for å bruke.
WLAN-tilsyn er et program for å revidere sikkerheten til WLAN-tilgangspunkter og finne Wi-Fi-passordet på din iPhone. Denne applikasjonen fungerer ved å gjette standardpassordet for tilgangspunktet gjennom en offentlig kjennealgoritme. Og den vil lenke til den virkelige profilen din, slik at du ikke trenger å logge inn igjen.
Viktige funksjoner:
Pris: Gratis

Hvis du har mistet passordet ditt for ruteren, eller du er lei av å finne Wi-Fi-passordet på din iPhone hver gang du vil koble til Internett, kan Dlssid være et godt valg for deg å ta i betraktning! Bare skriv inn mac-adressen til nettverksnavnet ditt, så kan du enkelt finne passordene.
Viktige funksjoner:
Pris: 5.50 euro
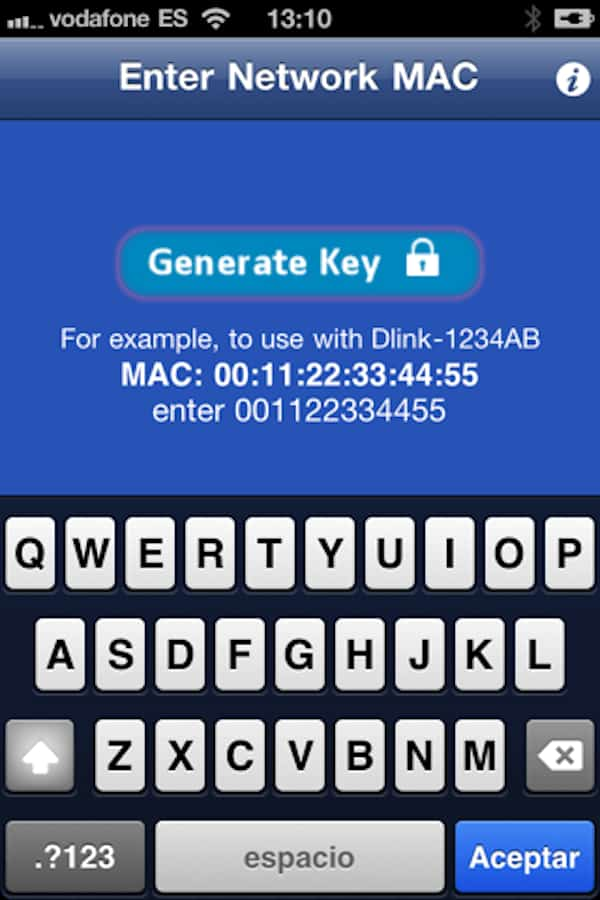
Sjekk innlegget til finn Wi-Fi-passord på Mac
Speedssid er et annet program for å finne Wi-Fi-passord på din iPhone. Bare sørg for at du har koblet til Internett, og skriv inn de siste 6 sifrene navnet på ruteren, kan du bare sjekke om ruteren er endret eller ikke. For å oppsummere, fortjener denne appen deg å laste ned og prøve.
Viktige funksjoner:
Pris: 5 euro
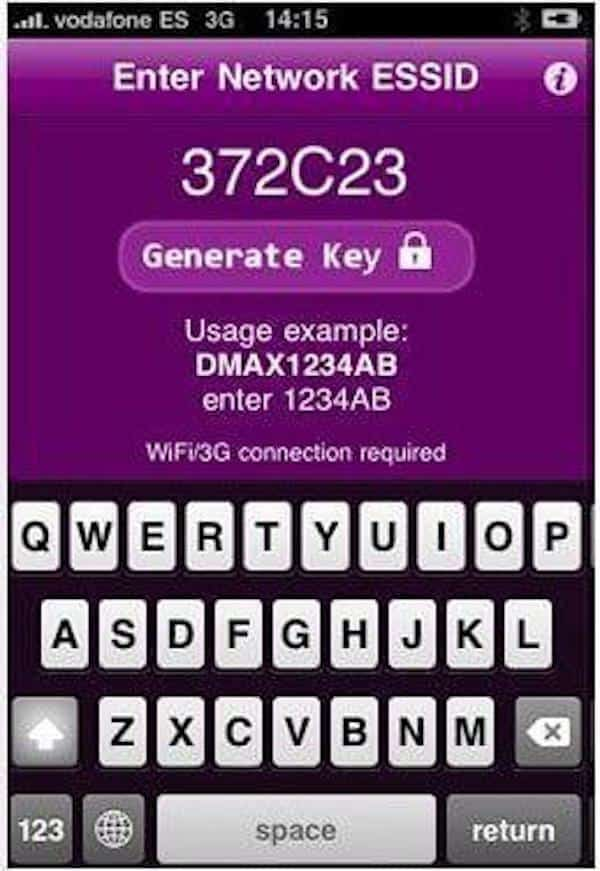
iSpeed Touchpad er en fantastisk måte for deg å hacke Wi-Fi-nettverk og finne Wi-Fi-passordet på iPhone-en din. Du vil finne at iSpeed Touchpad er virkelig et ekstremt fantastisk verktøy for å sjekke sårbarhetene i Wi-Fi-låsningsprosessen, selv om denne appen kanskje ikke fungerer en gang og fortsatt har en viss ulempe.
Viktige funksjoner:
Pris: Gratis
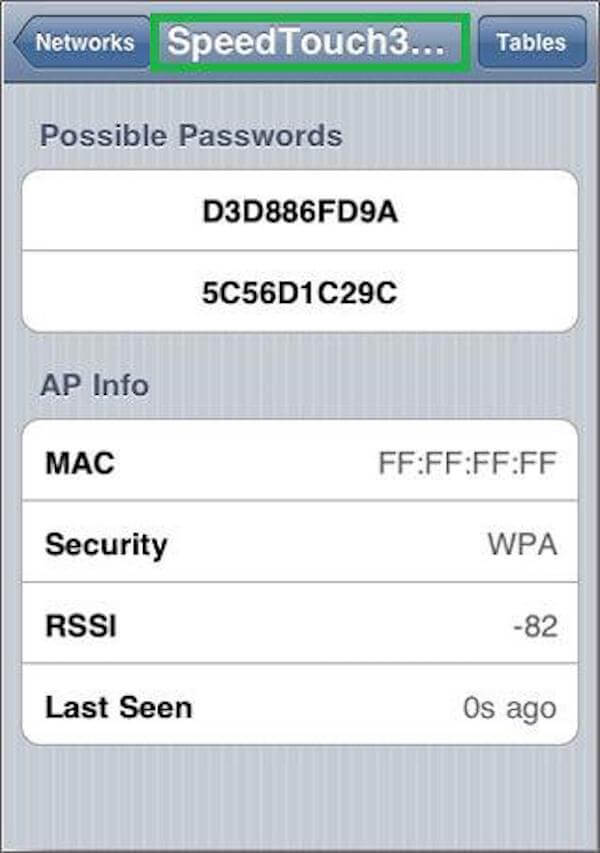
iWep PRO er et utmerket program for iPhone-brukere for å sjekke om ruterne deres er utsatt for noen sårbarheter og finne Wi-Fi-passordet på iPhone. Denne appen er basert på WEP- eller WPA-beregningsmetoder, som du kan finne dem på Internett selv, og sjekke at de eier dine egne.
Viktige funksjoner:
Pris: 5.50 euro