Hvis du har et NVIDIA-grafikkort inne i datamaskinen din, kan du stole på den kraftige ShadowPlay for å fange opp spill og dataskjerm med høy kvalitet. Nå har NVIDIA ommerket ShadowPlay som NVIDIA Share. Du kan enkelt kontrollere NVIDIA Share fra NVIDIA GeForce Experience overlegg.
Vet du hvordan du lager GeForce Experience-opptak?
If Geforce Experience tar ikke opp eller du bare ikke vet hvordan du bruker NVIDIA GeForce Experience til å spille inn spill, er du på rett sted. Her i dette innlegget vil vi gi deg en detaljert guide til ta opp spillingen din med GeForce Experience.
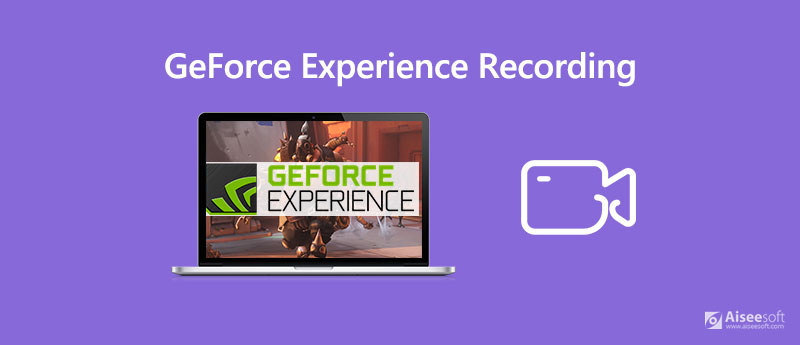
Når du først laster ned drivere for Nvidia GPU, har du sannsynligvis allerede GeForce Experience installert på PCen. Hvis grafikkdriveren ikke følger med Nvidia GeForce Experience, kan du laste den ned manuelt. Etter det kan du ta opp spillingen din med NVIDIA ShadowPlay.
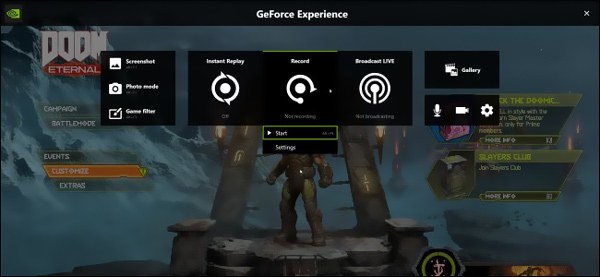
Trinn 1 Når du vil fange spillet ditt med NVIDIA Share (ShadowPlay), kan du kontrollere det fra NVIDIA GeForce Experience-overlegg. Du kan trykke andre + Z på tastaturet for å åpne GeForce Experience-overlegget.
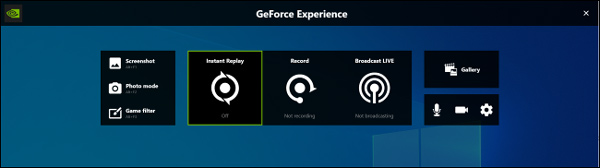
Trinn 2 Når du åpner overlegget, kan du enkelt finne et Record ikon. Du kan bare klikke på Record-knappen for å starte GeForce Experience-opptak akkurat nå. Deretter må du klikke Start eller trykk Alt + F9 for å tilpasse operasjonen.
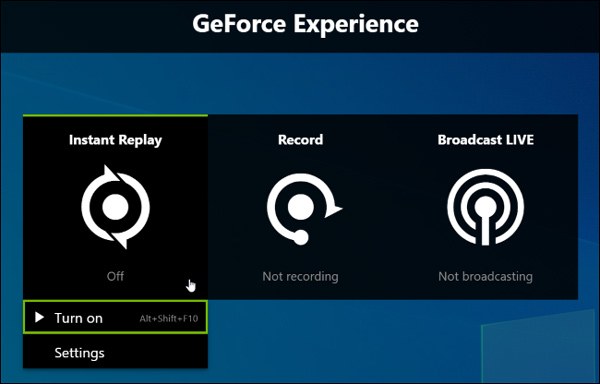
Trinn 3 For å stoppe GeForce Experience-opptaket, kan du klikke Record knappen igjen, og klikk deretter Stopp og lagre. Her kan du også trykke Alt + F9 på tastaturet for å stoppe opptaksprosessen.
Mange brukere klaget over Geforce Experience som ikke registrerte noe på internett, står du overfor den samme situasjonen? Når du har behov for å fange opp spillingen din eller spille inn andre aktiviteter på datamaskinen din, kan du stole på en annen populær programvare for skjermopptak, Skjermopptaker.
Den er spesialdesignet for å fange opp alt som vises på Windows PC og Mac. Screen Recorder har muligheten til å ta opp video med høy oppløsning, selv opp til 4K UHD. Enda viktigere, den er utstyrt med den nyeste akselerasjonsteknologien som lar deg registrere spillingen jevnt og med mindre CPU-bruk.

Nedlastinger
100 % sikker. Ingen annonser.
100 % sikker. Ingen annonser.
Trinn 1 For å fange spillet ditt på datamaskinen, må du først laste ned gratis, installere og kjøre denne skjermopptakeren på datamaskinen din. Den gir deg både Windows- og Mac-versjoner. Du bør laste ned riktig versjon.
Trinn 2 Når du går inn i hovedvinduet, kan du velge Videoopptaker funksjon for å fange spillet ditt.

Trinn 3 Som du kan se ovenfra, lar denne spillopptakeren deg fange skjermen med hele skjermen, bestemt vindu og tilpasset region. Du kan justere opptaksregionen ut fra ditt behov. Videre kan du velge lydopptakskilde. I løpet av dette trinnet kan du slå på System lyd og slå av / på Mikrofon for å fange musikk i spillet og stemmen din.

Trinn 4 Den fangede spillfilen lagres automatisk i MP4 format. Hvis du vil sende den ut i et annet format som MOV, MKV, FLV eller AVI, kan du klikke på Spill innstillinger ikonet og gå til Preferanser vindu for å endre det.

Trinn 5 Etter alle disse operasjonene kan du starte spillingen og deretter klikke REC -knappen for å spille inn spillet som spilles. Når du vil stoppe innspillingen, klikker du bare på Stopp knapp.
Trinn 6 Du har lov til å forhåndsvise og redigere den innspilte videoen. Det er en innebygd videospiller og editor som tilbys for deg å gjøre det. Når du er fornøyd med resultatet, kan du klikke Spar for å lagre opptaket på datamaskinen.
Spørsmål 1. Påvirker NVIDIA Geforce Experience spillytelsen?
Du bør vite at opptak av spill med NVIDIA Share vil redusere spillytelsen din. NVIDIA hevdet at det vil være 10 % i mer krevende spill. Du vil ikke føle at ytelsen reduseres hvis du bruker en datamaskin som er rask nok. Bortsett fra Geforce Experience, andre spillopptaksprogramvare som Windows 10s Game Bar vil også redusere spillytelsen litt.
Spørsmål 2. Hvordan optimalisere spill med GeForce Experience?
Med GeForce Experience kan du enkelt optimalisere spillene dine. Når du åpner GeForce Experience, skanner den automatisk datamaskinen din for de installerte spillene dine, og nye spill blir lagt til i spillbiblioteket. Du kan enkelt optimalisere spill i GeForce Experience-spillbiblioteket. Du kan bare holde musepekeren over et spill og deretter velge "Detaljer". Nå kan du se noen innstillinger i spillet, gjeldende verdi og anbefalt verdi for hver. Du kan klikke på "Optimaliser" -knappen for å endre alle innstillingene til de anbefalte verdiene.
Spørsmål 3. Forbedrer GeForce Experience FPS?
Ja. GeForce Experience kan forbedre FPS. Det kan hjelpe deg med å få de siste stabile driverne med alle løsningene for best ytelse. Videre vil det tilby deg de best testede spillinnstillingene for jevn opplevelse. På den måten kan GeForce Experience forbedre FPS for deg. Sikkert, hvis du vil ha høyere FPS, trenger du bedre maskinvare.
Etter å ha lest dette innlegget kan du lære mer informasjon om NVIDIA GeForce Experience. Vi forteller deg det hvordan du tar opp skjerm med GeForce Experience i detaljer. Dessuten introduserer vi deg med en flott spillopptaker for å hjelpe deg bedre å fange spillet ditt på datamaskinen.
Ta opp samtaler
Spill inn telefonsamtaler på Android Ta opp Google-samtalen Fix Wi-Fi-anrop fungerer ikke Ta opp skjerm i Geforce Experience
Aiseesoft Screen Recorder er den beste skjermopptaksprogramvaren for å fange opp enhver aktivitet som onlinevideoer, webkameraanrop, spill på Windows / Mac.
100 % sikker. Ingen annonser.
100 % sikker. Ingen annonser.