Er det noen som har det samme problemet? Wi-Fi-samtalene mine fungerer ikke lenger på iPhone XS etter oppdatering til iOS Beta. Siden den gang har jeg ikke mottatt noen oppringninger noen ganger. Jeg har slått på flymodus og den kobles ikke til Wi-Fi fortsatt. Noen som vet hvordan man fikser det?
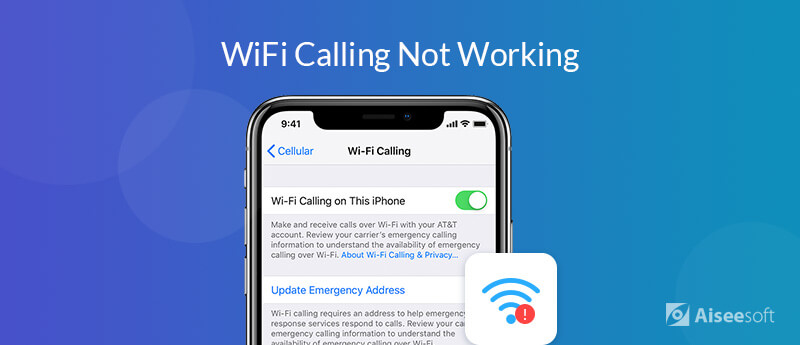
Som dere alle vet, er Wi-Fi-samtale en HD-taletjeneste som bruker høyhastighets Internett-tilkobling for å ringe via Wi-Fi-nettverk. Med Wi-Fi-nettverk kan du ringe og motta telefonsamtaler gratis. Wi-Fi-samtale er praktisk for oss, og du kan bruke den til å ringe gratis og kontakte med venner, da du har en Wi-Fi-forbindelse.
Noen ganger kan Wi-Fi-ringer ødelegge plutselig etter den siste iOS-oppdateringen, som situasjonen over. Eller du kan ikke finne Wi-Fi-anropsalternativet på din iPhone. For å fikse det oppsummerte og tilbyr vi 6 gratis tips og det beste iOS System Recovery-verktøyet du kan unngå Wi-Fi-anrop fungerer ikke on your iPhone 15/14/13/12/11/X/8/7/6/5/4.
Å stole på tredjepartsprogramvare er kanskje det beste valget for å spare dyrebar tid. Aiseesoft iOS Data Recovery er det profesjonelle iOS-systemgjenopprettingsverktøyet for å reparere problemet med at Wi-Fi-anrop slutter å fungere etter iOS-oppdatering. Dessuten fikser dette profesjonelle verktøyet iPhone fra gjenopprettingsmodus, DFU-modus, hodetelefonmodus, Apple-logo, svart skjerm, og iTunes-problemer.

Nedlastinger
Aiseesoft iOS Systemgjenoppretting
100 % sikker. Ingen annonser.
100 % sikker. Ingen annonser.

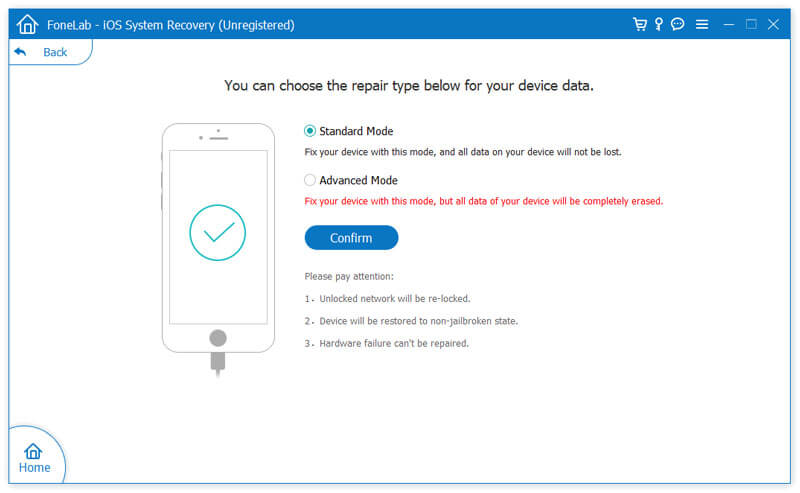
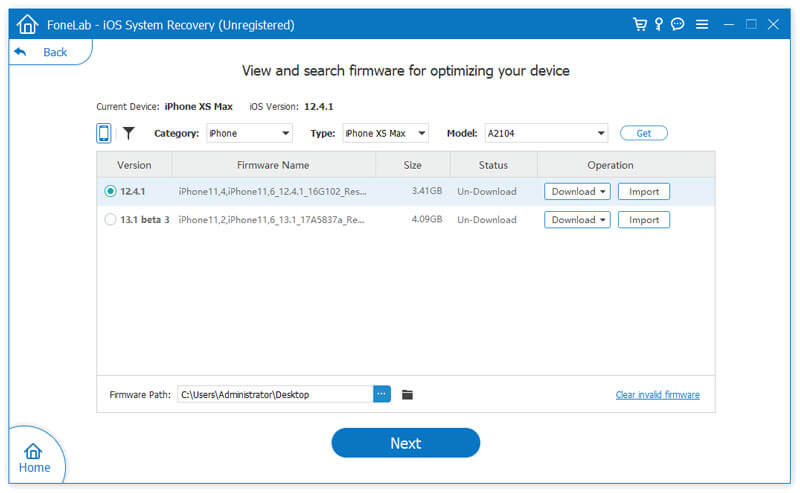
Etter det kan Wi-Fi-anrop stoppet utstedt fikses. Du kan aktivere Wi-Fi-anropsalternativer på iPhone. Etter iOS-systemgjenoppretting vil ikke alle iPhone-data gå tapt, og du trenger ikke å bekymre deg for tap av data på iPhone.
Wi-Fi-anrop gir tydelige anrop når du chatter med venner. Wi-Fi-anropet er slått av som standard? Du kan imidlertid aktivere den på din iPhone. Bare gå til innstillinger > Telefon > Wi-Fi-anrop, og bytte Wi-Fi-samtale på denne iPhone glidebryteren til på. Bekreft deretter advarselen for å slå på Wi-Fi-anrop.
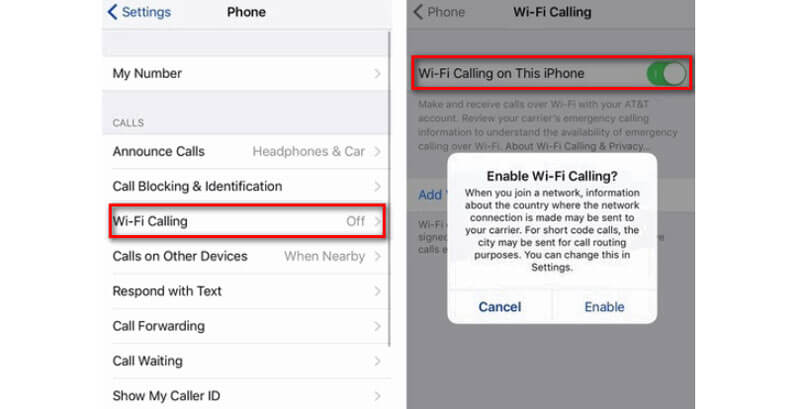
Hvis du stiller iPhone til flymodus, kan du gå tilbake til normal normalitet. Denne metoden kan løse mange iPhone-problemer, for eksempel at Wi-Fi ikke fungerer, telefonsvarer fungerer ikkeosv. Når du slår på flymodus, slås av trådløse tilkoblinger på iPhone, for eksempel Wi-Fi, mobil og Bluetooth. (Treg Wi-Fi på Mac?)
For å slå på flymodus kan du sveipe opp fra toppen / bunnen av skjermen. Trykk deretter på flyikonet for å slå på flymodus. En annen måte er å gå til innstillinger > flymodus, og trykk på den. Etter noen minutter kan du slå den på igjen.
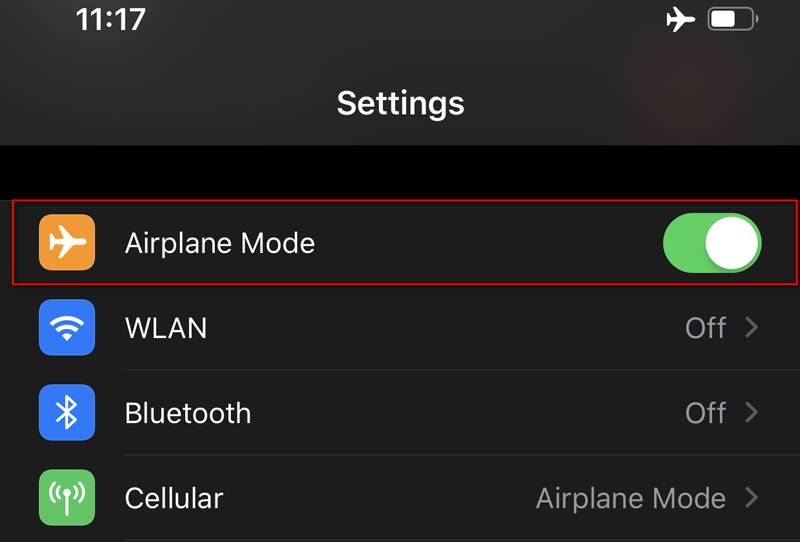
Hvis det er et svakt Wi-Fi-signal rundt, kan det hende at din iPhone automatisk bytter til mobildata. Du kan slå av mobildata, slik at iPhone-en bare kan koble til Wi-Fi.
Hvis du vil slå av celledata, kan du åpne kontroll~~POS=TRUNC ved å sveipe opp fra toppen / bunnen av skjermen, og trykk deretter på mobilikonet for å lukke mobildata.
Eller du kan gå til innstillinger > Cellular > Mobildata, og bytt glidebryteren til slå av celledata.
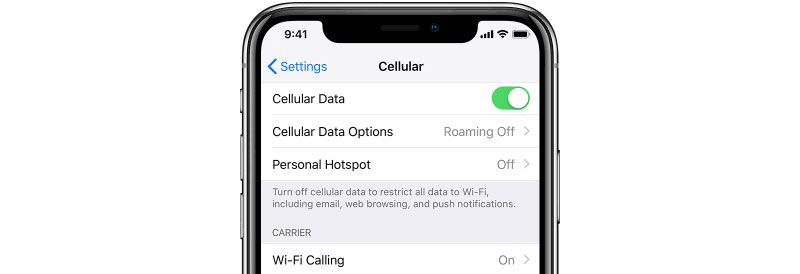
Om Wi-Fi-anrop fungerer, avhenger av både mobilnettverket og Wi-Fi-nettverket. Noen ganger mislyktes Wi-Fi-anrop forårsaket av en ødelagt Wi-Fi-forbindelse. Du kan tilbakestille nettverksinnstillingene på iPhone-en din.
Gå til innstillinger > general > Tilbakestill > Tilbakestill nettverksinnstillinger. Etter det blir alle nettverksinnstillinger slettet. Du må koble til Wi-Fi og bruke Wi-Fi-anrop igjen.
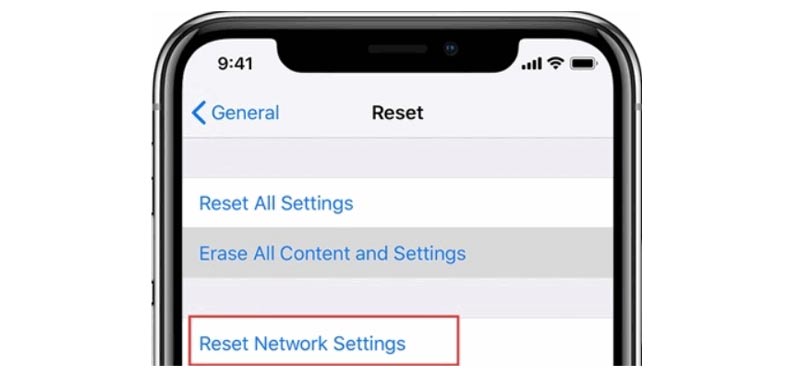
Ulike fra FaceTime støttes Wi-Fi-anrop av en operatør. T-Mobile AT&T, Verizon og Sprint tilbyr gratis Wi-Fi-anropstjeneste i USA. Hvis det var noe galt med Wi-Fi-anrop, bør du sjekke om operatøren har gitt ut noen nye oppdateringer for nettverket.
For å oppdatere operatørinnstillingen, kan du gå til innstillinger > general > Om oss, og sjekk om operatøren legger merke til deg for oppdatering. Noen trådløse operatører vil ikke være tilkoblet hvis du ikke utfører oppdateringen.
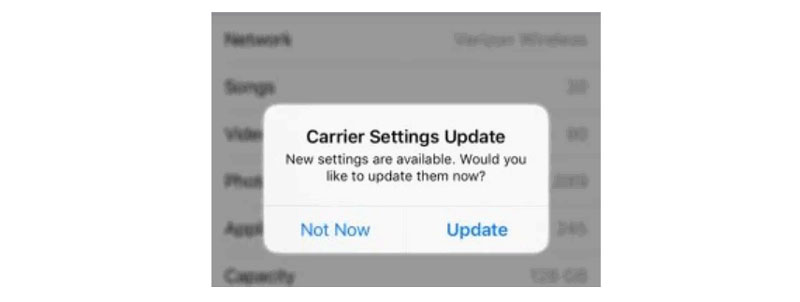
For Sprint-abonnenter kan du oppdatere abonnentinnstillingen for å løse Wi-Fi-anrop som ikke fungerer. Bare trykk på telefonikonet og slå nummeret 25327 ## # å oppdatere. Tap OK når Tilbakestill abonnentinnstillinger dukker opp. Under abonnementsinnstillingsprosessen vil iPhone-signalet miste i noen minutter og deretter komme tilbake. Etter det kan du se Sprint-signalet vises på statuslinjen igjen.
I denne delen diskuterte vi hovedsakelig gratis tips og det beste iOS System Recovery-verktøyet å håndtere Wi-Fi-anrop fungerer ikke etter iOS-oppdatering. Med de 6 gratis tipsene kan det hende at problemet ditt løses enkelt. Kanskje du vil ha en rask og effektiv løsning. iOS-systemgjenoppretting bør være det beste valget for å fikse Wi-Fi-problemet etter oppdatering, iPhone-skjermproblematikk og iOS-modusproblem. Håper at problemet ditt blir løst. Hvis du har noen bedre tips, kan du gjerne legge igjen en kommentar.
Ta opp samtaler
Spill inn telefonsamtaler på Android Ta opp Google-samtalen Fix Wi-Fi-anrop fungerer ikke Ta opp skjerm i Geforce Experience
Fest iOS-systemet ditt til det normale i forskjellige problemer som å sitte fast i DFU-modus, gjenopprettingsmodus, hodetelefonmodus, Apple-logo osv. Til det normale uten tap av data.
100 % sikker. Ingen annonser.
100 % sikker. Ingen annonser.