Merknader
Hvis iOS-enheten din er iOS 11 eller eldre, bare vær med på denne delen. Hvis ikke, hopp over dette og gå til del 2 eller del 3.
Vi bruker apper hver dag for å kontakte hverandre over hele verden siden vi hadde smarttelefoner. Fra kontakter til Twitter til Instagram og spill, vi liker å dele livet vårt til alle på internett.
Jeg tror de fleste av dere liker å spille spill på iPhone, og noen av dere liker å ta opp prosessen med å spille spillet. Du vil kanskje også dele posten med vennene dine eller laste opp til sosiale plattformer. Vi kan kommunisere med andre gjennom en nettverkskabel når Internett blir mer og mer populært. Det er en glede for oss å finne gameplayet vi ønsker på de sosiale plattformene.
Du vil ta opp gameplay på iPhone, ikke sant? I så fall er vi sikre på at denne artikkelen er vel verdt å ta hensyn til. La oss komme i gang.
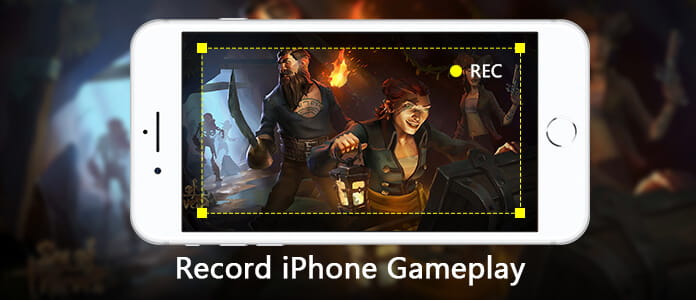
Apple Inc. utviklet en innebygd programvare for skjermopptak med utgivelsen av iOS 11, den gjør skjermopptak på iPhone utrolig enkelt. Det betyr at vi kan ta opp aktiviteten på vår iPhone som en video, inkludert spilling. Vi gir det en virvel.
Merknader
Hvis iOS-enheten din er iOS 11 eller eldre, bare vær med på denne delen. Hvis ikke, hopp over dette og gå til del 2 eller del 3.
Trinn 1 Legg til skjermopptak for å vises i Kontrollsenter.
Merk at hvis skjermopptaket vises i Kontrollsenteret, hopper du over dette trinnet.

Trinn 2 Sveip opp fra underkanten av en hvilken som helst skjerm for å åpne Kontrollsenter.
Trinn 3 For å starte opptaket, trykk på det hvite "Opptak"-ikonet for å starte 3-2-1 nedtellingen. Når dette ikonet blir rødt, betyr det at du tar opp.

Nå kan du fortsette med spilløkten.
Hvis du vil ta opp lyd mens du spiller inn, trykker du på og holder inne opptaksikonet en stund, så vises en hurtigmeny. Du kan trykke på mikrofonlydikonet for å aktivere lyd.
Når det gjelder stopp opptak, åpner du Kontrollsenter og trykker på det røde "Opptak"-ikonet. Eller trykk på det røde båndet øverst på skjermen og trykk på Stopp i popup-vinduet.
Når du er ferdig med innspillingen, kan du finne videoen du har spilt inn i Bilder-appen på iPhone.
Å fange spill via skjermopptak er mye enklere enn andre, vanskeligere midler. Men det er mangler ved det.
• Hvis iPhone ikke kjører med iOS 11 eller nyere versjon, kan du ikke bruke den. Det er uvennlig for brukere hvis iPhone kjører med den lavere iOS-versjonen.
• Det er ikke bra videoredigering, enten. Etter opptak kan ingenting gjøres bortsett fra å trimme det.
Kan du fange gameplay på iPhone via en tredjeparts-app på en gratis måte?
Vi har svaret for deg her – "Jepp. Du kan laste ned en tredjepartsapp for det."
Vi viser deg hvordan du tar opp gameplay på iPhone via Record it! og Go Record, som kan lastes ned gratis fra App Store. La oss nå dekke Record it! først.
Trinn 1 Gå til App Store og fyll ut søkeboksen med «Ta opp det!», klikk deretter på Søk på tastaturet. Velg den første i søkeresultatet for å laste ned.
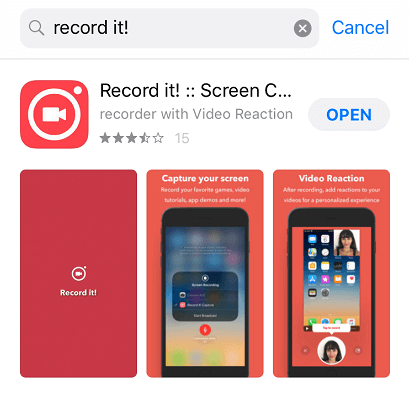
Trinn 2 Hvis du ikke la til skjermopptak i kontrollsenteret, må du gjøre dette først, og du kan gå tilbake til trinn 1 i del 1 for å finne ut hvordan du gjør det.
Hvis du allerede har lagt til skjermopptak i Kontrollsenter, bare åpne Kontrollsenteret.
Trinn 3 Trykk dypt innspillingsikonet, så finner du Record it! i popup-vinduet, velg den. Trykk deretter på Start Broadcast nederst i popup-en, den vil starte innspillingen, Opptaksikonet blir rødt på samme tid.
Hvis du vil ta lyd, kan du aktivere mikrofonlyd.
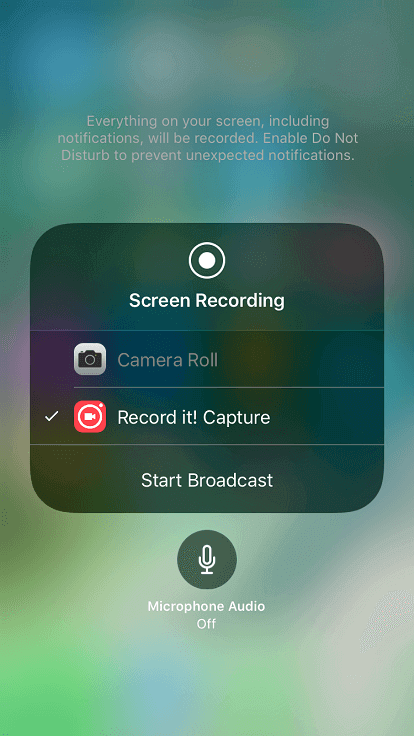
For å stoppe innspillingen, kan du trykke på det røde båndet på toppen av skjermen og deretter trykke på Stopp-knappen i popup-vinduet.
Du kan finne den innspilte videoen i My Recordings of Record it !.
Trykk på videoen du vil redigere, du kan endre lerret, filter, bakgrunnsfarge på den, også rotere og trimme den innspilte videoen.
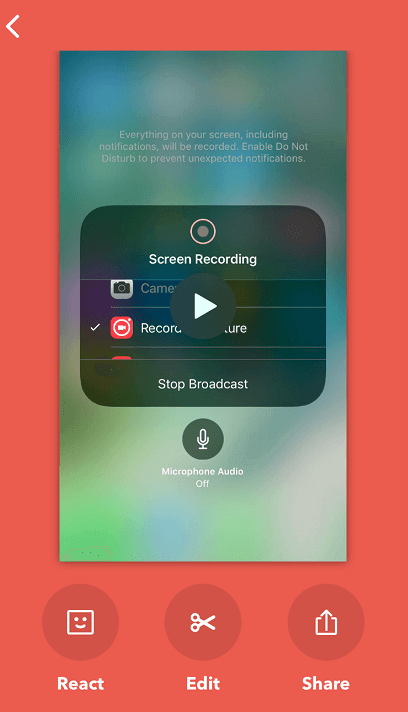
I del 1 og del 2 vurderer vi å trimme den innspilte videoen, hva med sammenslåing? Hva skal vi gjøre hvis vi ønsker å slå sammen noen klipp av videoer?
Fortsett å lese! I del 3 vil vi løse dette problemet fullstendig.
Trinn 1 Gå til App Store og søk "Go Record", velg den første i søkeresultatet for å laste ned.
Trinn 2 Åpne kontrollsenter.
Forsikre deg om at du har lagt til skjermopptak i Kontrollsenter før. Hvis ikke, må du legge til skjermopptak i Kontrollsenter for å fortsette den videre operasjonen - gå tilbake til trinn 1 i del 1 for å finne ut hvordan du gjør det.
Trinn 3 Trykk dypt på Recording-ikonet, det vil være et popup-vindu, bla ned, så finner du Go Record. Trykk på den, og trykk på Start Broadcast for å starte opptaket etter 3-2-1-nedtellingen.
For å spille inn gameplayet ditt med lyd, trykk på Microphone Audio for å aktivere lyd.
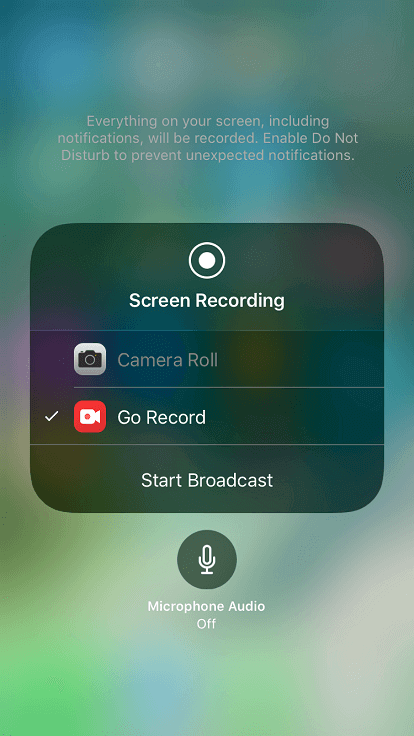
Trykk på den røde statuslinjen på toppen av skjermen for å fullføre innspillingen. Og du kan finne den innspilte videoen i Go Record.
I denne appen kan du trimme, rotere den innspilte videoen, også slå dem sammen. Dessuten lar det deg justere volumet av video.
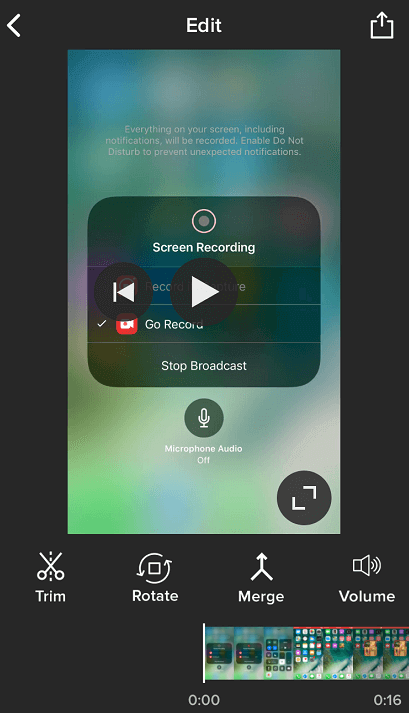
Nå kommer du til bunnen av artikkelen vår, hvilken programvare vil du bruke for å spille inn spillet ditt på iPhone?