Merknader
Hvis du ringer på håndsettet ditt, kan du trykke 4 på tidspunktet for å ta eller under samtalen for å starte innspillingen av samtalen med Google Voice.
I dag har vi flere kommunikasjonskanaler enn noen gang før. Mennesker leter alltid etter måter å forbedre kontakten vår med hverandre på.
En flott måte å gjøre det på er videosamtale.
Google-samtalen bryter begrensninger på tid, avstand og budsjett som gjør det umulig å besøke alle personlig.
Innspilling av Google Voice kan være en nyttig måte å lagre viktig videokonferanse og intervju på.
Opptakene vi tar opp kan brukes på en rekke måter, for eksempel hjemmelagde videoer, interne presentasjoner og mer. Derfor skal vi vise deg hvordan du tar opp samtaler på Google-stemmen i Windows 10/8 / 8.1 / 7 / XP, Mac OS og online.
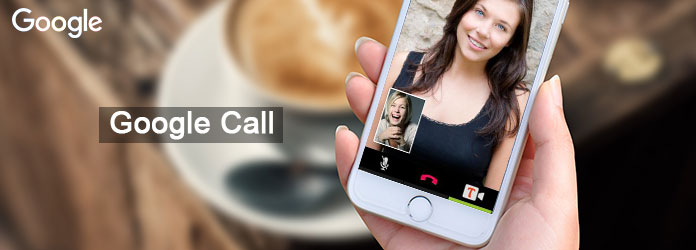
I motsetning til andre videosamtaler, har Google en forhåndsinstallert innspillingsfunksjon. Hvis du foretrekker å ringe telefonsamtaler på nettet, er dette den enkleste måten å ta opp videoanrop, konferanse og privat chat.
Husk at Google har advart brukere om at det finnes ulike forskrifter i forskjellige land som forbyr eller regulerer opptak av videosamtaler, for eksempel GDPR. Du bør sjekke lovene eller informere kontakten du snakker med om å samtykke til opptaket før du tar opp videochatten.
Trinn 1 Skriv inn google.com/voice i adressefeltet i nettleseren din og klikk "Enter"-tasten for å åpne den, og logg på Google-kontoen din (Har du glemt det? Gjenopprett Google-konto nå.).
Trinn 2 Klikk på "meny"-knappen øverst til høyre med et tannhjulikon, velg "Innstillinger" for å åpne Innstillinger-siden, og gå deretter til fanen "Anrop" fra navigasjonslinjen øverst.
Trinn 3 Finn til "Anropsalternativer"-området og sørg for å merke av i boksen ved siden av "Aktiver opptak". Klikk på "Lagre endringer"-knappen for å bekrefte det. Gå deretter til "Telefoner"-fanen og slipp telefonnummeret du vil bruke til å ringe Google-taleanrop.
Trinn 4 Nå kan du starte en video- eller taleanrop, og når du er ferdig, kan du finne posten i Google Voice-innboksen.
Merknader
Hvis du ringer på håndsettet ditt, kan du trykke 4 på tidspunktet for å ta eller under samtalen for å starte innspillingen av samtalen med Google Voice.
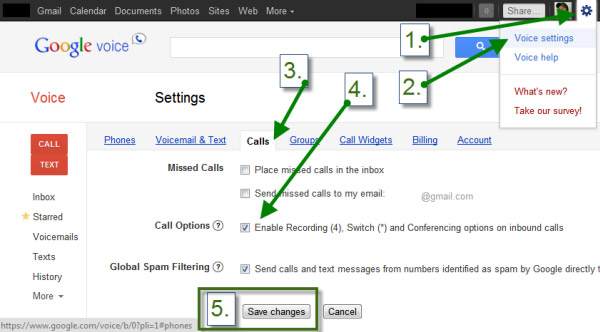
Google stemmeopptaker er et annet alternativ for å redde viktige chatter.
Vi foreslår at du prøver Aiseesoft Google Call Recorder siden det tilbyr mange nyttige funksjoner, for eksempel:
Trinn 1 Installer den beste Google Call Recorderen på datamaskinen
Last ned den riktige versjonen av den beste Google-anropsopptakeren og følg assistenten på skjermen for å installere på datamaskinen din. Start Google Call Recorder når du vil spille inn Google Voice. Velg "Videoopptaker". Du kan også angi systempreferanse for opptaket først.
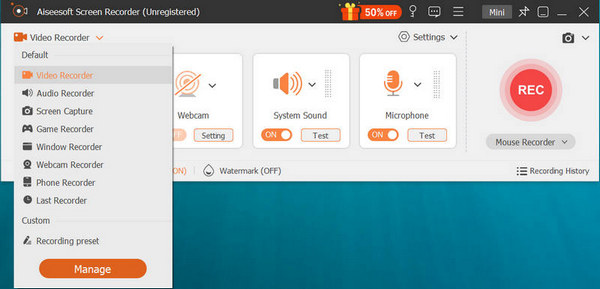
Trinn 2 Still inn video og lyd
Sørg for å aktivere "System Sound" og "Microphone". Det vil fange både deg og kontaktens stemme. Hvis du også trenger å ta opp videoen, må du tilpasse opptaksområdet.
Du kan angi lengden på taleposten i området Varighet. For å se flere tilpassede alternativer, klikk på menyknappen for å åpne Innstillinger-vinduet. Her kan du tilbakestille plasseringen av utganger, språk, snarveier, utdataformat, kvalitet og mer. Klikk på "OK"-knappen etter innstilling.
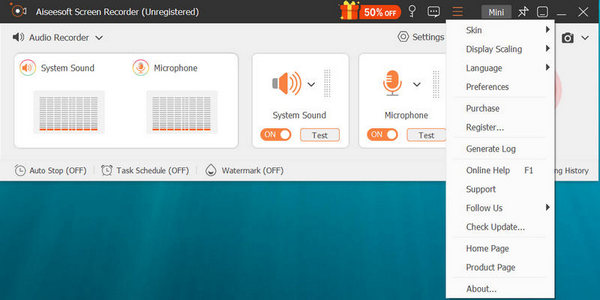
Trinn 3 Ta opp og lagre Google-samtalen
Hvis du er klar, start en Google-samtale og klikk på den røde "REC"-knappen for å starte opptaket. Når samtalen er ferdig, klikker du på "REC"-knappen igjen, du vil bli tatt til den innebygde spilleren og forhåndsvise resultatet.
Merknader
Hvis du vil ta opp taleanropet på smarttelefonen din, kan du streame det med Google Chromecast.
Hvis du har en Mac-datamaskin og ikke liker å bruke tredjepartsprogramvare, Rask tid er en god alternativ løsning for å spille inn Google-samtale. Denne innebygde mediespilleren er også en enkel skjermopptaker på Mac, selv om den bare tilbyr grunnleggende opptaksfunksjoner.
Trinn 1 Åpne "QuickTime", klikk på Fil-menyen for å utvide den, og velg "Nytt lydopptak". Hvis du vil ta opp Google Hangouts-videoanrop, velger du «Ny skjermopptak».
Trinn 2 I vindu for lydopptak, brett utover-knappen, velg både systemlyd og mikrofonen din. Bestem riktig kvalitet og et sted for å lagre utdataene.
Trinn 3 Start deretter taleanropet og klikk på "Ta opp"-knappen, QuickTime vil fange opp Google-taleanrop basert på innstillingene dine.
Trinn 4 Når samtalen er fullført, klikker du på "Record"-knappen igjen for å lagre resultatet.
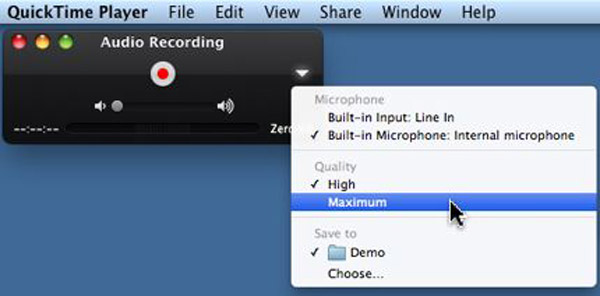
I denne artikkelen har vi snakket om hvordan du kan registrere Google-samtale online, på Windows og Mac OS.
Først av alt tilbyr Google Voice den innebygde innspillingsfunksjonen for å lagre taleanropene dine på Google-kontoen din. Ulempen er at den ikke tilbyr noen tilpassede alternativer. Så vi delte en profesjonell samtaleopptaker, Aiseesoft Google Call Recorder. Både nybegynnere og avanserte brukere kan synes det er nyttig og utmerket å lagre viktige taleanrop.
For Mac-brukere er QuickTime den enkleste måten å lagre Google-samtaler på. Vi ønsker at våre guider og forslag er nyttige for deg.