Lync er en populær Microsoft-samtaleplattform der du enkelt kan sende direktemeldinger, ringe video- / lydanrop og opprette online møter. Det gir et flott sted for visuell konferanse og arbeidsflyt kommunikasjon. Faktisk hadde Microsoft en tendens til å erstatte Lync med Skype for Business siden 2015. Men fremdeles nå, det er fremdeles mange brukere som bruker Lync 2013.
Microsoft Lync er utstyrt med en innebygd opptaker for å fange Lync-møter og videosamtaler. Dette innlegget vil vise deg hvordan du gjør det registrere Lync-møte i detaljer. Dessuten vil vi gjerne dele en bedre måte å hjelpe deg med å fange Lync-møter, samtaler og andre aktiviteter med høy kvalitet.

På den første delen vil vi gjerne fortelle den vanlige måten å registrere Lync-møtet ditt. Før du gjør det, bør du få en vert Lync-konto og ha Microsoft Lync-klient installert på Windows-datamaskinen din. Nå kan du følge trinnene nedenfor for å spille inn Lync-møte eller video- / lydanrop.
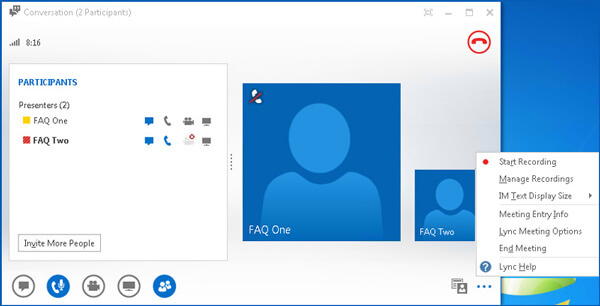
Du bør vite at når du utfører et Lync-møteopptak, vil alle deltakerne motta et varsel om det du er innspilling av nettmøtet.
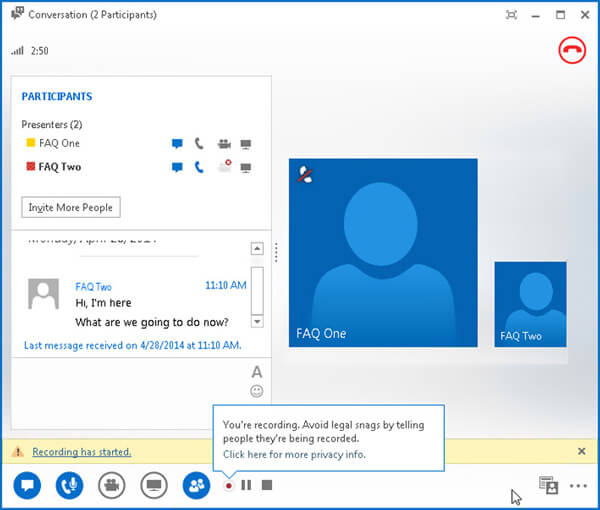
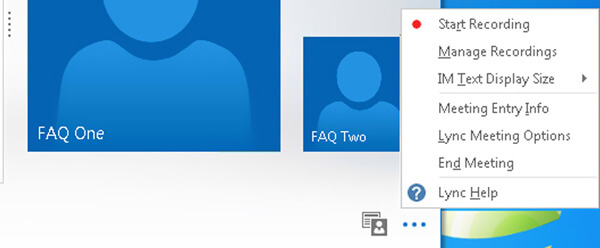
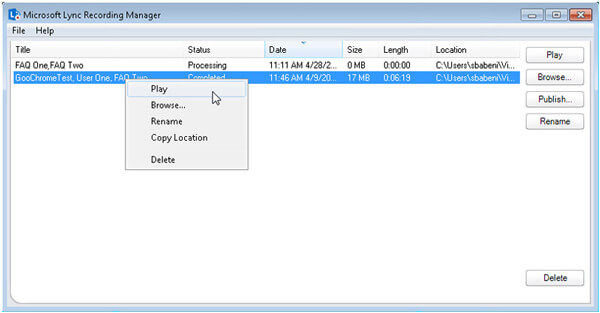
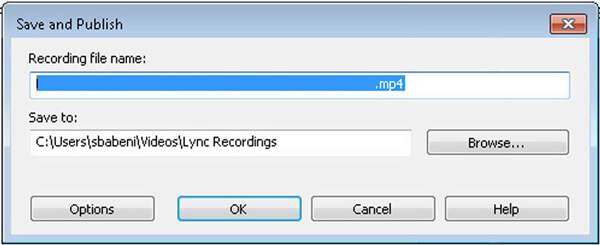
Lync tilbyr en enkel måte å registrere sitt møte og ringe på. Men du bør vite at den gamle Lync 2013 bare kan gi deg et skjermopptak av lav kvalitet. Du har kun lov til å fange en lav oppløsning på 800 × 600-opptak og 10 bilder per sekund bildefrekvens.
Hvis du vil spille inn Lync-møter eller samtaler med høyere kvalitet, kan du gi den profesjonelle Skjermopptaker et forsøk. Den er spesialdesignet for å takle forskjellige skjerm- og lydopptak. Det har muligheten til å spille inn video med høy oppløsning selv opp til 4K.

Nedlastinger
100 % sikker. Ingen annonser.
100 % sikker. Ingen annonser.


Spørsmål 1. Hva er opptakssjefen for Microsoft Lync?
Microsoft Lync Recording Manager er et innebygd verktøy som hovedsakelig brukes til å administrere innspilte Lync-samtaler og møtefiler. Du kan enkelt klikke på… -ikonet nederst til høyre for å åpne Recording Manager.
Spørsmål 2. Hvor blir lagrede Lync-møter lagret?
Lync lagrer de innspilte møtene og samtalene dine i mappen "Videoer" > "Lync-opptak". Hvis du vil endre Lync-opptaksmappen, kan du endre den i Lync Recording Manager.
Spørsmål 3. Hvordan redigere Lync-opptakene?
Redigeringsfunksjonene i Lync lar deg bare gi nytt navn, kopiere eller slette Lync-opptakene. Hvis du vil ha flere redigeringsfunksjoner, kan du vende deg til noen reelle videoredigering.
Når du har behov for det registrere Lync-møte eller konvertering, kan du stole på de to metodene ovenfor for å lagre Lync-innholdet på datamaskinen. Hvis du fortsatt har spørsmål, kan du legge igjen en beskjed i kommentaren.
Innspillingsmøte
Zoho møteopptaker Clickmeeting Spille inn en konferanse Spill inn BlueJeans-møter Spill inn AnyMeeting-hendelser Beste gratis konferansesamtale Ta opp på Freeconferencecall Spill inn Lync-møte og samtaler Konverter G2M til MP4 Spill inn video for Google Classroom Ta opp en økt i BigBlueButton Ta opp Robin Møterom Ta opp møter på Samepage Ta opp en videosamtale eller et møte på Lifesize Ta opp Amazon Chime Meeting Lag lagmøte
Aiseesoft Screen Recorder er den beste skjermopptaksprogramvaren for å fange opp enhver aktivitet som onlinevideoer, webkameraanrop, spill på Windows / Mac.
100 % sikker. Ingen annonser.
100 % sikker. Ingen annonser.