ClickMeeting er et videokonferanseprogram med alle funksjoner som gjør det mulig for brukere å holde nettkurs, dele treningsøkter, samarbeide online og mer. Du kan også bruke denne webinar-programvaren til å presentere produktdemoene dine for markedsføring. Det som er bra med denne nettmøteprogramvaren er at du kan ta opp ClickMeeting-økter med den innebygde opptakeren slik at du kan se gjennom og spille av viktige møter i fremtiden. I tillegg til den opprinnelige opptaksmåten, vil vi utforske en annen profesjonell måte å ta opp ClickMeeting live webinarer på Windows eller Mac enkelt.
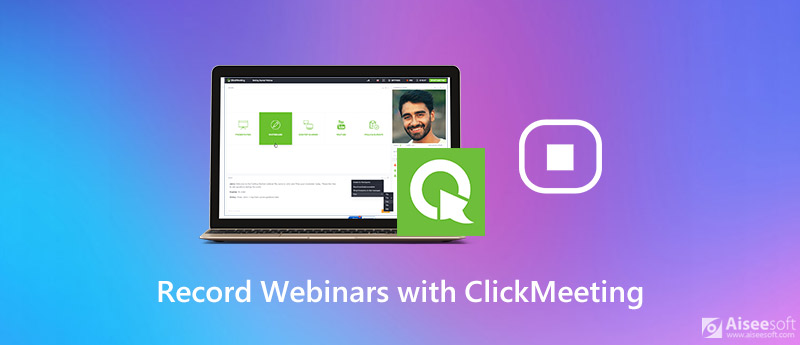
Opptak ClickMeeting er ikke mye forskjellig fra alle videokonferanseopptak. Du kan screencast online ClickMeeting-webinarer på Windows eller Mac, og lagre de innspilte filene med kolleger og venner. La oss begynne med Aiseesoft Screen Recorder det er et avansert skjermopptaksprogram kjennetegnet ved høyoppløselig videoopptak, forskjellige innstillinger og skjermdump-opptak.
Med denne applikasjonen kan du ta opp nettmøter fra ClickMeeting så vel som lyd fra systemlyd, mikrofon eller begge deler, ta webkamerakonferanser sammen med videochatter, ta skjermbilder og foreta sanntidsredigering på skjermen under opptak. Dessuten støtter den opptaksskjerm i alle populære videoformater, for eksempel MP4, MOV, AVI, FLV, etc.

Nedlastinger
100 % sikker. Ingen annonser.
100 % sikker. Ingen annonser.
Trinn 1 Start programmet
Last ned og installer Aiseesoft Screen Recorder for din Windows PC eller Mac. Start deretter for å starte innspillingen.
Trinn 2 Juster innspillingsinnstillingene
Gå til hovedgrensesnittet Meny og velg Preferanser alternativ. Her finner du alternativer for opptak, mus, hurtigtaster, utdata og andre.

Gå tilbake til hovedkontrollpanelet og velg Videoopptaker modus for å fortsette.

I Videoopptaker-vinduet kan du ta opp et webinar med fullskjerm eller en tilpasset skjerm som 1920×1080, 1280×720, 854×480, 1024×768, 640×480. Basert på dine behov kan du aktivere Webkamera, og slå på System lyd å ta tak i den interne lyden eller slå av Mikrofon for å blokkere ekstern lyd.

Trinn 3 Ta opp ClickMeeting-webinaret
Når du er klar til å starte innspillingen, klikker du på REC knapp. Du kan redigere opptaksvideoen ved å legge til tekst, linje, pil osv. Under innspillingen.

Trinn 4 Lagre den innspilte filen
For å stoppe innspillingen, klikker du bare på Stopp -knappen, og deretter vil du gå inn i forhåndsvisningsvinduet. For å lagre resultatet, klikk på Spar -knappen for å bevare innspillingen til datamaskinen din.
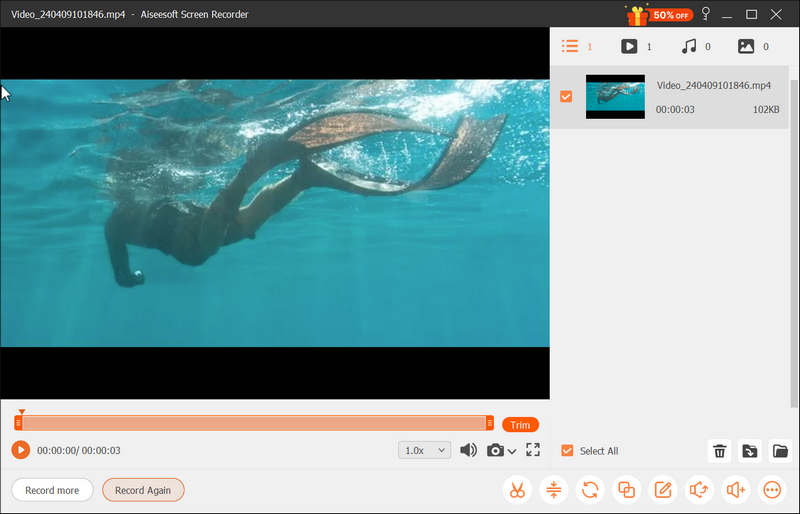
Bortsett fra å spille inn en videokonferanse på ClickMeeting, kan du også bruke den til ta opp WebEx-møte, fange AnyMeeting-hendelser, Og mer.
For å ta opp et webinar på ClickMeeting, er den direkte måten å bruke den integrerte opptakeren som er i stand til å fange opp hva som skjer i webinarrommet ditt. Hvis du vil fange stemmen og bildet, trenger du en mikrofon og et webkamera. Før du tar opp, må du sørge for at opptaksplassen er begrenset.
Først bytter du på REC -knappen øverst i vinduet til webinar. Et blinkende rødt lys indikerer at møtet blir spilt inn.
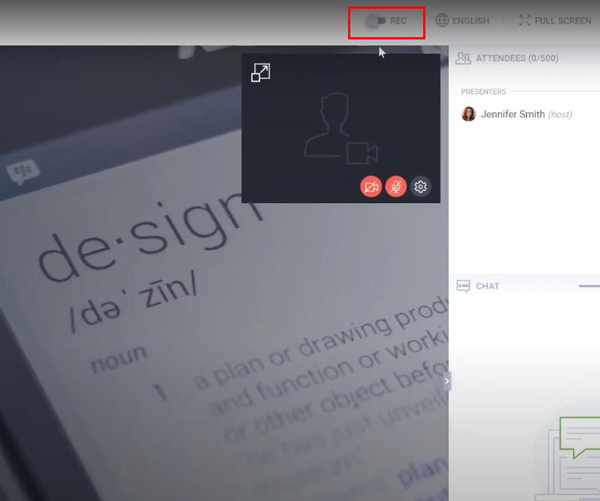
Det er forskjellige opptaksoppsett, og du kan velge romoppsett for opptakene dine. Og du kan endre den mens innspillingen er på.
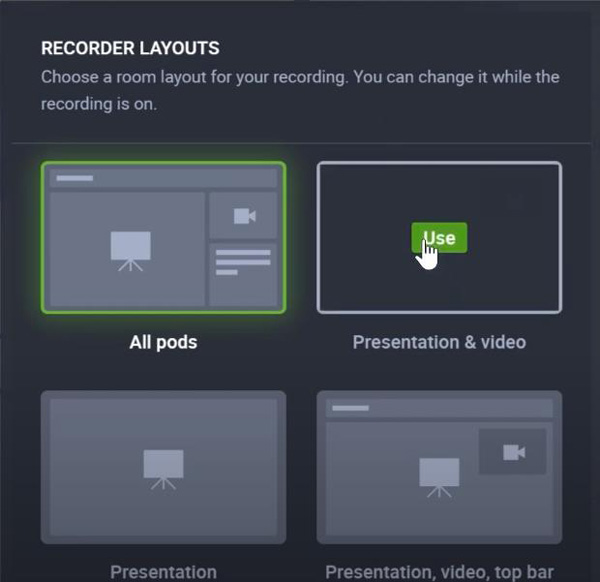
Du kan når som helst stoppe innspillingen ved å slå av REC-knappen. Når du lukker opptaksrommet, lagres opptaket ditt automatisk i oppbevaring -fanen i kontopanelet i innspillinger underfane. Du kan også enkelt trimme det med verktøyet som følger med i kontopanelet.
Merknader: Når du endrer konferansemodus i ditt arrangement til bare presentatører, blir ikke lyden og videoen din spilt inn.
1. Hvordan lagrer jeg en innspilt hendelse på ClickMeeting?
Når du stopper opptaket, vil ClickMeeting automatisk lagre innspilt innhold i mp4-format.
2. Hvor lagres innspilte hendelser?
Opptakene dine lagres i Lagring> Innspillinger.
3. Kan jeg sende et innspilt webinar via e-post?
Ikke direkte. Du kan laste ned den til disken din og sende den til deltakerne via e-post.
4. Kan jeg dele innspillingen min på ClickMeeting med sosiale medier?
Ja, du kan dele webinaropptaket ditt med LinkedIn, Twitter og Facebook ved å bruke deleknappene i publikasjonsdetaljer. I øvre høyre hjørne av kontopanelet, finn og klikk Lagring og velg Innspillinger fra rullegardinmenyen. Deretter vil du se Handlinger-knappen på høyre side av innspillingen. I rullegardinmenyen finner du publikasjonsdetaljene.
Ovenfor er måtene å ta opp ClickMeeting-webinarer på. Vi anbefaler at du starter med den innebygde opptakeren. Hvis det ikke tilfredsstiller dine behov, kan du prøve Aiseesoft Screen Recorder for å få profesjonelle resultater.
Innspillingsmøte
Zoho møteopptaker Clickmeeting Spille inn en konferanse Spill inn BlueJeans-møter Spill inn AnyMeeting-hendelser Beste gratis konferansesamtale Ta opp på Freeconferencecall Spill inn Lync-møte og samtaler Konverter G2M til MP4 Spill inn video for Google Classroom Ta opp en økt i BigBlueButton Ta opp Robin Møterom Ta opp møter på Samepage Ta opp en videosamtale eller et møte på Lifesize Ta opp Amazon Chime Meeting Lag lagmøte
Aiseesoft Screen Recorder er den beste skjermopptaksprogramvaren for å fange opp enhver aktivitet som onlinevideoer, webkameraanrop, spill på Windows / Mac.
100 % sikker. Ingen annonser.
100 % sikker. Ingen annonser.