Oppsummering: Vil du vite mer om Cisco WebEx og WebEx-møte? Har du behov for å registrere WebEx-møtet? Vet du ikke hvordan du fanger møteinnhold i Cisco WebEx som inviterer? Alle disse spørsmålene vil bli besvart i dette innlegget. Dessuten kan du finne den beste skjermen og lydopptakeren her for å spille inn WebEx-møte med høy kvalitet.
"Hvordan registrerer jeg et WebEx-møte? Kan inviterte ta opp WebEx? Jeg vil spille inn webex-presentasjon med video og lyd, men vet ikke hvordan, noe hjelp?"
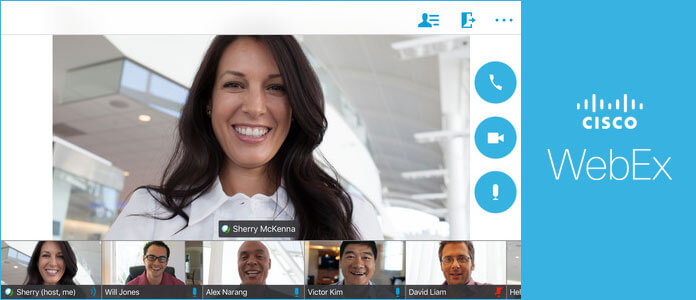
cisco-webex er mer som en forretningsversjon av Skype. WebEx-møte kombinerer desktop-deling gjennom en nettleser med telefonkonferanser og video. Du kan oppnå bedre forretningsresultater gjennom de mer produktive, engasjerende nettmøtene. For mange nye brukere vet de imidlertid fortsatt ikke hvordan du blir med på WebEx-møte or hvordan du registrerer WebEx-møte. Hvis du er en av dem, er du på rett sted. Bare fortsett å lese for å finne hva WebEx-møte er, WebEx-møteinnlogging / bli med, og hvordan du registrerer et WebEx-møte.
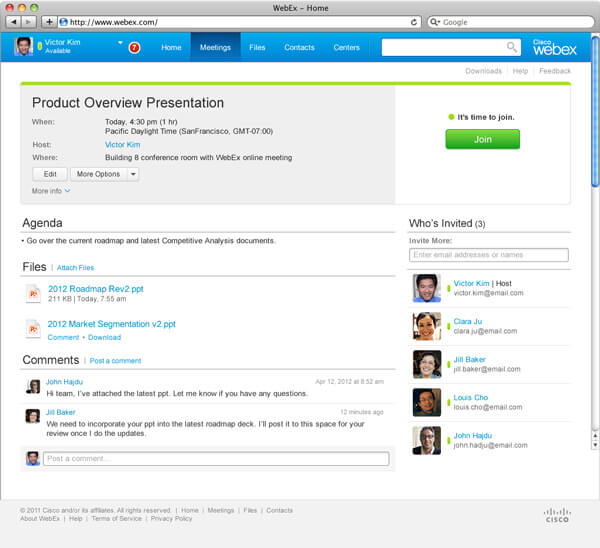
Cisco WebEx Meetings er en folksentrisk plattform som kan hjelpe arrangører og deltakere med å effektivisere møteprosessen med et sentralisert online rom for deling av møterelatert informasjon. I følge det offisielle nettstedet inneholder WebEx-møter lyd, HD-video (video) og innholdsarrangører og deltakere i sanntid. WebEx Meeting kombinerer desktop-deling gjennom en nettleser med telefonkonferanser og video. WebEx Meetings leveres dessuten gjennom Cisco WebEx Cloud, en veldig sikker og tilgjengelig leveringsplattform.
Du kan direkte bruke WebEx-møtetjenesten på nettstedet. Hvis du foretrekker å bruke WebEx-møte på den bærbare iOS / Android-enheten, kan du også finne Cisco WebEx Meeting-appen.
https://play.google.com/store/apps/details?id=com.cisco.webex.meetings&hl=en
https://itunes.apple.com/us/app/cisco-webex-meetings/id298844386?mt=8
Trinn 1 naviger til WebEx påloggingsside og skriv inn e-postadressen din.
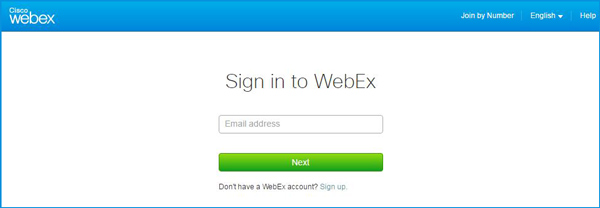
Trinn 2 Skriv inn passordet ditt for å logge på WebEx-møtet.
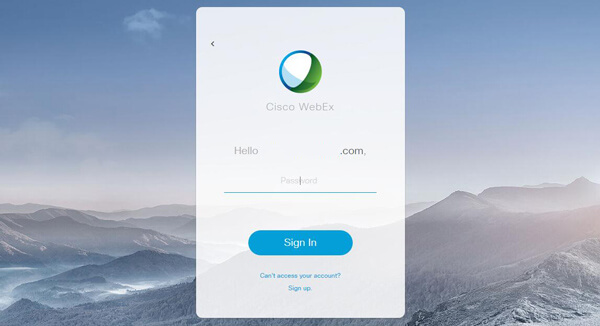
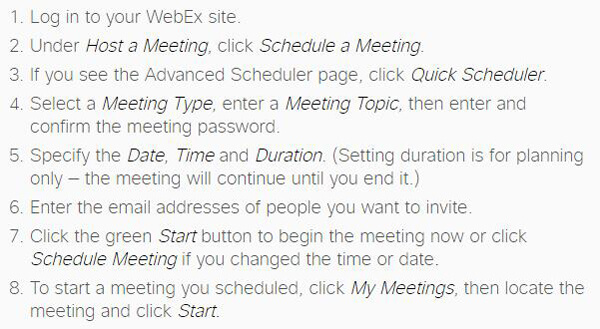
Trinn 1 Klikk på koblingen for kobling i e-postmeldingen du mottok. Klikk på "Bli med på Webex-møte" i invitasjonen.
Trinn 2 Skriv inn navn og e-postadresse, og klikk deretter på "Bli med" -knappen for å begynne.
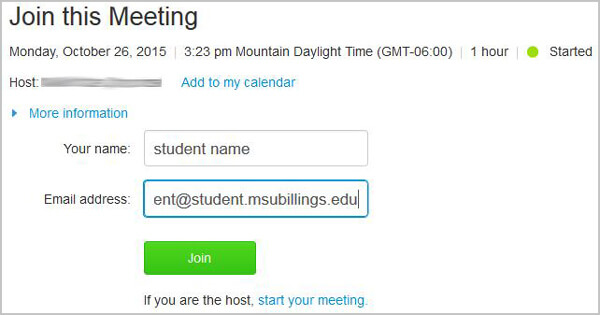
Trinn 3 Gå til WebEx-portalen, og angi deretter det ni-sifrede møtenummer og passord for å starte WebEx-møtet.
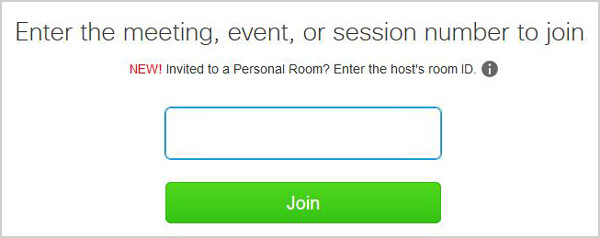
Av forskjellige grunner vil du ha behov for å fange møteinnhold i Cisco WebEx. Men hvis du er en invitert, har du ikke lov til å ta opp WebEx-møtet med den innebygde opptakeren. Denne delen vil vise deg to effektive måter å redde WebEx-møtet på, enten du er vert eller inviterer.
Cisco WebEx er utstyrt med en innebygd opptaker for å registrere hele WebEx møteprosessen. Men forskjellige problemer oppstår når du bruker denne WebEx-opptakeren. Så når du trenger å spille inn et WebEx-møte, må du være ivrig etter å finne en nyttig opptaker. Her hjelper vi den profesjonelle WebEx Meeting Recorder for å hjelpe deg med å spille inn et WebEx-møte. Først kan du gratis laste ned og installere det på datamaskinen din.
Trinn 1 Med nedlastingsknappen ovenfor kan du enkelt laste ned, installere og kjøre denne kraftige WebEx Meeting-opptaksprogramvaren på datamaskinen din. Klikk deretter "Videoopptaker"-alternativet for å gå inn i WebEx-møtevideoopptaksgrensesnittet.

Trinn 2 Still inn opptaksområdet i henhold til WebEx-møtegrensesnittet. Slå på "System Sound" og "Microphone" for å ta opp et WebEx-møte med klar lyd.

Trinn 3 Når du vil spille inn WebEx-møte, klikker du bare på "REC" -knappen. Etter det kan du forhåndsvise og lagre det innspilte WebEx-møtet i WMV- eller MP4-format.
Som du ser er det ganske enkelt å spille inn Webex-møte med Screen Recorder. Etter lignende metoder kan du også spille inn andre videomøter, som ta opp Skype-samtale eller Hangout-samtaler, etc.
Hvis du ikke vil bruke en tredjeparts WebEx møteopptaker, kan du hente alt som skjedde i WebEx med den innebygde opptakeren. Fortsett å lese for å sjekke de detaljerte trinnene.
Trinn 1 Åpne WebEx og start møtet. Klikk på blokkfløyte -knappen øverst til høyre i møtevinduet.
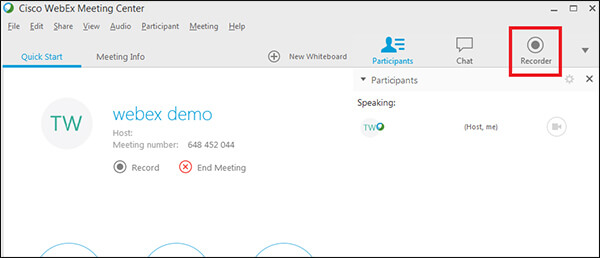
Trinn 2 Du vil se en opptaksboks vises i nedre høyre hjørne. Klikk på det røde Record -knappen for å starte WebEx møteopptaksprosessen. Når møtet er over, klikker du på Stopp knapp.
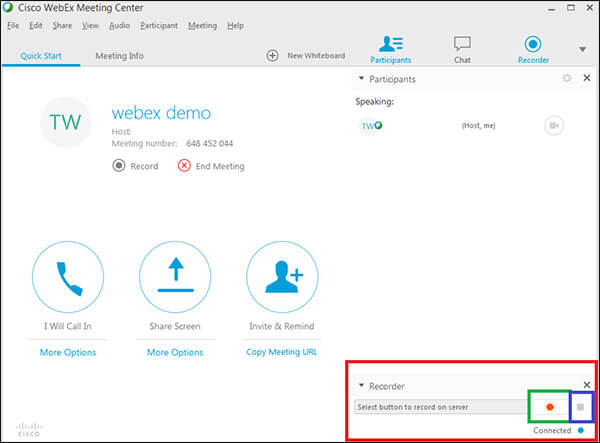
Etter innspilling vil den fangede WebEx lagres i Opptakene mine området til WebEx-nettstedet.
I denne artikkelen snakker vi hovedsakelig om WebEx-møte. Vi gir deg en enkel introduksjon av WebEx-møte. Dessuten viser vi deg hvordan du blir med på WebEx-møte og hvordan du registrerer et WebEx-møte. Håper du kan bruke WebEx bedre etter å ha lest denne siden.