GoToMeeting er den populære programvaren for online møte, video og webkonferanser. Det tilbyr en enkel måte å delta, være vert for eller administrere et video-, lyd- eller nettmøte fra et konferanserom. Du kan også opprette et møteområde på få minutter og enkelt registrere alle webinarene.
GoToMeeting gir én slags profesjonell måte å samarbeide med kunder, kunder, kolleger eller andre på i sanntid. Den lar deg også ta opp GoToMeeting-øktene. Du vil imidlertid få en G2M-opptaksfil hvis du bruker lokale opptak, og du kan ikke åpne GoToMeeting-opptaket direkte. Du trenger å konvertere G2M til MP4 for avspilling.
Her i dette innlegget vil vi vise deg den vanlige veien til konverter GoToMeeting-opptak til MP4 med Innspillingsansvarlig. Dessuten liker vi å dele en bedre måte å ta opp GoToMeeting-økten direkte til MP4.
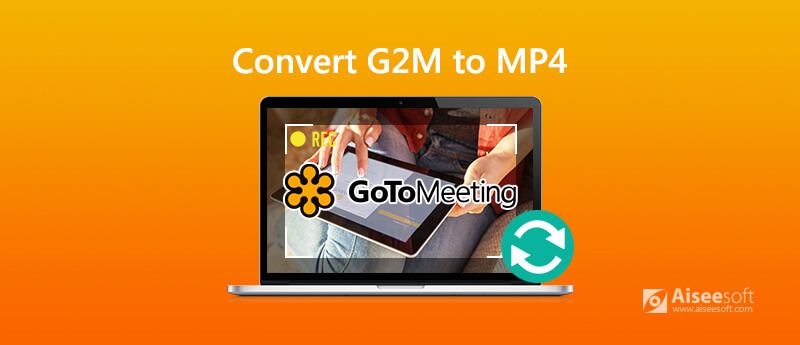
Du kan stole på den innebygde opptakeren til ta opp GoToMeeting. GoToMeeting-opptaksfilen blir automatisk konvertert og lastet opp til skyen hvis du bruker onlineopptaket. Eller så får du en G2M-opptaksfil med den lokale innspillingsfunksjonen. I så fall må du konvertere det midlertidige G2M-opptaket til MP4 manuelt. Denne delen vil vise deg hvordan du gjør det konvertere G2M til MP4 med GoToMeeting Recording Manager.
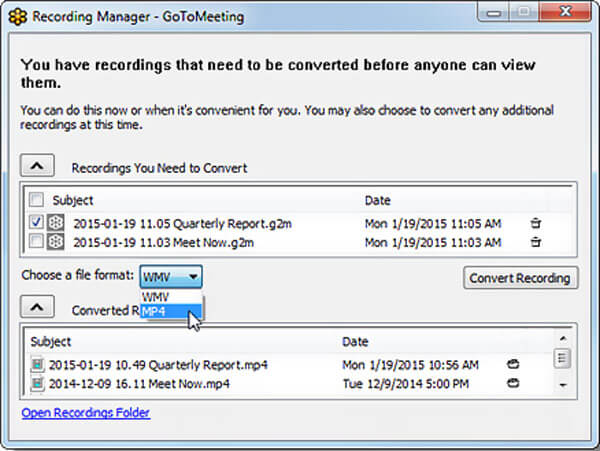
Du kan stole på metoden over for å konvertere G2M til MP4. Men det er litt komplisert å fullføre hele konverteringen. Hvorfor ikke fange GoToMeeting-økten eller møtet direkte som en MP4-fil? Her anbefaler vi på det sterkeste den beste GoToMeeting-innspillingsprogramvaren, Skjermopptaker for å hjelpe deg med å få jobben gjort.

Nedlastinger
100 % sikker. Ingen annonser.
100 % sikker. Ingen annonser.



Denne GoToMeeting-opptakeren lar deg sende ut alle populære video- og lydformater som MP4, MOV, AVI, WMV, AAC, M4A, MP3 og mer. Du kan gå til Innstillinger for å velge utdataformat.
Spørsmål 1. Hvordan registrere en GoToMeeting-økt?
Du kan stole på den innebygde opptakeren for å fange opp GoToMeeting-økten. Her kan du klikke på "Vis"-alternativet på "Organisatorkontrollpanelet" og deretter velge "Opptak"-funksjonen. Nå vil du se et opptaksvindu vises. Du kan enkelt klikke på "Start opptak" for å ta opp en GoToMeeting-økt.
Spørsmål 2. Hvor er den innspilte GoToMeeting-filen lagret?
Etter GoToMeeting-opptaket vil den innspilte filen bli lagret i C:/Users/ /Dokumenter som standard. Og den konverterte GoToMeeting G2M-filen vil bli lagret i undermappen "Originaler".
Spørsmål 3. Hvordan registrere GoToMeeting på iPhone?
For å fange GoToMeeting-økter eller møte på iOS-enhet, kan du stole på den innebygde skjermopptaksfunksjonen. Du kan åpne "Kontrollsenteret" og deretter bruke opptaksfunksjonen til å fange GoToMeeting-innholdet ditt.
Spørsmål 4. Er det en gratis skjermopptaker som kan spille inn GoToMeeting?
Det er mange online videoopptakere som tilbys på internett som kan hjelpe deg med å fange GoToMeeting-økten / møtet på datamaskinen. Når du vil gratis spille inn GoToMeeting, kan du gi den populære gratis skjermopptaker online et forsøk.
Vi har hovedsakelig snakket om hvordan vi gjør det konvertere G2M til MP4 i dette innlegget. Etter å ha lest denne siden, kan du få en detaljert guide for å konvertere opptaksfilen til MP4 med GoToMeeting Recording Manager. I tillegg delte vi en enkel måte å hjelpe deg direkte med å registrere GoToMeeting til en MP4-fil. Legg igjen en melding hvis du fortsatt har andre spørsmål.
Innspillingsmøte
Zoho møteopptaker Clickmeeting Spille inn en konferanse Spill inn BlueJeans-møter Spill inn AnyMeeting-hendelser Beste gratis konferansesamtale Ta opp på Freeconferencecall Spill inn Lync-møte og samtaler Konverter G2M til MP4 Spill inn video for Google Classroom Ta opp en økt i BigBlueButton Ta opp Robin Møterom Ta opp møter på Samepage Ta opp en videosamtale eller et møte på Lifesize Ta opp Amazon Chime Meeting Lag lagmøte
Aiseesoft Screen Recorder er den beste skjermopptaksprogramvaren for å fange opp enhver aktivitet som onlinevideoer, webkameraanrop, spill på Windows / Mac.
100 % sikker. Ingen annonser.
100 % sikker. Ingen annonser.