E-postmeldinger er de mest brukte verktøyene i kontor og hverdag. Du kan bruke postkassen til å organisere e-post på din iPhone. Du har kanskje lagt til mange e-postkontoer som iCloud, Google, Yahoo-e-poster eller mer til iPhone-en din. Etter hvert som tiden gikk, vokser e-postene mer og mer, noe som tar stor plass på iPhone-lagringen din.
En stor del av e-postmeldinger kan redusere effektiviteten på jobben. Det du fokuserer på akkurat nå, er hvordan du kan kvitte deg med disse flere e-postene fra iPhone-en din. Dette er også det vi bryr oss om. I dette innlegget skal vi gi deg enkle guider om hvordan du sletter e-post på iPhone og hvordan du kan slette dem i bulk med ett klikk.
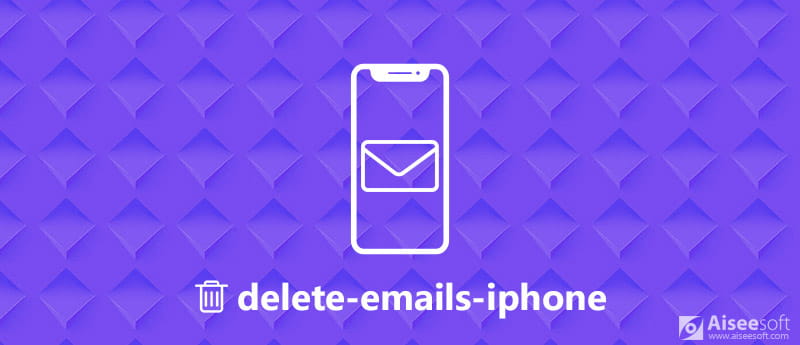
Slett e-post på iPhone
E-postmeldinger og vedlegg i iPhone-innboksen tar stor kapasitet på iPhone-lagring. Det kan være mange søppelfiler som tar opp iPhone-en din. Du kan slette disse irriterende e-postene samtidig ved å følge disse trinnene.
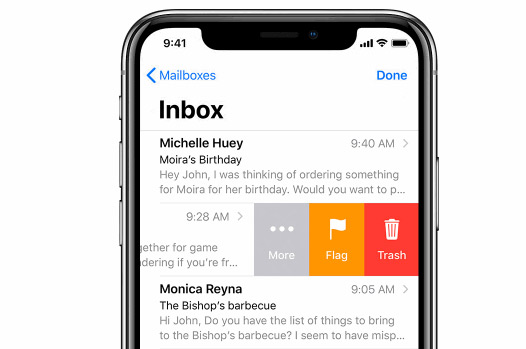
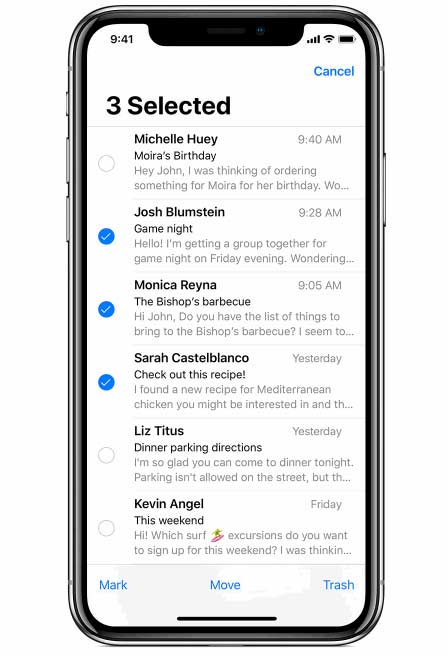
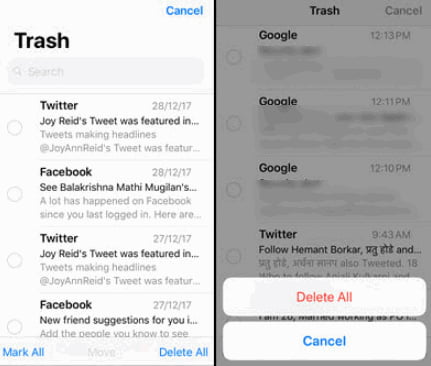
Hvis du vil at bekreftelsen på sletting skal vises på, kan du gå til innstillinger > Post, og slå på Spør før du sletter. Så du kan bekrefte slettingen på nytt i tilfelle noen e-poster feil blir slettet.
OBS: Hvis du ikke vil slette alle e-poster på en gang, kan du hente dem fra søppelbøtta før de slettes fullstendig.
Det ser ikke ut til å rense iPhone-e-poster grundig når de flyttes til papirkurven. Hvis du vil rengjøre iPhonen din grundig, kan du bruke den kraftige Aiseesoft FoneEraser. Det kan være en god iPhone-assistent å slette alt innhold og innstillinger på din iPhone. Hvis du virkelig vil rense iOS-enheten din, bør den være det beste valget.

Nedlastinger
100 % sikker. Ingen annonser.
100 % sikker. Ingen annonser.
For å unngå at e-post slettes ved et uhell, bør du først ta sikkerhetskopi av iPhone-dataene dine med FoneLab iOS Data Backup & Restore. Det er et trygt og effektivt verktøy for å ta sikkerhetskopi av iOS-data til datamaskinen din, eller gjenopprette iOS-data-sikkerhetskopi til enheten eller datamaskinen.
Du kan følge trinnene nedenfor for å slette e-postmeldinger og andre data på din iPhone.



Etter det har du fullført hele sletteprosessen på iPhone-en din. Alle e-postmeldinger er slettet grundig for alltid.
Foruten å slette e-postmeldinger, hvis du vil slette e-postkontoer, hurtigbuffer, uønsket historie, nedlastede filer og mer på din iPhone, iPad eller iPod touch, dette verktøyet er også det beste valget for din vurdering.
Sveipingen for å slette alternativer kan angis på iPhone. Du kan angi å dra e-postene til venstre eller høyre som du vil. Følg trinnene nedenfor.
Deretter kan du velge Sveip til høyre å velge andre funksjoner or Arkiv.
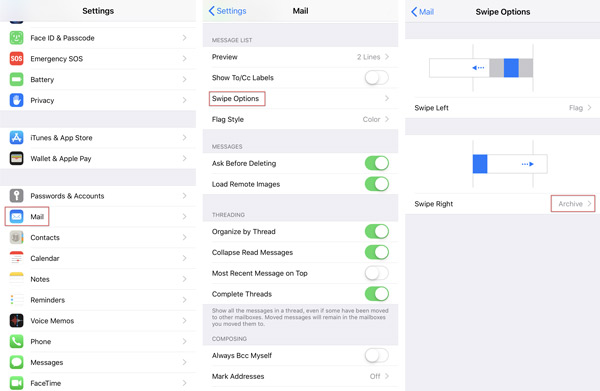
Det kan være lurt å vite om: Mail Days to Sync og Hvordan synkronisere e-post til iPhone
Hvorfor kan jeg ikke slette e-postene mine på iPhone i iOS 17?
Det ser ut til å være noe å gjøre med å bekrefte e-postkontoen din. Du kan gå til Innstillinger, trykke på Mail, finne Kontoer og deretter velge riktig konto. Velg "Re-Enter Password" og skriv deretter inn passordet for den kontoen for å bekrefte kontoen din på nytt.
Hvordan fjerne e-postkontoer på iPhone og iPad?
Gå til Innstillinger> Passord og kontoer (iOS 13 og tidligere) eller Innstillinger> E-post> Kontoer (iOS 14 og nyere) og velg kontoen. Trykk på Slett konto nederst på kontodetaljskjermen. Du blir bedt om å bekrefte denne handlingen, og trykk deretter på Slett konto.
Hvordan sletter jeg Gmail-e-post på iPhone?
Åpne Gmail-appen på iPhone. Velg e-poster ved å trykke på avsenderens bilde eller brev ved siden av hver e-post. Deretter trykker du bare på Slett.
konklusjonen
Denne artikkelen introduserer hovedsakelig 2 løsninger for å slette e-post på iPhone raskt. Ytterligere tips om å sette opp sveipealternativer eller arkiv er også nevnt her. Med det profesjonelle sletteverktøyet FoneEraser, kan du slette alle e-postmeldinger permanent på iPhone. Men husk å ta sikkerhetskopi av iPhone-dataene dine først før du bruker dem. Hvis du har noen bedre løsninger, kan du gjerne legge igjen en kommentar.
Slett data på iPhone
Slik sletter du forslag til søkelys på iPhone Finn iCloud-konto av IMEI Stopp uønskede e-poster i Gmail Slett Outlook e-postkonto på iPhone Slett Spotlight Search Slett Twitter-konto og data Tilbakestill krypterte data på iPhone Slett podcasts fra iPhone Slett kalendere på iPhone Slett e-post på iPhone Slett Cydia fra iPhone Slett Instagram på iPhone Få mer lagring på iPhone Slett anropslogg på iPhone Slett midlertidige filer på iPhone Hvor mye lagringsdose iPhone har Slett appikoner på iPhone Slett telefonsvarer på iPhone Slett iPhone-systemdata Slett iPhone ødelagte filer Tørk av iPod Tørk av iPad Slett Viber-konto på iPhone Kjøp mer lagringsplass på iPhone Slett dokumenter og data på iPhone
Det kraftigste verktøyet noensinne, slik at brukere kan slette alt iPhone-innhold som kontakter, meldinger, bilder, videoer, notater osv. Og innstillinger permanent og grundig.
100 % sikker. Ingen annonser.