For de som alltid bruker e-post for å jobbe eller kontakte andre, er det viktig å ha en praktisk innstilling på enhetene sine for å motta og synkronisere e-poster. Hvis du er en iPhone-bruker, kan du høre om Mail Days to Sync-innstillingen i Mail-appen. Det er en innstilling som kan hjelpe deg med å synkronisere e-poster du har mottatt de siste tre dagene. Hvis du ikke kjenner denne innstillingen tydelig, kan du lese denne artikkelen for å få mer informasjon om Mail Days to Sync. Dessuten, for de som har en Hotmail-konto og ønsker å ha Hotmail-e-post på sin iPhone, viser denne artikkelen også hvordan man synkroniserer Hotmail til iPhone. Bare begynn å lese nå.
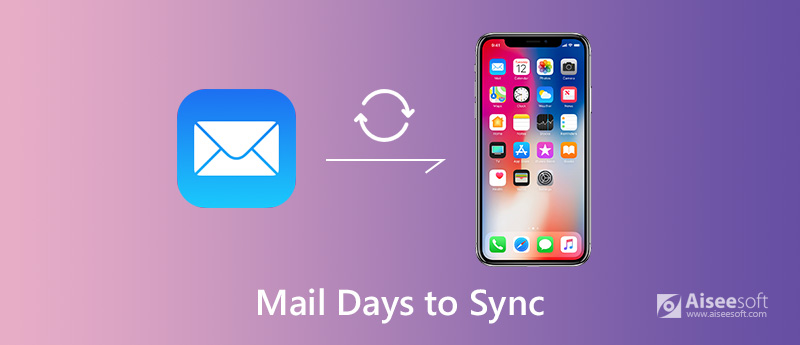
Send dager for synkronisering
Noen iPhone-brukere vet ikke hva Mail Days to Sync betyr tydelig. Generelt sett er iPhone satt på Mail Days til synkronisering som standard. Denne innstillingen betyr at du kun har tilgang til e-postene du har mottatt de siste 3 dagene på din iPhone. Hvis iPhone-en din er satt av innstillingen, betyr det også at nye e-poster blir skjøvet frem til innboksen din, mens det ikke utløses noen varsler når noen gamle e-poster flyttes inn i mapper og sendes til iPhone automatisk.
Men du kan fremdeles se de eldre e-postene dine ved å endre Mail Days til Sync-innstillingen. Hvis du vil øke eller redusere volumet av e-postmeldinger som vises på iOS-enheten din, må du konfigurere iPhone-postinnstillingene på nytt. Du kan følge de neste trinnene for å endre synkroniseringsinnstillingene for postmappen enkelt.
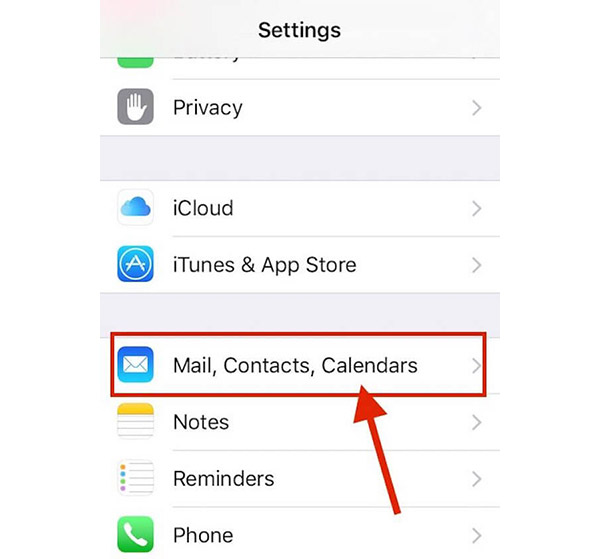
OBS: Du trenger ikke velge No Limit for å få tilgang til visse meldinger. iOS Mail lar deg søke i alle mapper, inkludert meldinger som ikke er synkronisert og ikke er synlige for øyeblikket.
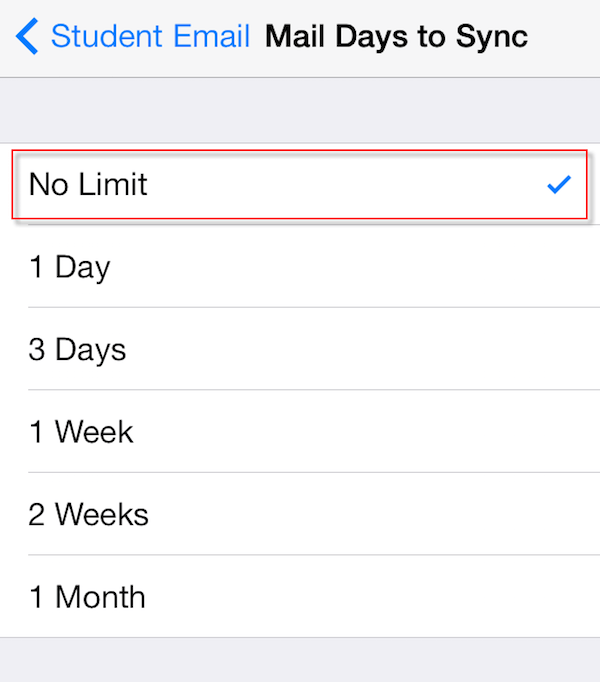
I versjoner av iOS Mail som er tidligere enn iOS 9, er det ingen måte å se eller søke etter meldinger som er eldre enn synkronisert grense. Du kan også velge E-postmapper for å trykke på knappen for å velge mappene du vil skyve den nye e-posten til enheten din.
Hvis du er Hotmail-bruker, kan du også synkronisere Hotmail-e-postene dine til iPhone og nyte alle funksjonene som tilbys av iCloud. Hvis du er interessert i å synkronisere Hotmail til iPhone, men ikke vet hvordan du gjør det, kan du lese de neste trinnene vi viser i detalj for deg.
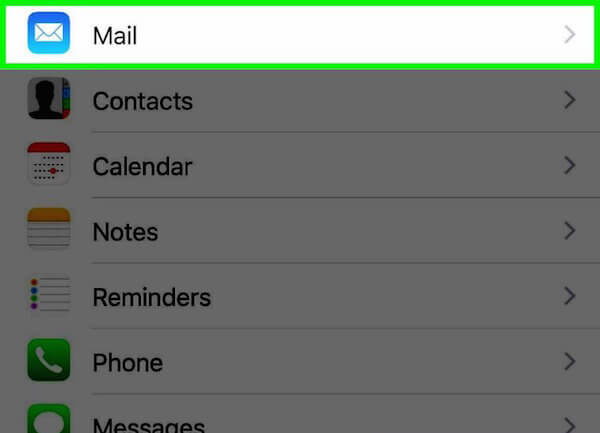
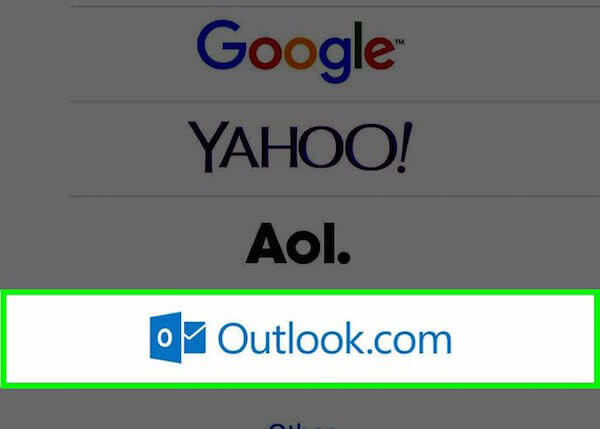
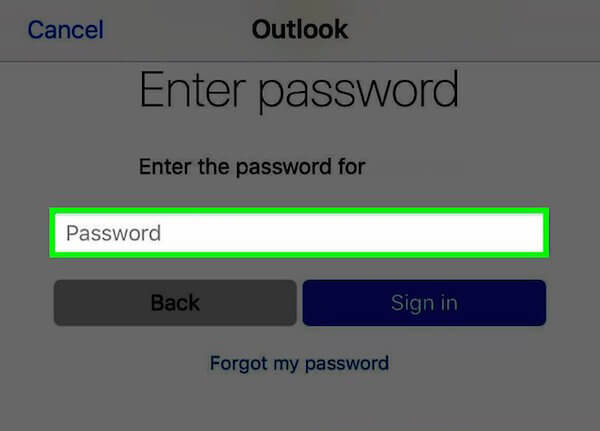
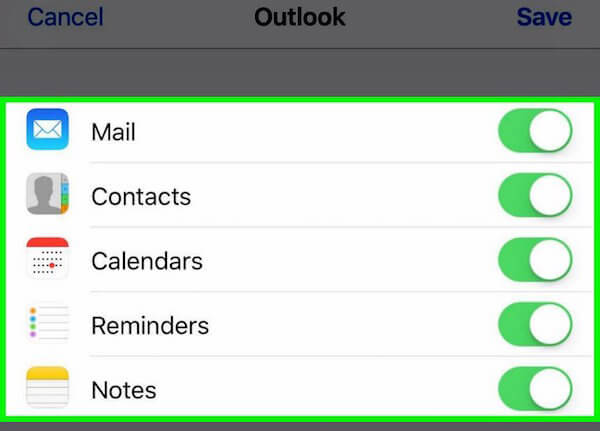
Etter at trinnene er utført, kan du se Hotmail-appen eller -ikonet på startskjermen til iPhone umiddelbart. Hvis du vil se postboksen eller e-postmeldingene dine, bare trykk på dette ikonet. Hvis du har mer enn en Hotmail-konto, kan du koble dem alle til din iPhone. Bare gjenta disse trinnene vi viser deg ovenfor.
1. Hvorfor synkroniseres ikke e-postene mine på iPhone?
Du kan gå til Innstillinger> Passord og kontoer> Hent nye data. Og du kan sjekke om e-postkontiene dine er satt til Push, Fetch eller Manual der. Deretter kan du også justere frekvensen for datahenting.
2. Er synkronisering trygg?
Ja, det er det. Alle e-postene dine er trygge. En hacker som bruker sniffing, kan ikke hente e-postmeldingen din, selv om du er koblet til et offentlig nettverk.
3. Hvordan synkroniserer jeg e-postene mine til iPad-en?
Bare åpne Innstillinger-appen, velg Passord og kontoer, og trykk på Legg til konto. Velg deretter kontoen du bruker.
I denne artikkelen introduserer vi Mail Days to Sync for deg. For de som ikke vet hva som er Mail Days to Sync-innstillingen på iPhone, kan du finne svaret fra denne artikkelen. Hvis du vil vite hvordan du synkroniserer e-post til iPhone, kan du også få den detaljerte veiledningen her. Hvis du fortsatt har spørsmål, er det bare å ta kontakt med oss. Håper du kan få noe nyttig fra denne artikkelen.

Den beste iOS Transfer-programvaren for å administrere og overføre iOS-filer fra iPhone / iPad / iPod til datamaskinen din eller omvendt uten å kjøre iTunes.
100 % sikker. Ingen annonser.
100 % sikker. Ingen annonser.