Å ta bilder er den mest populære måten å bevare dyrebare minner på.
Når vi møter sjarmerende natur, vil vi lagre det, ikke bare nyte det. For dette formålet er å ta bilder det beste valget.
Vi bærer alle en smarttelefon hver dag, det gjør det også lettere å ta bilder. Noen av dere kan være interessert i hvordan du sikkerhetskopierer bilder på iPhone.
Imidlertid er det noen mennesker som tar bilder med kamera, eller de vil bare retusjere disse bildene via profesjonell programvare som PhotoShop. Hvordan sikkerhetskopiere bilder på Mac vurderes av disse menneskene, denne artikkelen er skrevet for å løse disse menneskenes problemer.
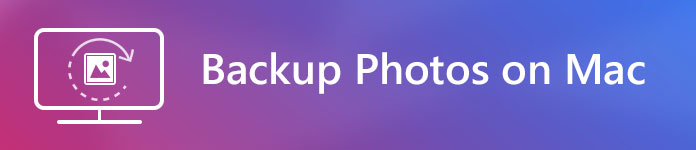
Vi viser deg hvordan du sikkerhetskopierer bilder på Mac på 3 måter.
iCloud Photo Library er en av funksjonene i iCloud-tjenesten som tilbys av Apple Inc. Med iCloud Photo Library kan du sikkerhetskopiere og synkronisere bilder og videoer fra alle iOS-enhetene dine, også iMac.
Du vil sikkerhetskopiere bilder på Mac til iCloud Photo Library, bare aktiver iCloud Photo Library. Nå skal vi vise deg hvordan du setter opp den på Mac-en din.
Trinn 1 Start Photos-appen på din Mac.
Trinn 2 Klikk på "Bilder" sammen med Apple-logoen på menylinjen.
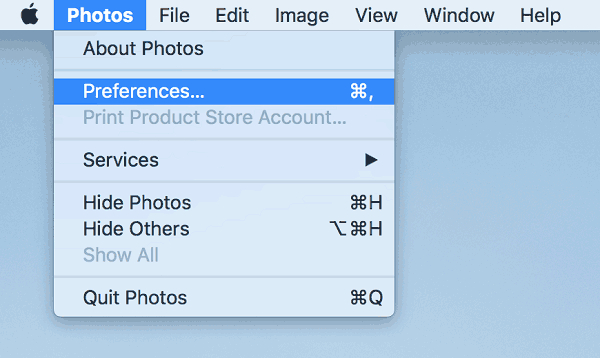
Trinn 3 Gå til "Innstillinger", og klikk deretter på iCloud-ikonet.
Trinn 4 Sjekk "iCloud Photo Library". Det vil begynne å synkronisere alle bildene og videoene dine i Bilder-appen til iCloud.
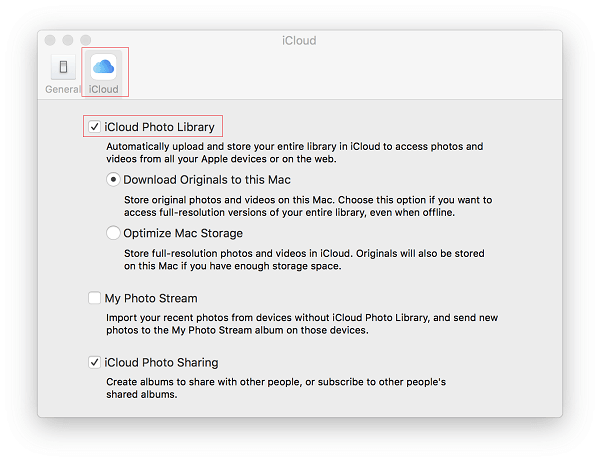
Det er en flott funksjon å kunne synkronisere bilder av alle enhetene dine, men dette kan også være en ulempe.
Bildene synkroniseres med iCloud Photo Library kan ikke lagres permanent, endringer du gjør på en enhet, det endres også på andre enheter med samme Apple ID. Jeg tror det vil gjøre deg gal hvis du ikke finner bildet som ved et uhell blir slettet fordi denne synkroniseringsfunksjonen.
Dessuten kan begrensningen av iCloud-lagring også være et problem, det gir bare 5 GB gratis, noe som betyr at du må betale for det hvis du vil ha mer enn 5 GB. 5GB er langt fra vårt ønske, da vi vil lagre råfilene som genereres med større størrelse.
Google Foto kan løse slags problemer.
Som en uavhengig skylagring av bilder trenger du bare å sette innstillingene til «Ikke fjern elementer overalt», så endres ikke eventuelle endringer du gjør på Mac-en på Google Foto. Og alle får 15 GB lagringsplass gratis.
For å sikkerhetskopiere bilder til Google Photos, kan du laste opp bilder via Backup and Sync desktop app, eller laste opp bilder fra nettleseren din.
Trinn 1 Last ned og installer Backup and Sync på din Mac.
Trinn 2 Logg på med Google-kontoen du bruker til Google Foto.
Trinn 3 Velg typen filer du vil sikkerhetskopiere, som bilder, videoer eller alle filer.
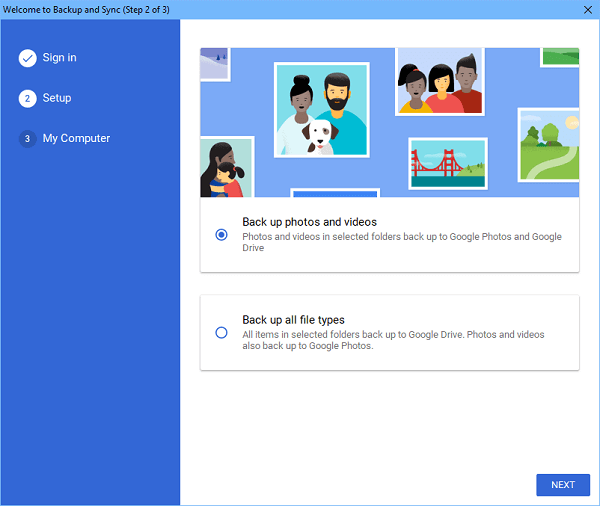
Trinn 4 Velg bildene du vil sikkerhetskopiere.
Trinn 5 Velg opplastingsstørrelsen til bildene dine under «Opplastningsstørrelse for bilder og video». Klikk deretter på Start for å laste opp bildene.
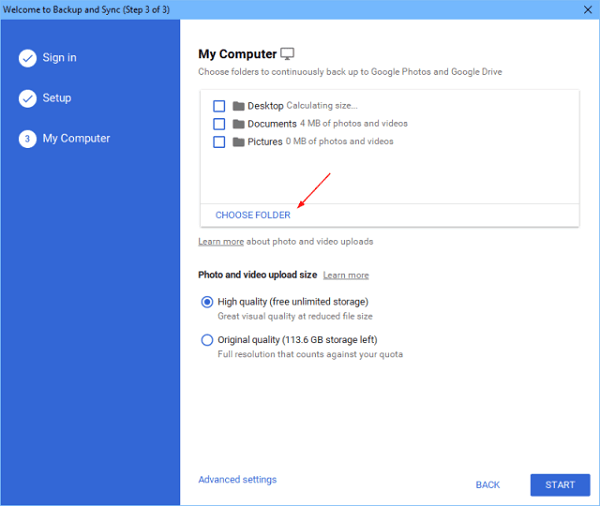
Trinn 1 Åpen photos.google.com på din Mac med nettleser.
Trinn 2 Klikk på skyikonet sammen med plussikonet øverst til høyre.
Trinn 3 Finn og velg bildene du vil ha, og klikk "Åpne".
Trinn 4 Velg opplastingsstørrelsen på bildene dine i popup-vinduet. Deretter blir bilder lastet opp til Google Foto.
Kanskje for noen som ønsker å lagre bilder, er lagringen som tilbys av iCloud Photo Library eller Google Photos nok. Hva om du er en produktiv fotograf som skyter råfiler? Eller hva om du vil sikkerhetskopiere flere typer filer, som videoer, lydbånd.
Dessuten, uansett sikkerhetskopiering av bilder til iCloud Photo Library eller Google Photos, krever det en god internettforbindelse for å få tilgang til bildene dine. Det betyr at du ikke får tilgang til bildet ditt når du er frakoblet.
Det er nødvendig for deg å flytte disse filene til en ekstern stasjon.
Trinn 1 Koble den eksterne stasjonen til din Mac.
Trinn 2 Åpne Bilder-appen på Mac-en.
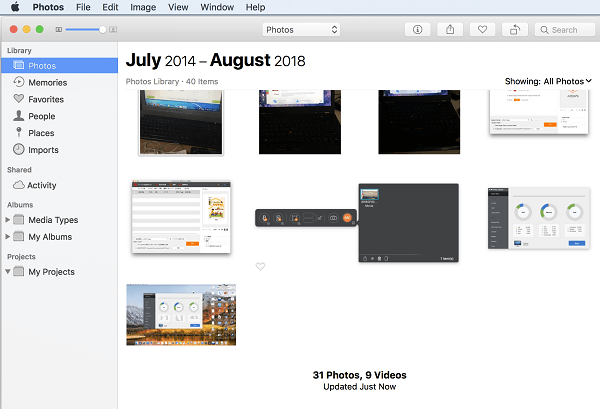
Trinn 3 Velg bildene du vil ha, og dra dem til den eksterne stasjonen. Filoverføringen fullføres på få sekunder.
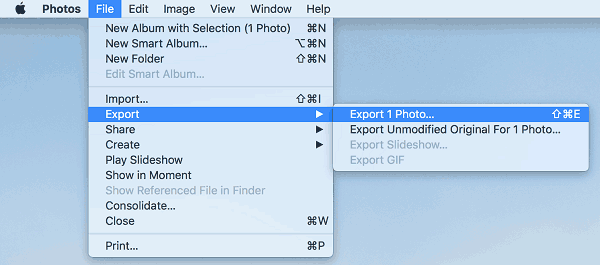
Sikkerhetskopiering av bildene til en ekstern stasjon er også et annet alternativ for å dele bilder med andre direkte, bare ved å koble stasjonen fra Mac-en og koble den til en annen.
Og minneproblemet er ikke så viktig for en ekstern stasjon, bare betal en passende stasjon med ønsket lagringsplass. Men dette vil bli et pengekrevende problem.
Nå har du allerede visst hvordan du skal sikkerhetskopiere bilder på Mac, hver metode har sine fordeler og mangler, bare velg en metode og prøv.