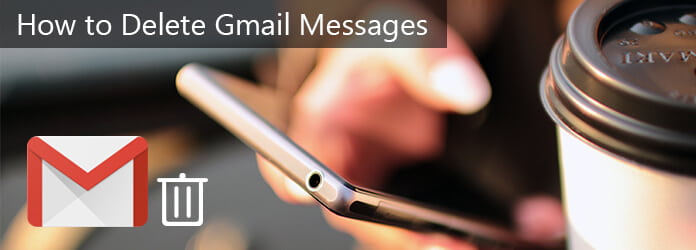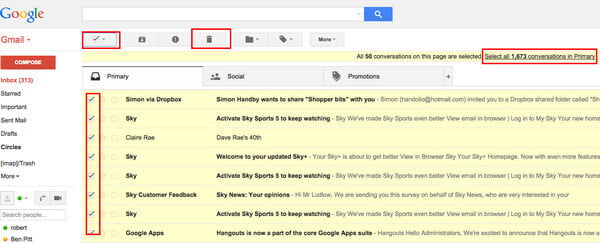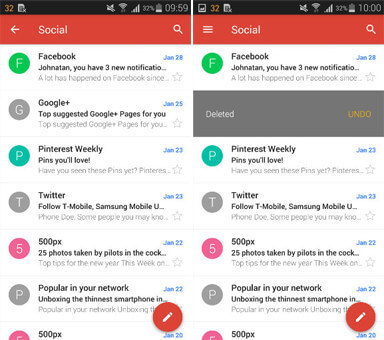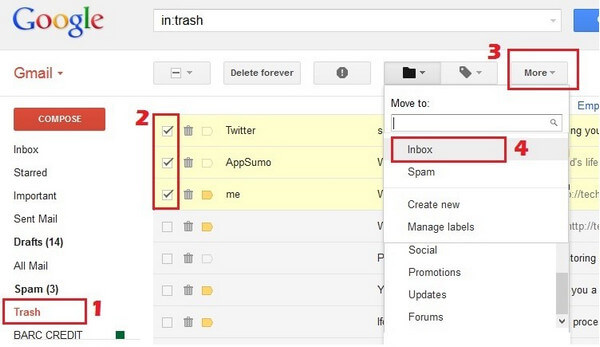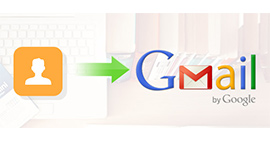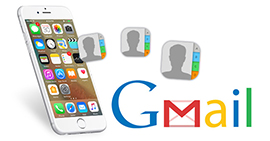Full tilgang til å slette / gjenopprette e-post fra Gmail
Oppsummering
Når du Gmail innboks hauger av e-postmeldinger, bør du slette de uønskede e-postene for å få mer plass. Når du sletter Gmail-meldingene ved et uhell, bør du selvfølgelig gjenopprette de slettede elementene samtidig. Det er det vi skal vise deg som nedenfor.
Hvis du har en rotete Gmail-innboks og vil rydde opp i den, kan det være svaret å slette alle de gamle Gmail-meldingene. Mens Gmail-grensesnittet generelt er veldig enkelt å bruke og forstå, gjør det det litt av et mareritt å jobbe med et stort antall e-poster samtidig. Finnes det et enkelt triks for å slette gamle Gmail-meldinger?
Selvfølgelig.
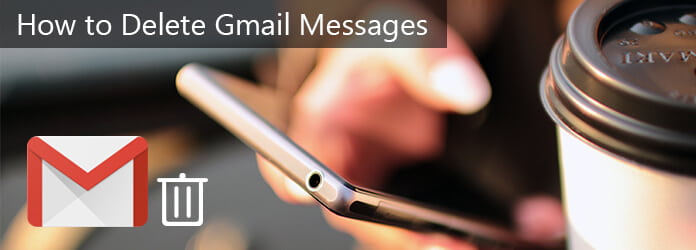
Slik sletter eller gjenoppretter du Gmail-meldinger
I denne artikkelen viser vi deg hvordan du sletter Gmail-meldinger i enkle trinn. Du kan velge å slette Gmail-meldinger på datamaskinen eller på Android / iPhone / iPad.
I tilfelle du har slettet feil Gmail-meldinger, vil vi også lære deg hvordan du gjenoppretter Gmail-meldinger fra papirkurven, selv når du har slettet e-poster permanent fra Gmail (etter 30 dager).
Del 1
Slik sletter du en e-post eller flere / alle meldinger fra Gmail
Måte 1. Slett en / alle / massiv Gmail-melding (er) på datamaskinen
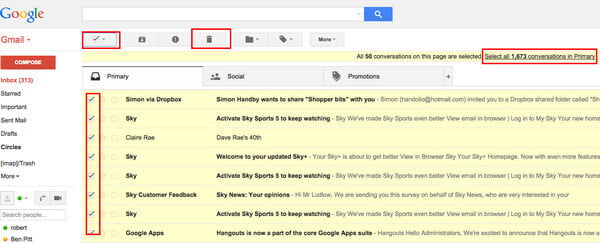
Trinn 1 Åpne Gmail (https://mail.google.com/), logg på Gmail med konto og passord. (Gmail glemte? Få Gjenoppretting av Gmail her.)
Trinn 2 Finn gruppen av Gmail-meldinger du vil slette. Du kan finne meldinger ved å søke eller ved å velge alle meldinger med en bestemt etikett.
Trinn 3 Velg meldinger ved å bruke avkrysningsruten på verktøylinjen ovenfor meldingene. Dette valget lar deg velge alle meldingene som er synlige på siden.
Trinn 4 Rett over meldingene dine, bør du se en setning som ligner denne: "Alle 20 samtalene på denne siden er valgt. Velg alle samtalene som samsvarer med dette søket."
Bruk koblingen "Velg alle samtaler" for å velge resten av meldingene hvis du vil slette alle meldingene samtidig, i stedet for én side om gangen.
Trinn 5 Hvis du er sikker på at du ikke vil trenge disse meldingene i fremtiden, må du fjerne søppelikonet.
Måte 2. Slett a / flere Gmail-meldinger på iPhone / Android
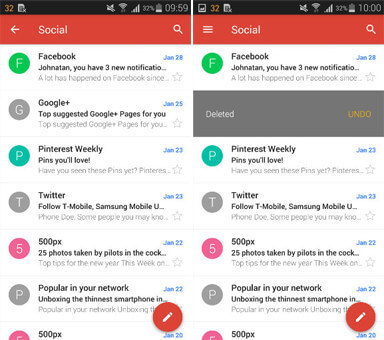
Trinn 1 Åpne Gmail-appen på Android / iPhone.
Trinn 2 Trykk på avsenderens profilbilde ved siden av Gmail-meldingene du vil slette.
Trinn 3 Trykk på "Slett" -knappen.
Merknader: Gmail-appen lar deg ikke slette alle meldinger på en gang akkurat nå, så hvis du har tenkt å slette alle Gmail-samtaler samtidig, kan du gå til Gmail-nettstedet på datamaskinen og følge instruksjonene ovenfor.
Måte 3. Fjern alle data inkludert Gmail-meldinger på iPhone uten gjenoppretting
Her kan du også finne iPhone-renere-programvaren som hjelper deg å slette alle data og innstillinger på iPhone.
Aiseesoft iPhone Eraser er verktøyet som kan hjelpe deg å gjøre det nøyaktig. Den viser tre spaker for sletting av data, og hjelper deg med å fjerne iPhone X / 8/7/6/5/4, iPad Pro, iPod, etc.
Sjekk den følgende opplæringen for å slette alle data og innstillinger på iPhone.
Måte 4. Slett Gmail-meldinger permanent på datamaskinen
Etter at du har slettet Gmail-meldingene, blir de slettede elementene liggende i papirkurven i 30 dager. Så for å slette e-postmeldinger fra Gmail permanent, kan du tømme søpla.
Trinn 1 Åpne Gmail på datamaskinen din, klikk "Mer"> "Papirkurv" fra venstre side av siden, klikk meldingen du vil slette permanent, klikk "Slett for alltid" for å slette en enkelt melding fra Gmail permanent.
Trinn 2 Eller hvis du vil tømme alle meldinger, er det bare å klikke på "Tøm papirkurven nå".
Del 2
Hvordan gjenopprette slettede e-postmeldinger fra Gmail?
Hent slettede Gmail-meldinger innen 30 dager fra papirkurven på datamaskinen
Som nevnt før, når du sletter en melding, forblir den i papirkurven i 30 dager. Etter den tiden vil den bli slettet permanent. Du kan flytte en Gmail-melding ut av søpla i løpet av de siste 30 dagene. Slik gjør du det.
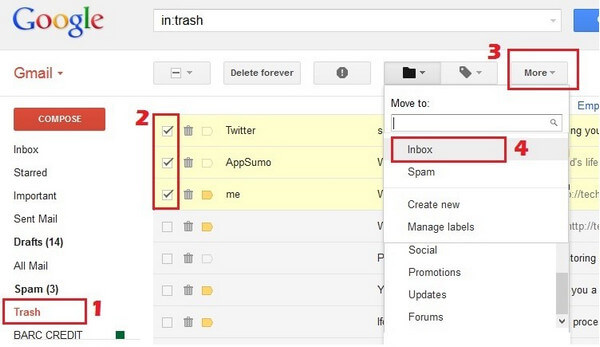
Trinn 1 Synd i Gmail.
Trinn 2 Klikk "Mer"> "Papirkurv" på venstre side av siden.
Trinn 3 Merk av i ruten ved siden av eventuelle meldinger du vil flytte.
Trinn 4 Klikk "Flytt".
Trinn 5 Velg hvor du vil flytte Gmail-meldingen til, som innboksen.
Slik gjenoppretter du Gmail-meldinger på datamaskinen, med samme metode, kan du også velge å gjenopprette Gmail-meldinger på Android / iPhone.
Gjenopprett permanent slettede e-post fra Gmail med administratorkonto innen 25 dager
Etter 30 dager med å slette e-postene, kan du ikke gjenopprette dem. Imidlertid kan du som Google-administrator fremdeles kunne gjenopprette dem. Imidlertid kommer det fremdeles til noen begrensninger som følger:
1. Gjenopprett data for opptil 10 brukere om gangen.
2. Gjenopprett data som ble slettet permanent i løpet av de siste 25 dagene.
3. Velg et datoperiode for å gjenopprette data som ble slettet innenfor det området.
4. Sjekk brukerens Gmail-innboks eller Drive-mappen for å bekrefte at dataene er gjenopprettet.
5. Bruk Vault til å gjenopprette Gmail-meldinger.
6. Gjenopprett data til en Team Drive, eller gjenopprett en slettet Team Drive.
7. Kunne ikke gjenopprette data fra papirkurven.
La oss nå sjekke trinnene:
Trinn 1 Logg på Google Administrasjonskonsoll (https://admin.google.com/).
Trinn 2 Gå til "Apps"> "G Suite"> "Drive and Docs" for å slå på "Drive".
Trinn 3 Velg "Manage Team Drive"> "Filter" for å velge filteralternativet, for eksempel "Team Drives with no members", etc.
Trinn 4 Klikk på "Gjenopprett".
Her bør du være oppmerksom på at Team Drive med Active-status, som betyr at filer som ble slettet permanent, vil bli gjenopprettet, mens Team Drives med Slettet status, som betyr at Team Drive og filer vil bli gjenopprettet.
Trinn 5 Velg et datoperiode og klikk "Gjenopprett data" for å gjenopprette de permanent slettede Gmail-meldingene.
I denne artikkelen har vi hovedsakelig vist deg hvordan du sletter Gmail-meldinger på datamaskin / Android / iPhone, og hvordan du kan gjenopprette slettede Gmail-meldinger hvis du slettet feil.
Utvidet lesing: Hvis du ikke vil bruke en Google-konto, bør du lese denne siden nøyaktig: Slik sletter du Gmail-kontoen.
Hvis du synes dette innlegget er nyttig, setter jeg pris på en Twitter-deling.
Hva synes du om dette innlegget?
Utmerket
Vurdering: 4.9 / 5 (basert på 129 stemmer)