Jeg bruker vanligvis Facebook og Twitter for å kommunisere med vennene mine. Men jeg får noen veldig viktige iMessages på iPhone XS, og jeg vil ta sikkerhetskopi av disse samtalene til Mac. Er det noen som vet hvordan du overfører iMessages fra iPhone til Mac?
Med utgivelsen av iOS 17/16/15/14/13 blir mange nye funksjoner og teksteffekter lagt til iMessage. Nå kan du sende mer interessante og kreative meldinger med venner, familie, kjære og kolleger.
iMessages overtar, og du kan foretrekke å kontakte andre i stedet for å bruke samtaler eller e-post. Den kule delen er at den lar deg sende ubegrensede gratis meldinger og vedlegg med Wi-Fi eller Cellular.
Vet du hvordan du overfører iMessages fra iPhone til Mac for å oppbevare viktige data og gode minner?
Faktisk kan mange enkle måter hjelpe deg med å laste ned iMessage-historikk og lagre iMessages på Mac. Vil du overføre iMessages fra iPhone til Mac, men vet ikke hvordan? Denne guiden viser deg effektive metoder for sikkerhetskopiering av meldinger til Mac.
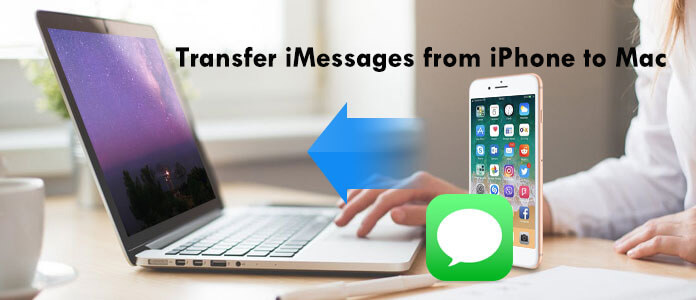
Det er lurt å overføre og sikkerhetskopiere alle verdifulle iMessages fra iPhone til Mac. Men du bør vite at Apple ikke lar deg sende iMessage-samtalene direkte til Mac med e-post eller andre sosiale apper. For å raskt fullføre iMessages-overføringen, kan du stole på den kraftige iPhone iMessage til Mac Transfer, Mac FoneTrans. Mac FoneTrans er det beste iTunes-alternativet som kan hjelpe deg med å overføre iMessages fra iPhone til Mac og ta sikkerhetskopi av alle typer iPod / iPhone / iPad-filer på Mac.
Mac FoneTrans - iMessages til Mac Transfer

1Kjør iPhone iMessage Transfer på Mac

Last ned iPhone iMessages overføringsprogramvare med lenken over. Dobbeltklikk på filen for å installere og starte den på din Mac. Koble iPhone til Mac via USB-kabel. Denne iPhone iMessages Transfer kan automatisk oppdage iPhone-enheten din og vise den grunnleggende informasjonen i grensesnittet.
2Forhåndsvis iPhone iMessages

Fra popup-vinduet kan du se alle datatyper på venstre sidefelt, bare velg "meldinger" og du kan forhåndsvisning detaljene, for eksempel kontaktnavn, dato, innhold osv. på høyre panel.
OBS: Du kan se alle iMessages, tekstmeldinger og MMS på i det detaljerte vinduet på høyre panel når du klikker på "Meldinger".
3Overfør meldinger fra iPhone til Mac
Velg meldingene du vil overføre til Mac ved å merke av i ruten før kontaktnavnet, og klikk på "Eksporter til" -knappen for å overføre iMessages fra iPhone til Mac som CSV, HTML or TXT filer.

Dessuten støtter den sterkt all ofte brukt iOS-data som kontakter, anropslogger, videoer, lyd og mer. Hvis du vil overføre andre filer til Mac, kan du også stole på dette verktøyet. Sikkert, det lar deg overføre iMessages fra Mac til iPhone.
Mange samtaler er nå bedre synkronisert over alle enhetene dine takket være lagring av iCloud-meldinger. Følgende opplæring viser deg hvordan du bruker iCloud til å overføre iMessages fra iPhone til Mac.
1Slå på iPhone og åpne innstillinger app. Lokaliser iCloud og trykk på det.
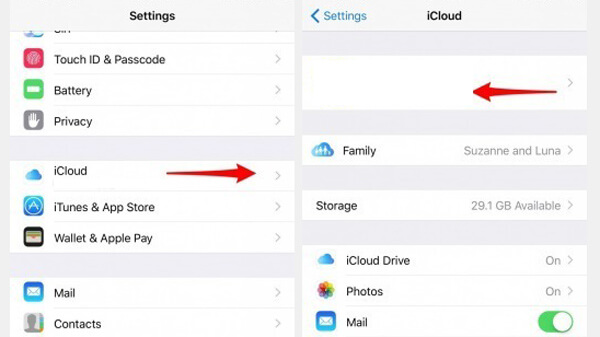
2naviger til system~~POS=TRUNC på Mac-en. Klikk iCloud og logg inn på Apple-kontoen du brukte på iPhone.
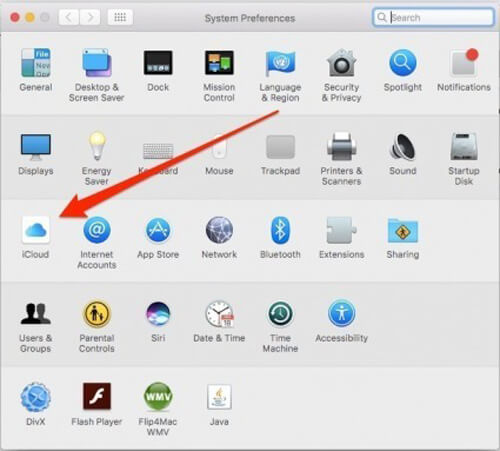
3Åpen meldinger app, klikk på meldinger alternativet på menylinjen. Velg deretter Preferanser fra rullegardinlisten.
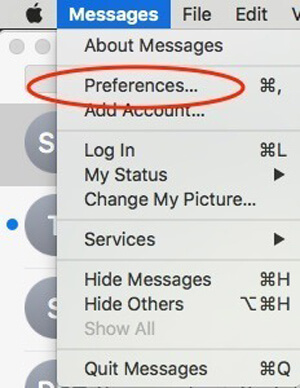
4Velg kontoer og finne iMessage alternativ. Her kan det hende du trenger å oppgi den samme Apple-ID-en. Etter alle disse kan du lukke system~~POS=TRUNC vindu og hold meldinger app åpen.
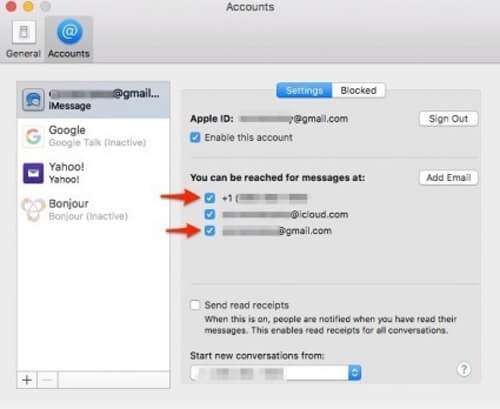
5Tilbake til iPhone og åpne innstillinger app. Finn og trykk på Melding alternativet og velg deretter Send motta. I dette grensesnittet må du forsikre deg om at både telefonnummeret og e-postadressen til Apple ID er sjekket.
6Gå tilbake til meldinger og trykk Videresending av tekstmelding. Slå på knappen for å koble iPhone til Mac for iMessages-overføring.
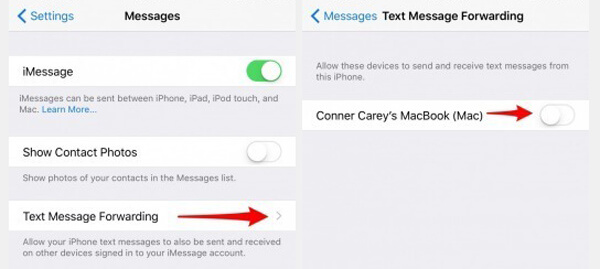
7Nå på Mac-en din, vil du se en hurtig bekreftelseskode vises på skjermen.
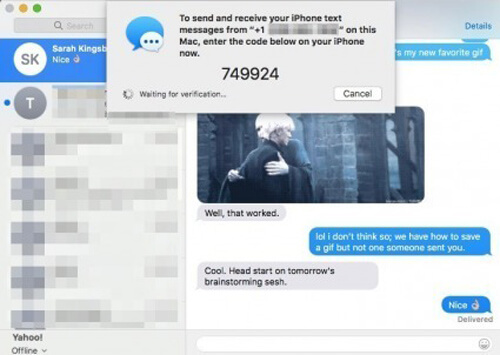
8Skriv inn bekreftelseskoden i boksen som dukket opp på din iPhone. Så kan du begynne å overføre iMessages fra iPhone til Mac.
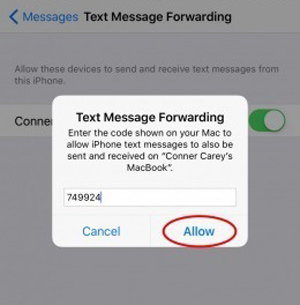
Med den andre metoden kan du lagre iPhone-tekstmeldingene dine på Mac. Men du kan føle at denne måten er for mye kompleks. Så du fremdeles foreslår at du velger den første metoden.
konklusjonen
Vi snakker om hvordan du overfører iMessage fra iPhone til Mac i dette innlegget. To metoder er gitt for å hjelpe deg med å få de viktige meldingene overført til Mac. Hvis du har noen annen enkel måte, vennligst legg igjen en beskjed.