"Jeg vil åpne .sub- og .srt-undertittelfiler slik at jeg kan lese dialogen. Jeg prøvde å åpne dem med notisblokk, men det fungerer ikke. Jeg prøvde Google allerede, men finner ikke noe." - Andre477
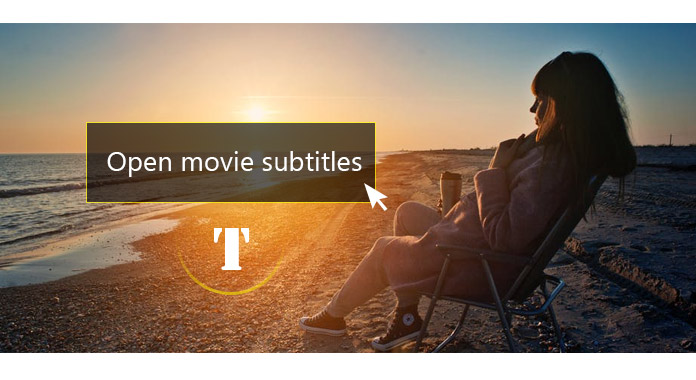
Hvis du har å gjøre med film undertekster, vil du sannsynligvis få problemer som ovenfor. Å åpne undertekster er faktisk ikke lett hvis du ikke har et ordentlig verktøy. I den følgende artikkelen skal jeg presentere den beste tekstingredigereren som hjelper deg med å åpne undertekster.
Forutsatt at du ikke åpner undertittelfilen for å se på film, men bare vil redigere underteksten, kan du henvende deg til en profesjonell undertitteleditor. Det er mange tekstingredaktører du kan finne, her anbefaler vi deg den beste som heter Undertekstredigering.
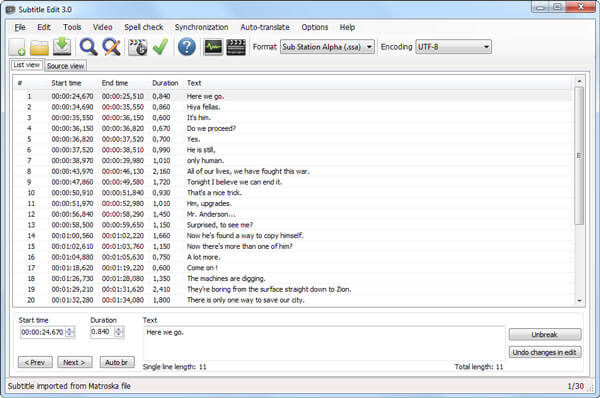
Undertekstredigering er en åpen kildekode-redigeringsprogram som kan hjelpe deg med å lage, åpne, redigere, konvertere undertekster for videoer. Etter at du har åpnet undertekster med Undertekstredigering, kan du enkelt justere starttiden for en hvilken som helst undertittel og korrigere underteksten slik du vil. Den støtter mer enn 200 undertittelformater, for eksempel SubRib, MicroDVD, SubStation Alpha, D-Cinema, Timed Text, SAMI, D-Cinem, etc. Undertekstredigering er tilgjengelig på 29 språk og inneholder de fleste funksjonene i en undertitteleditor . Hvis du har tenkt å åpne og redigere undertekster, kan denne kraftige tekstingredigereren alltid være et godt alternativ.
Hvis du vil åpne undertittelen mens du ser på film, bør du prøve et nyttig media player. Du kan finne mange mediaspillere som kan se film i dag, og de fleste av dem hevder at du er i stand til å velge flere undertittelfiler som skal spilles med filmen din. Men noen ganger kan du bare ikke laste tekstingen. Her anbefaler vi på det sterkeste den beste mediaspilleren, Video Converter Ultimate, som lar deg åpne undertekster med letthet. Last ned nå denne undertittelåpneren og se hvordan det fungerer.
Trinn 1 Launch Video Converter Ultimate
Last ned, installer og kjør alle funksjonene underlag som legger til programvare på PC / Mac.

Trinn 2 Importer videofiler
Klikk på "Legg til fil" på menylinjen for å laste videoen til dette programmet.

Trinn 3 Åpne undertekster
Klikk på "Rediger" -ikonet for å åpne Rediger-vinduet, og legg deretter til undertekst i filmen. Du kan også legge til lydspor i utgangsvideoen.
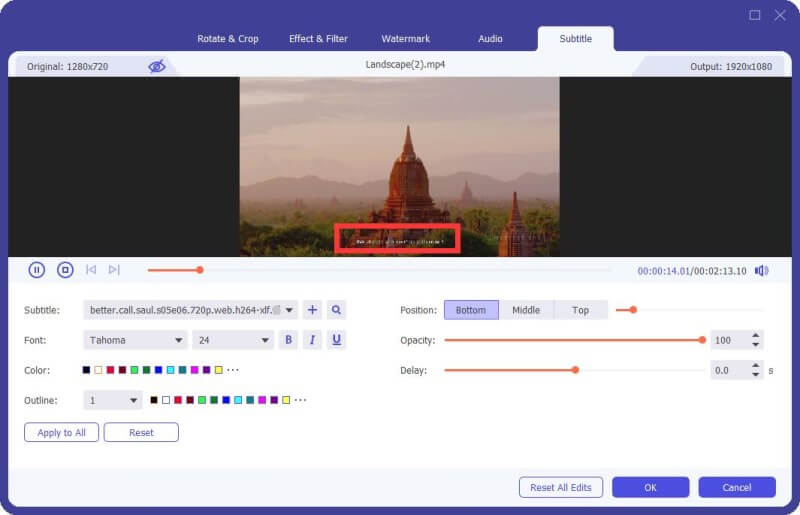
Trinn 4 Bekreft operasjonen
Velg passende utdataformat fra rullegardinlisten "profil". Klikk deretter på "Konverter alle" -knappen for å bekrefte hvordan du åpner undertekster. Når konverteringsprosessen er ferdig, ser du videoen sammen med undertekstene direkte!
I dette innlegget anbefaler vi hovedsakelig to beste redigeringsverktøy for undertittel for å hjelpe deg med å åpne undertekster og legge til undertekster i videoen. Har du fortsatt flere spørsmål? Legg gjerne igjen dine kommentarer.