Undertittel kan alltid være en viktig del av videoen for å hjelpe deg med å forstå hele filmen. Enten du vil lære et fremmed språk ved å se på film, eller unngå bakgrunnsstøy, kan undertittel være der for å gjøre deg en stor tjeneste. Her i dette innlegget vil vi vise deg hvordan du slår på undertekster på Plex Media Server.
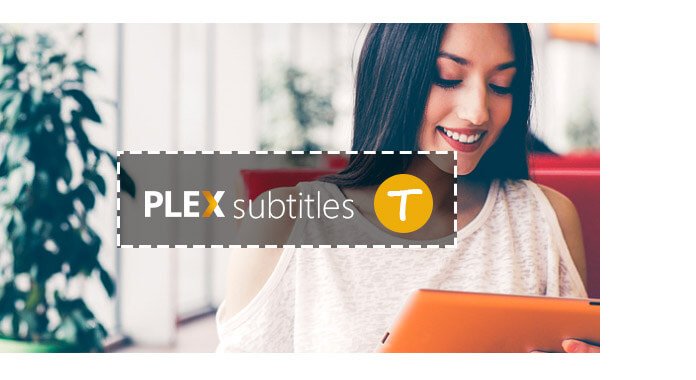
Før vi viser deg hvordan du slår på Plex-undertittel, gir vi deg først en enkel introduksjon av Plex.
Plex kan hjelpe deg med å organisere alle mediefiler som video, musikk, fotosamlinger og mer. Det kan gi deg øyeblikkelig tilgang til dem på alle enhetene dine. Bare installer Plex Media Server på datamaskinen din, så kan du enkelt glede deg over favorittmediefilene dine eller dele dem med venner og familie. Plex er designet med et premium Plex Pass-abonnement for å hjelpe deg med å synkronisere videoer, musikk og bilder til dine bærbare enheter. På denne måten har du lov til å spille dem frakoblet. Du kan også bruke Plex for å få mediene dine til å se vakre ut med rike beskrivelser, kunstverk og annen relatert informasjon.
Plex laster ikke eksisterende undertekster automatisk eller last ned nye undertekster. Men du kan stille inn Plex til automatisk å laste ned og bruke teksting slik at du enkelt kan forstå hva skuespillere sier. For å slå på Plex undertekst, kan du følge neste guide.
Trinn 1 Start Plex Media Server på datamaskinen din og åpne Plex web-app.
Trinn 2 Velg din Plex Media Server fra den horisontale listen.
Trinn 3 Klikk på "Agenter"> "Plex Movie" (for filmer) eller "Shows" (for TV-show)
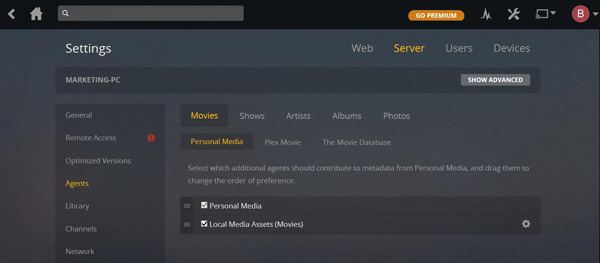
Trinn 4 Forsikre deg om at delen Lokale medier er merket
Trinn 5 Klikk på "Språk" på venstre kontroll, og velg deretter "Alltid aktivert" fra rullegardinlisten for "Undertekstmodus".
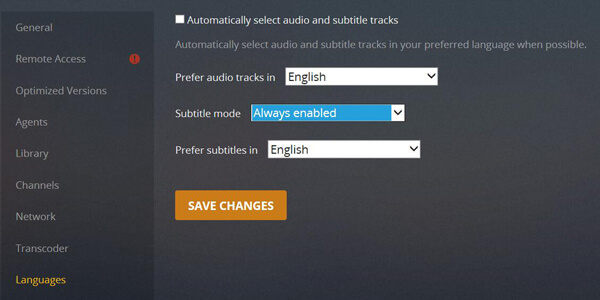
Trinn 6 Klikk på "SAVE CHANGES" for å aktivere Plex-undertekster som automatisk vises på Plex Media Server.
Hvis du har riktige undertekster for videoene dine, kan du også laste disse eksterne undertekstene til videoer. For å gjøre det, må du stole på noen kraftige verktøy for undertittel. Her anbefaler vi den profesjonelle hjertelig Video Converter Ultimate for å hjelpe deg med det. Først kan du laste ned den og ha en gratis prøveperiode.
Trinn 1 Launch Video Converter Ultimate
Last ned, installer og åpne denne kraftige programvaren som legger til undertittel - Video Converter Ultimate på Windows-PCen din. Hvis du er Mac-bruker, kan du laste ned Mac Verison for å prøve.

Trinn 2 Importer videofiler til programvaren
Åpne hovedgrensesnittet og klikk "Legg til filer" på menylinjen for å velge og importere video (er) til dette programmet, her kan du se den mian informasjonen om videoen du la til.

Trinn 3 Legg til undertekster i videoen
Klikk på "Rediger" -knappen og velg deretter "Undertekst" for å sette inn underteksten i videoen din. Det har du også lov til legg lydspor til video.

Trinn 4 Bekreft operasjonen
Velg passende utdataformat fra rullegardinlisten "Konverter alt til". Klikk deretter på "Konverter alle" -knappen for å bekrefte hvordan du legger til undertekst i videoen.

I denne artikkelen snakker vi hovedsakelig om Plex Media Server og hvordan du slår på Plex-undertekster. I tillegg viser vi deg en enkel måte å legge til ekstern undertittel til video på. Enten du vil laste inn lokale Plex-undertekster automatisk, eller legge til passende undertekster til videoer selv, kan du finne riktig metode for å gjøre det fra dette innlegget.