Det vil være nyttig å DFU-modus noen ganger. Å bruke DFU-gjenoppretting for å løse iOS-problemene dine er en god måte å løse forskjellige problemer. Du kan bare gjenopprette iOS-enheten etter at du har satt den i DFU-modus. Hvis du finner veiledningen om hvordan du DFU gjenoppretter iOS-enheten din, kommer du til rett sted. I denne artikkelen viser vi guider for hvordan du DFU gjenoppretter iOS-enheten din i detalj, så vel som den beste måten å gjenopprette enheten på.

Måtene å sette iPhone i DFU-modus og gjenopprette dem er forskjellige fra de forskjellige modellene til iPhone. Du kan følge de neste to guidene og bruke en passende måte å DFU gjenopprette iPhone.
Trinn 1 Koble din iPhone til datamaskinen som har iTunes installert. Og kjør deretter iTunes.
Trinn 2 Slå av iPhone-en først. Trykk og hold deretter på strømknappen, som er på høyre side av iPhonen din i 3 sekunder.
Trinn 3 Trykk og hold volum ned-knappen og ikke slipp strømknappen.
Trinn 4 Hold inne de to knappene i 10 sekunder. Slipp deretter strømknappen, men hold volumknappen nede i cirka 5 sekunder.
Trinn 5 Slipp deretter volum ned-knappen så snart du ser popup-meldingen på datamaskinens skjerm som sier "iTunes har oppdaget en iPhone i gjenopprettingsmodus".
Trinn 6 Bare trykk på OK og klikk deretter på Gjenopprett-knappen for å DFU gjenopprette iPhone.

Trinn 1 Koble din iPhone med datamaskinen via en USB-kabel. Og start deretter iTunes på datamaskinen din.
Trinn 2 Trykk og hold inne strømknappen og hjemmeknappen i 8 sekunder. Hvis du bruker iPhone 7, må du holde inne av / på-knappen og volum ned-knappen.
Trinn 3 Etter 8 sekunder må du slippe strømknappen, mens du fortsetter å holde hjemmeknappen nede (for iPhone 7, hold volum ned-knappen) til du ser en popup-melding på datamaskinens skjerm, som sier "iTunes har oppdaget en iPhone under gjenoppretting modus".
Trinn 4 Bare trykk på OK og klikk deretter på Gjenopprett-knappen for å DFU gjenopprette iPhone.
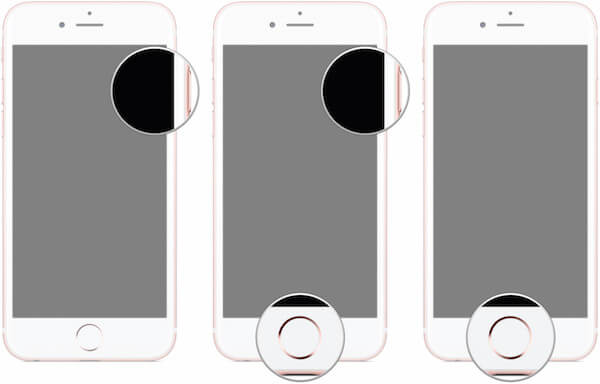
Du kan også gjenopprette iPod touch eller iPad ved å sette dem i DFU-modus. Måten å DFU gjenopprette iPad eller iPod touch på er veldig lik måten DFU gjenoppretter iPhone. Du kan følge de neste trinnene.
Trinn 1 Koble iPad eller iPod til datamaskinen via en USB-kabel. Start deretter iTunes på datamaskinen hvis den ikke dukker opp automatisk.
Trinn 2 Trykk og hold inne strømknappen og hjemmeknappen i 8 sekunder.
Trinn 3 Slipp deretter strømknappen, men fortsett å holde hjemmeknappen nede til du ser en popup-melding på datamaskinens skjerm som sier "iTunes har oppdaget en iPad (iPod) i gjenopprettingsmodus".
Trinn 4 Klikk på OK og velg deretter Gjenopprett-knapp for å DFU gjenopprette iOS-enheten.
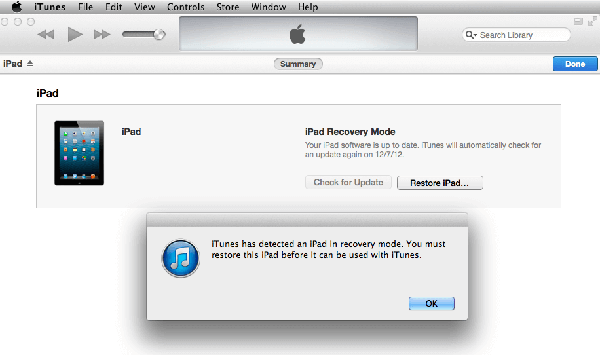
Her ønsker vi å anbefale den beste programvaren som heter FoneLab iPhone Data Recovery til deg. Det er en profesjonell gjenopprettingsprogramvare som du kan bruke til å gjenopprette tapte data fra iOS-enhet, iTunes, iCloud enkelt og trygt. Du kan bruke den til å gjenopprette opptil 19 typer data, inkludert tekstmeldinger, iMessages, bilder, kontakter, samtalehistorikk og så videre. Før du gjenoppretter dataene dine, kan du skanne og forhåndsvise som du vil med denne kraftige programvaren. Og den støtter alle modeller av iPhone, iPad og iPod. Men bare Windows-brukere kan laste ned denne programvaren på Windows-datamaskinen.
I det følgende viser vi de detaljerte trinnene for hvordan du kan gjenopprette data fra iOS-enhet, iTunes-sikkerhetskopi og iCloud-sikkerhetskopi. Etter at du har lastet ned og installert Aiseesoft iPhone Data Recovery, kan du gjenopprette iOS-enhet ved å følge de neste guider.
Trinn 1 Koble til iOS-enhet
Start denne programvaren på datamaskinen din, og velg deretter Gjenopprett fra iTunes Backup File. Deretter må du koble iOS-enheten din til datamaskinen via en USB-kabel.
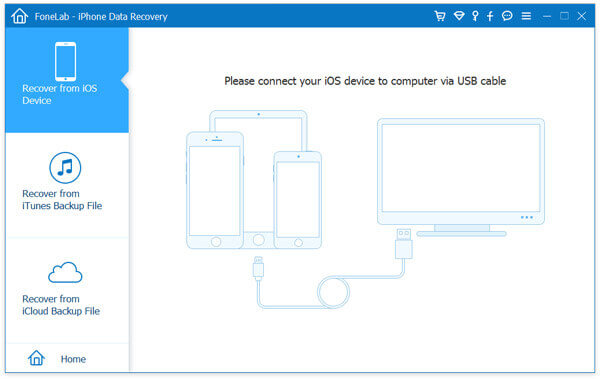
Trinn 2 Begynn å skanne data
Etter at du har koblet til iOS-enheten din, vil den oppdage enheten din og vise detaljert informasjon om iOS-enheten din. Nå kan du klikke på Start skanning-knappen for å skanne enheten din. Og det vil ta noen tid å få resultatene.
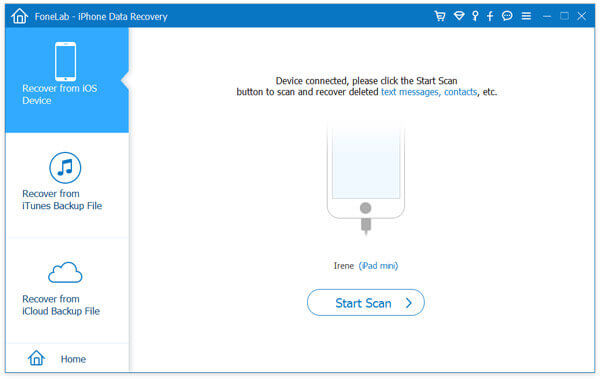
Trinn 3 Begynn å gjenopprette data
Når skanneprosessen er ferdig, vil den vise alle dataene til iOS-enheten din til deg. Du kan forhåndsvise dem først og deretter velge hva du vil gjenopprette og klikke på Gjenopprett-knappen. Vent på gjenopprettingsprosessen tålmodig.
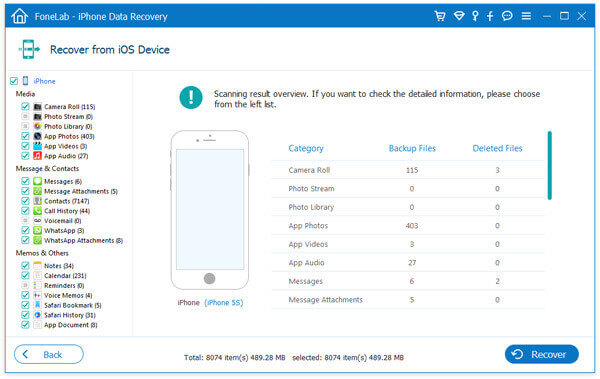
Trinn 1 Velg gjenopprette fra iTunes
Start Aiseesoft iPhone Data Recovery på datamaskinen din, og velg deretter Gjenopprette fra iTunes Backup File, som er det andre alternativet du kan velge i venstre liste.
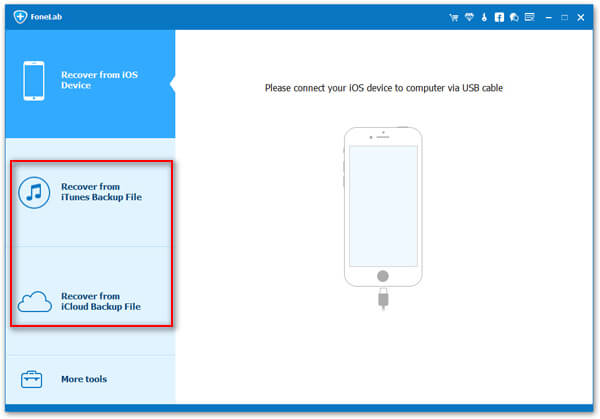
Trinn 2 Skann iTunes-sikkerhetskopiering
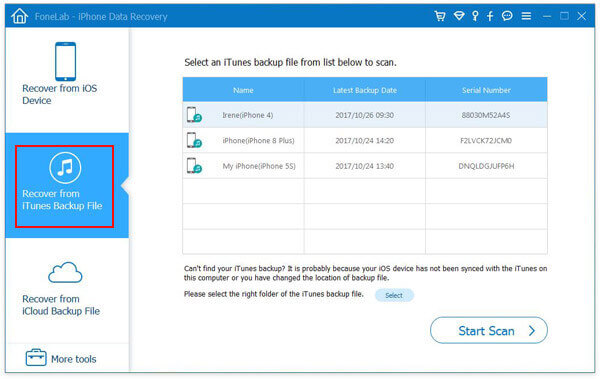
Trinn 3 Gjenopprett data fra iTunes
Etter at iTunes-sikkerhetskopien er fullført, kan du klikke på datatypen og se detaljene. Bare velg hva du vil gjenopprette og klikk på Gjenopprett-knappen for å lagre disse dataene på datamaskinen din.
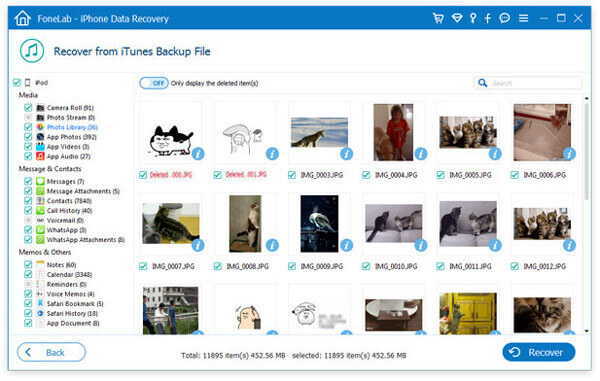
Trinn 1 Velg gjenopprette fra iCloud
Kjør Aiseesoft iPhone Data Recovery på datamaskinen din. Klikk deretter på Gjenopprett fra iCloud sikkerhetskopifil, som er den tredje fanen til venstre.
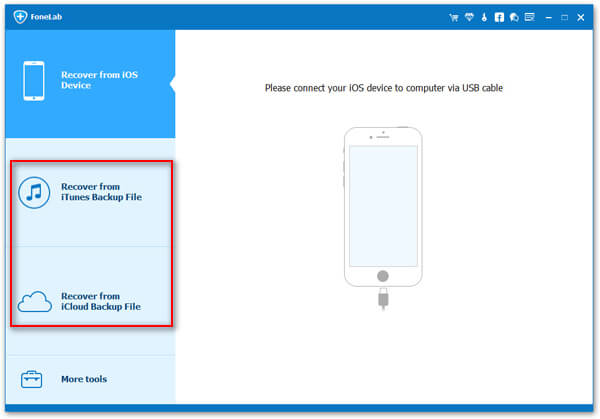
Trinn 2 Last ned iCloud-sikkerhetskopiering
Nå må du logge på iCloud med Apple ID og passord. Velg deretter en av iCloud-sikkerhetskopiene du vil gjenopprette, og klikk på Last ned-knappen. Deretter må du velge datatypen hva du vil gjenopprette. Klikk på Neste-knappen.
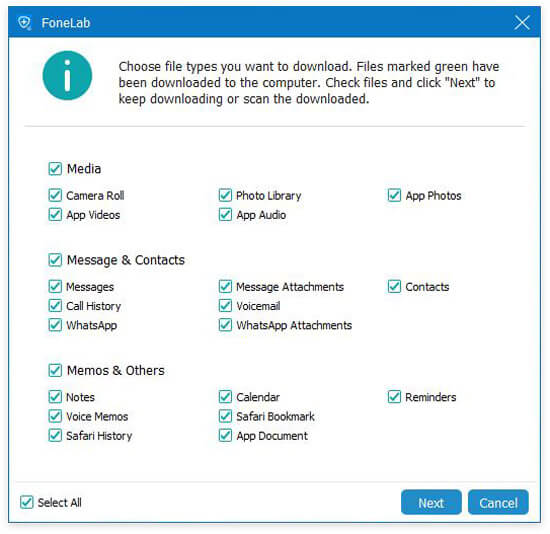
Trinn 3 Gjenopprett data fra iCloud
Når du ser iCloud-sikkerhetskopien din i grensesnittet, kan du forhåndsvise dem ved å klikke på filtypen. Velg hva du vil gjenopprette og gjenopprette dem med Gjenopprette-knappen.
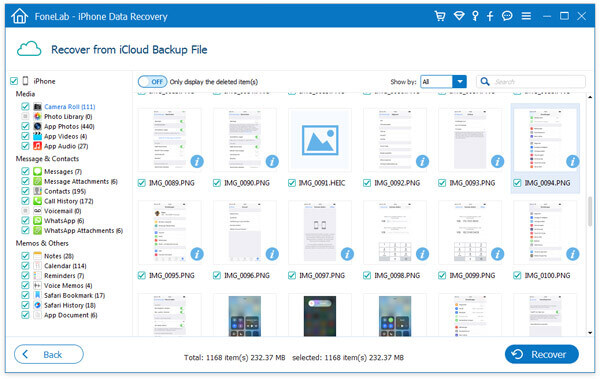
Nå kan du vite hvordan du DFU gjenoppretter iOS-enheten tydelig. Og du kjenner også til den beste programvaren som kan hjelpe deg med å gjenopprette iOS-enheten din på en enkel, men likevel profesjonell måte. Hvis du liker denne artikkelen og synes den er nyttig, bare del den med vennene dine.