Hva betyr "gjenopprette iPhone"? Er det det samme som å "tilbakestille iPhone"? Hvordan kan du gjenopprette iPhone?
Når du åpner iTunes og kobler iPhone-en til datamaskinen, og du finner et alternativ "Gjenopprett iPhone" ved siden av "Se etter oppdatering" i sammendraget. Mange tviler på knappen. Deretter, hva betyr "Restore iPhone"?
Hvis du klikker på denne knappen, vil iTunes slette alle data fra iPhone eller slette sikkerhetskopidataene på datamaskinen? Er det det samme som "Tilbakestill iPhone"? Når du har funnet ut spørsmålene etter å ha lest dette innlegget, kan du tydelig vite hvordan du gjenoppretter iPhone.
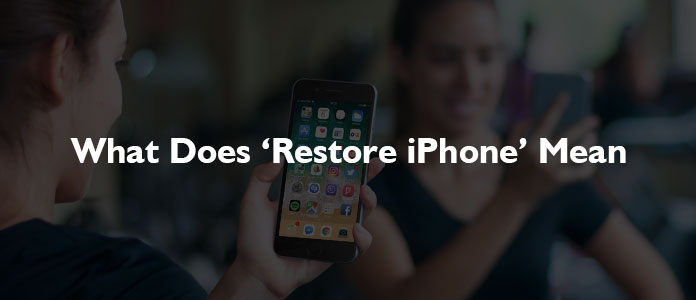
For å bedre vite betydningen av "Gjenopprett iPhone", kommer vi til å ta "Reset iPhone"som sin sammenligning.
Tilbakestilling av iPhone virker som den lettere versjonen av formatering av iPhone til fabrikkinnstillinger. En tilbakestilling kan gjøres direkte på iPhone, det betyr at tilbakestilling av iPhone ikke trenger noe annet verktøy som iTunes på en Mac eller PC. Når du tilbakestiller iPhone, har du muligheten til å tilbakestille alle innstillinger, nettverk eller alt innhold og innstillinger osv. På enheten til fabrikkstandard i henhold til ditt behov.
Forskjellig med "reset iPhone" har "Restore iPhone" to betydninger.
◆ "Gjenopprett iPhone" kan være en dypere versjon av formateringen av iPhone tilbake til fabrikkinnstillingene. Vi sier det ofte "Gjenopprett iPhone til fabrikkinnstillinger". En iPhone-gjenoppretting vil slette alt innhold og innstillinger helt til standardtilstandene, inkludert informasjonen, innstillingene, OS, applikasjoner og til og med firmware.
"Gjenopprett iPhone" vil fjerne alt på din iPhone. Imidlertid, hvis du noen gang tar sikkerhetskopi av iPhone til iTunes eller iCloud før gjenopprettingsprosessen, kan sikkerhetskopien være tilbake til din iPhone, inkludert alle appene, musikken, innstillingene osv.
"Gjenopprett iPhone" kan være veldig nyttig når det er problemer med iPhone og andre løsninger ikke har fungert. Kort sagt, hvis iPhone fungerer som du forventer, bør du unngå å klikke på "Gjenopprett iPhone" -knappen. Hvis du ønsker å få tilbake en bestemt sikkerhetskopi ved hjelp av iTunes, kan du gjøre det, men den gjeldende informasjonen, data, apper osv. Blir slettet.
◆ "Gjenopprett iPhone" kan også være gjenopprettingsbetydningen. I dette tilfellet sier vi vanligvis "gjenopprette iPhone fra en sikkerhetskopi". For dine preferanser, kan du gjenopprette iPhone fra en iTunes-sikkerhetskopi eller en iCloud-sikkerhetskopi.
Denne delen er delt inn i tre seksjoner. Vi viser deg først hvordan du gjenoppretter iPhone til fabrikkinnstillinger, deretter hvordan du gjenoppretter iPhone fra en iTunes-sikkerhetskopi og sist hvordan du gjenoppretter iPhone fra en iCloud-sikkerhetskopi.
1 Åpne iTunes på din PC eller Mac og koble iPhone til datamaskinen med kabelen som fulgte med enheten.
OBS: Hvis en melding ber om iPhone-passordet ditt eller om å stole på denne datamaskinen, følger du trinnene på skjermen for å fortsette. (Passord glemt? Tilbakestill iPhone-passord.)
2Velg din iPhone når den vises i iTunes, og klikk Gjenopprett iPhone i sammendraget.
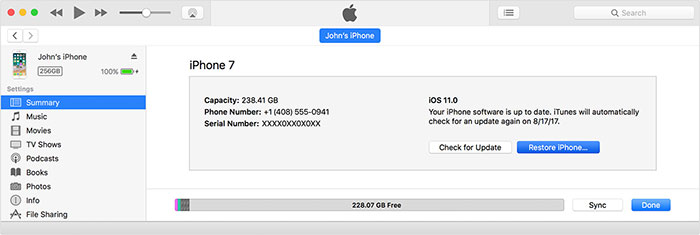
3Klikk deretter Restore-knappen for å bekrefte i popup-vinduet. Da vil iTunes slette iPhone og installere den nyeste iOS-programvaren.
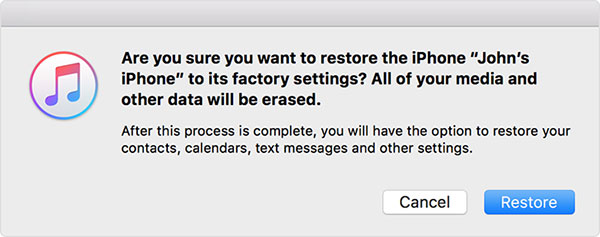
4IPhone-en vil starte på nytt, og den klarer å bli gjenopprettet til fabrikkinnstillingene. Nå kan du sette den opp som en ny enhet.
Når du gjenoppretter iPhone til fabrikkinnstillinger eller får en ny iPhone, kan du konfigurere den og gjenopprette iPhone fra en sikkerhetskopi. Vi velger vanligvis å gjenopprette iPhone fra en iTunes-sikkerhetskopi eller en iCloud-sikkerhetskopi.

1Du må først koble iPhone til en PC eller Mac som kjører iTunes. Trykk på Stol på din iPhone-skjerm.

2Fra sammendragspanelet i iTunes ser du en knapp med Restore Backup i delen Sikkerhetskopiering, klikk på knappen.
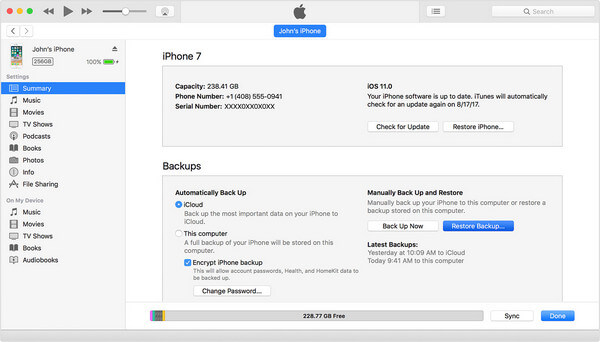
3Hvis Finn min iPhone er aktivert, vil du få en iTunes-melding som forteller deg at Finn Min iPhone må slås av først.
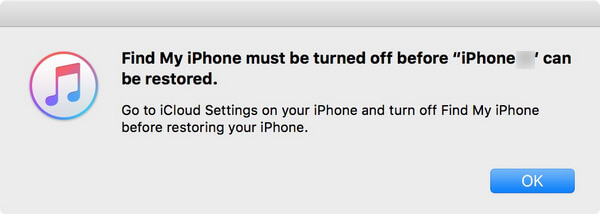
Gå til for å deaktivere Finn min iPhone innstillinger > bla ned til iCloud. Trykk på den og bla deretter ned for å finne Find My iPhone alternativ. Trykk på den, slå av Find My iPhone-bryteren, skriv inn passordet ditt for å bekrefte, og gå deretter tilbake til iTunes for å gå videre.
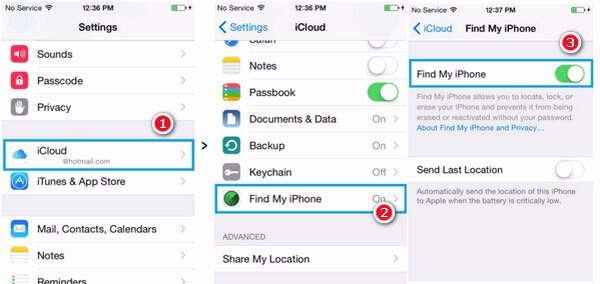
4Klikk på Restore Backup i iTunes, viser et popup-vindu alle tilgjengelige iTunes-sikkerhetskopifiler. I henhold til sikkerhetskopiens dato og størrelse, velg den mest relevante.
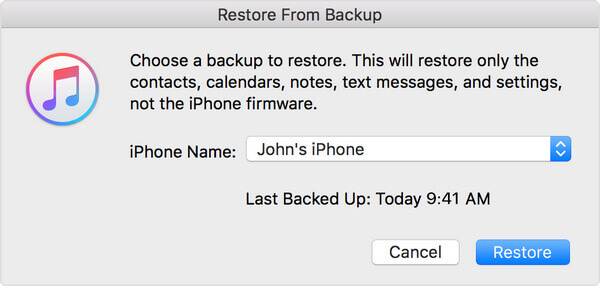
5Klikk deretter på Gjenopprette for å bekrefte. Nå vil iPhone gjenopprette iTunes-sikkerhetskopien. IPhone-enheten din skal være koblet til den starter på nytt, og vent til den synkroniseres med datamaskinen.
Hvis du gjenoppretter iPhone til fabrikkinnstillinger eller kjøper en ny iPhone, kan du velge å gjenopprette iPhone fra en iCloud-sikkerhetskopi.
1A Hei skjerm vises når du er klar til å konfigurere den.

For de som allerede har satt opp enhet, må du trykke på innstillinger > general > Tilbakestill > Trykk Slett alt innhold og alle innstillinger før du gjenoppretter iPhone.

2Følg trinnene på skjermen til du ser Apper og data-skjermen, velg Gjenopprett fra iCloud Backup.

3Du blir bedt om å gjøre det logg inn i iCloud med din Apple ID. Deretter vises en liste over iCloud-sikkerhetskopiene. Sjekk sikkerhetskopidato og størrelse, velg den mest relevante iCloud-sikkerhetskopien. Hvis du blir bedt om å oppdatere til en nyere iOS-versjon, følg trinnene på skjermen for å gjøre det.

4Hvis du glemmer passordet, kan du trykke på Hoppe over dette trinnet og logg inn senere.

5iPhone vil deretter gjenopprette iPhone fra den valgte iCloud-sikkerhetskopien. La iPhonen din være i WiFi-nettverket under prosessen, og det koster litt tid avhengig av sikkerhetskopiestørrelse. Det kan hende du må logge deg på Apple ID-kontoen din for å gjenopprette applikasjoner og kjøp.

6Når kjerneelementene i sikkerhetskopien er gjenopprettet og du kan bruke iPhone nå. Annet innhold som apper, bilder, musikk og andre vil fortsette å gjenopprette i bakgrunnen.
iPhone Data Recovery er i stand til å la deg selektivt gjenopprette iPhone fra iTunes sikkerhetskopifil. Med programmet kan du få tilgang til alle tilgjengelige iTunes-sikkerhetskopifiler du har laget tidligere. Se videoen nedenfor for å lære mer:
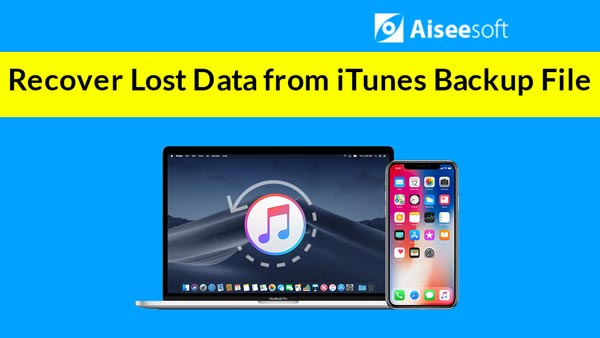

Kraftig, iPhone Data Recovery lar deg også selektivt gjenopprette iPhone-filer fra iCloud-sikkerhetskopi så lenge du logger deg på iCloud i dette programmet. Du kan laste ned all iCloud-sikkerhetskopi du har, og velge hva du vil gjenopprette fra iCloud-sikkerhetskopien. Se videoen nedenfor for å lære detaljerte trinn:
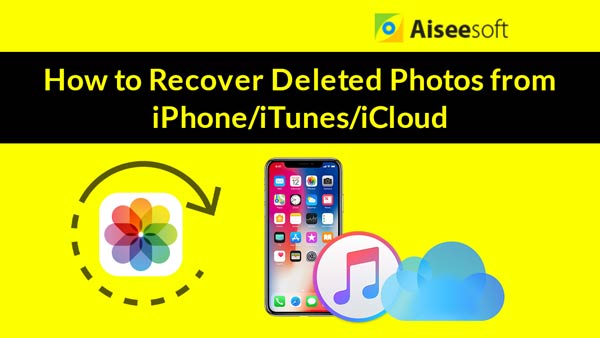

I denne artikkelen viser vi deg hovedsakelig hva "Gjenopprett iPhone" så vel som hvordan å gjenopprette iPhone til fabrikkinnstillinger og fra en iTunes / iCloud-sikkerhetskopi. Legg gjerne igjen kommentarer nedenfor. Hvis du liker dette innlegget, velkommen til å dele det.