Noen ganger får Mac ingen lyd av ukjente årsaker, og dette problemet blir mer og mer vanlig for Mac-brukere. For eksempel kan det hende at MacBook Pro-lyden din sluttet å fungere etter søvn, noe som har vært en irriterende feil i macOS X.
Det ser ut til å være et hodepineproblem når du finner Mac-lyd eller lyd nekter å fungere, spesielt når du vil høre på musikk eller se en film. Men det er greit. I det følgende innlegget vil vi gi deg fulle tips og løsninger for å fikse Mac-lyd fungerer ikke utgave.
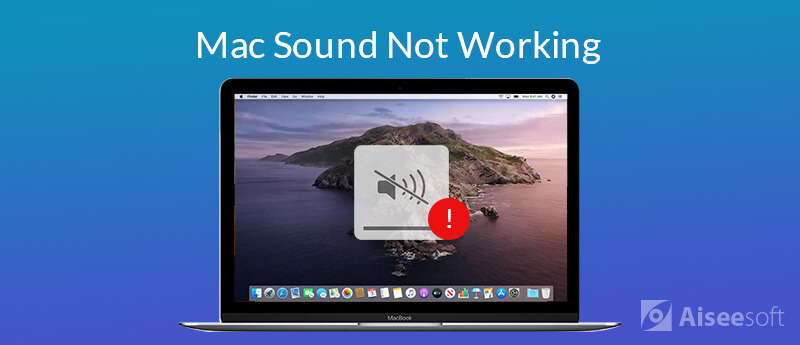
Har du ikke lagt ned på nesten en måned? Kanskje det er hovedgrunnen til at lyd- eller lydutgangen slutter å virke på Mac-en. Vel, omstart eller oppstart av Mac-en kan få nesten alle trege programmer fra å fungere. Å starte Mac-en på nytt er den enkleste måten å feilsøke problemet på.

Hvis Mac-lydvolumet ditt er satt på dempemodus, vil lydutgangen åpenbart ikke fungere, og lyd kommer ikke til å spilles av på Mac-en. På den tiden bør du skru opp volumet litt.
For å justere volumet, kan du klikke på Volumkontroll i menylinjen, og dra volumbildet for å skru opp volumet. Eller du kan trykke Volum opp (F12) tasten på toppen av tastaturet for å skru opp volumet.
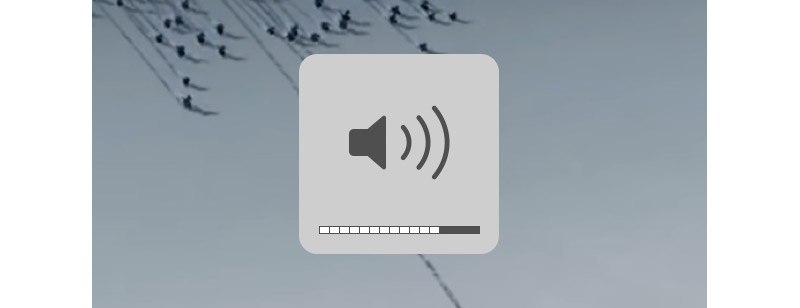
Du kan velge feil app som spiller musikk eller filmer. Du kan for eksempel ikke høre noen lyd hvis du spiller musikken i Safari. Det er fordi lyden er dempet i Safari som standard. Så ikke stol på én spesifikk app. Du bør prøve andre lydressurser som iTunes eller QuickTime Player.
OBS: Hvis du vil slå av lyden i Safari på Mac-en, kan du åpne Safari og klikke lyd knapp> Auto spill. Deretter kan du spille og glede deg over medier med lyd på alle nettsteder.
Apple vil regelmessig gi ut en ny versjon av macOS, inkludert noen appoppdateringer og sikkerhetsoppdateringer. Det første du trenger å gjøre er å sjekke om du har det installerte den siste macOS. Du kan sjekke og installere de nyeste macOSene ved å følge trinnene nedenfor.
bare klikk Apple-menyen > App Store... > Oppdater for å laste ned og installere de nyeste macOSene på din Mac.

Hvis du fortsatt ikke kan høre noen lyd etter oppdatering av macOS, bør du sjekke lydinnstillingene. Dette krever at du kobler alle eksterne enheter, øretelefoner, hodetelefoner eller eksterne høyttalere fra datamaskinen. Dessuten må du holde kablene fra USB-, FireWire-, Thunderbolt- og lydportene frakoblet Mac/MacBook Pro/MacBook Air.
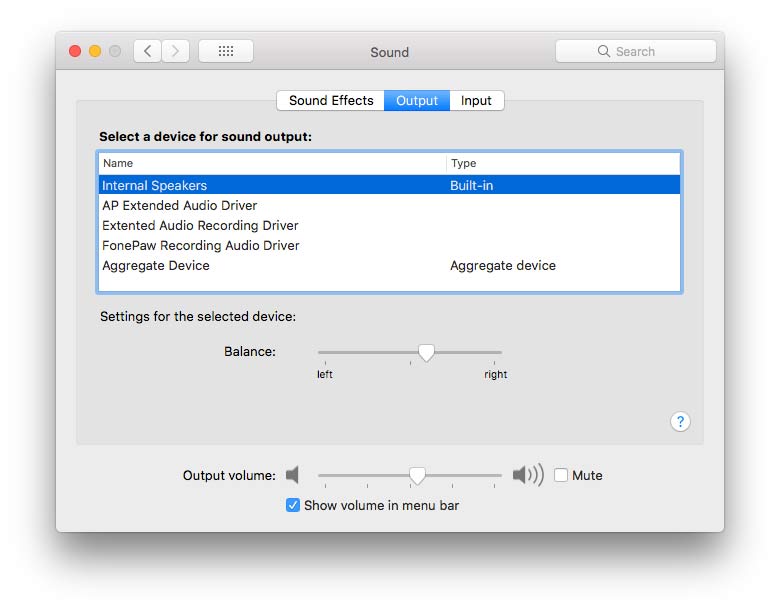
Det er også noen anledninger at du installerte en app som forstyrrer Mac-lydutgangen. En bedre måte er å avinstallere appen. Her kan du bruke det profesjonelle Mac-administrasjonsverktøyet - Mac Cleaner for å avinstallere appen, fjerne søppel / rot / store / makulere filer, slette dupliserte filer og overvåke Mac-ytelsen.

Nedlastinger
100 % sikker. Ingen annonser.
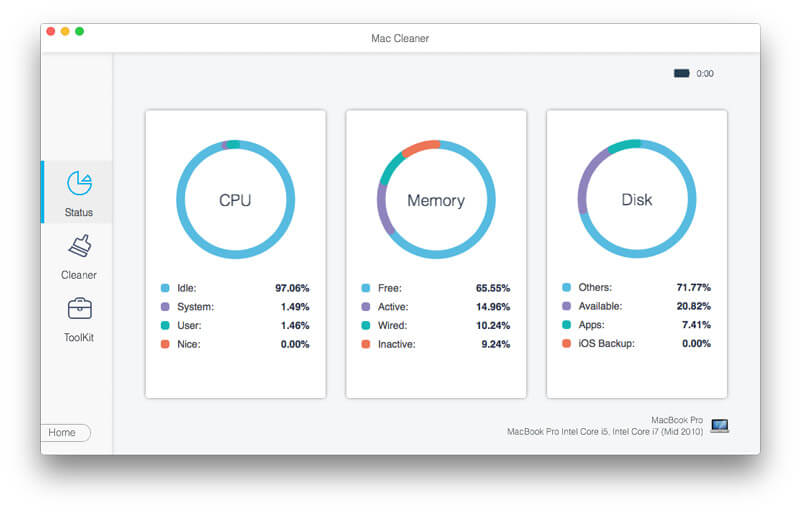
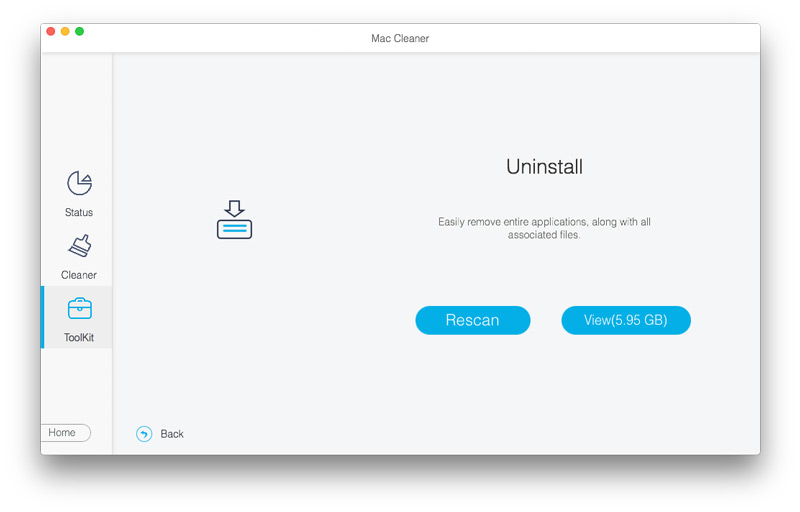
Et annet vanlig tips for at Mac- eller MacBook-volum ikke fungerer er å tilbakestille Core Audio. Core Audio er den digitale lydinfrastrukturen for iOS og OS X. Hvis du har problemer med Mac-lydfeil, kan du prøve dette tipset for å tilbakestille lyden ved hjelp av Terminal.
Åpen terminal og type killall coreaudid, trykk deretter på returtasten. Følg instruksjonene som det antydet, du kan løse lyd som ikke fungerer på Mac.
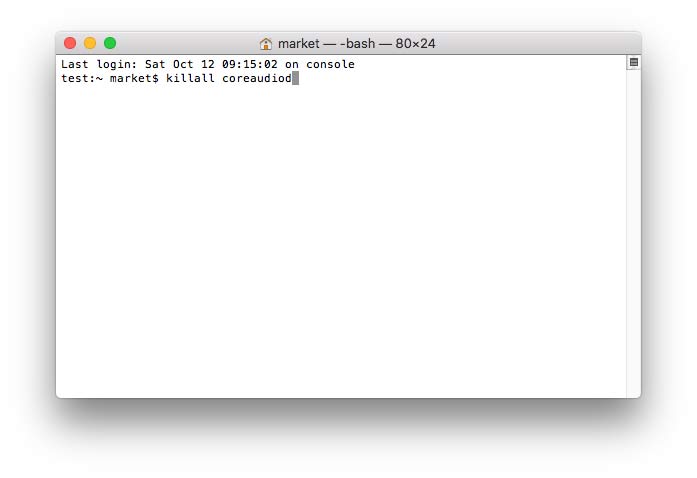
Activity Monitor viser prosessene som kjører på Mac-en. Du kan bruke den til å overvåke Mac-aktivitet og ytelse. For å bruke Activity Monitor kan du bruke Finder eller Spotlight for å finne den på Mac.
For å administrere og kontrollere lyd, bør du navigere til Aktivitetsmonitor. Finn og finn 'choreaudiod' i listen. Klikk Avslutt for å stoppe prosessen og fikse Mac-lydproblemet.
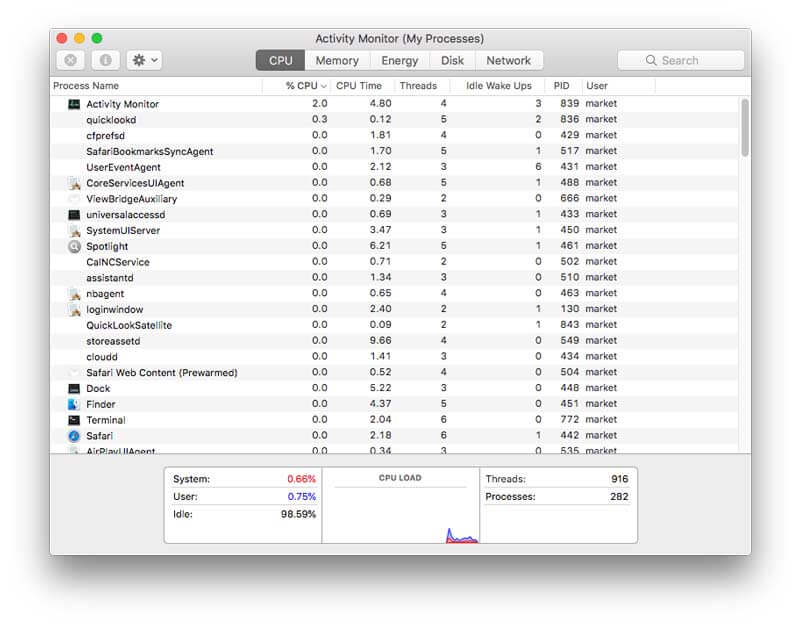
Mac-lyden din kan ha problemer med innstillinger som er gjenopprettet i NVRAM eller PRAM. NVRAM / PRAM er en liten mengde minne for Mac for å lagre visse innstillinger. For å sikre at volumet går bra på Mac, må du tilbakestille NVRAM eller PRAM.
Under tilbakestillingsprosessen bruker du bare de fire hurtigtastene: Alternativ, Kommando, P og R. Slå av Mac-maskinen, slå den på og trykk raskt på tastekombinasjonen i nesten 20 sekunder. Deretter kan du høre en annen oppstartklokk til Apple-logoen vises og forsvinner igjen.
konklusjonen
Vi delte hovedsakelig 8 tips og løsninger for å løse problemet lyd fungerer ikke på Mac. Du kan prøve løsningene for å løse problemet. For å overvåke Mac-ytelsen din godt, kan du bruke Mac Cleaner til å slette unyttig app, rengjøre søppelfiler, fjerne dupliserte filer på Mac / MacBook Air / MacBook Pro. Hvis du har noen bedre løsninger, er det bare å legge igjen kommentaren.
Funksjoner fungerer ikke på Mac
1. Fix skjermbilde på Mac fungerer ikke 2. Korriger iMessage slutter å fungere 3. Løs Mac-lyd fungerer ikke 4. Fix Bluetooth fungerer ikke på Mac 5. Fix FaceTime fungerer ikke på Mac 6. Feilsøk og fikse Safari fungerer ikke på Mac 7. Mac-kamera fungerer ikke
Mac Cleaner er et profesjonelt Mac-administrasjonsverktøy for å fjerne søppelfiler, rot, store / gamle filer, slette dupliserte filer og overvåke Mac-ytelsen.
100 % sikker. Ingen annonser.