Safari er standard nettleser for Apple-produkter, og den er innebygd med MacBook-en. Hvis Safari er treg, slutter å svare, krasjer uventet eller ikke kan laste sider på din Mac, vil det være en skikkelig hodepine.
Mange brukere klaget på Safari jobber ikke på Mac utgave. Er du en av dem?
Faktisk vil mange faktorer forårsake disse problemene, for eksempel nettverkstilkobling, cacher, informasjonskapsler, internett-plugin-modul, Safari-utvidelse, tillegg og mer.
Dette innlegget viser 4 effektive løsninger som hjelper deg å fikse Safari jobber ikke på Mac, enten det kjører sakte, fryser opp, fungerer ikke ordentlig eller krasjer.
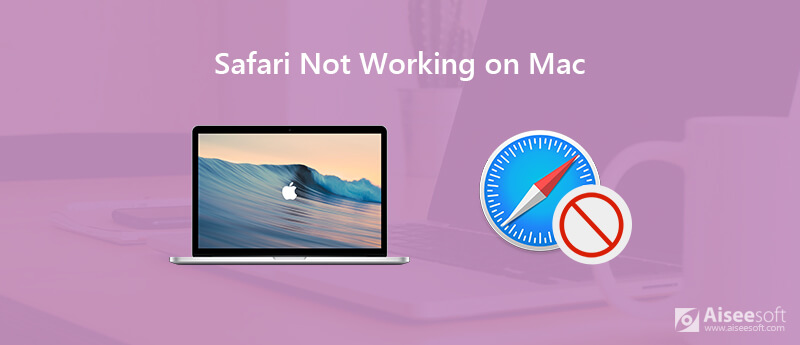
Når Safari ikke kan åpne sider på MacBook, bør du først sjekke internettforbindelsen. Du må sørge for at nettadressen er riktig og deretter oppdatere siden for å sjekke om problemet fortsatt er der.
Hvis Safari fortsatt ikke fungerer som den skal på Mac, kan du velge å starte MacBook på nytt. Du kan fortsette å trykke på strømknappen til en dialogboks vises. Klikk deretter på "Start på nytt"-knappen for å starte Mac-en på nytt. Eller du kan velge "Start på nytt"-kommentaren fra Apple-menyen. Etter omstart kan du gå tilbake til Safari og prøve å åpne et nettsted på nytt.
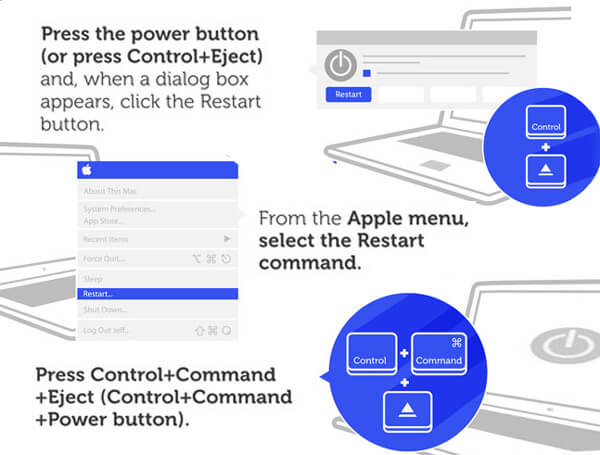
Under de fleste omstendigheter kan Safari ikke fungere ordentlig på Mac på grunn av cacher, informasjonskapsler og nettstedsdata. Midlertidige data eller nettleserbuffer i Safari kan hjelpe deg med å laste inn et nettsted raskt. Men samtidig kan de føre til at Safari krasjer eller åpne sakte. Så du må ofte fjerne noen sidehistorier, cacher og informasjonskapsler.
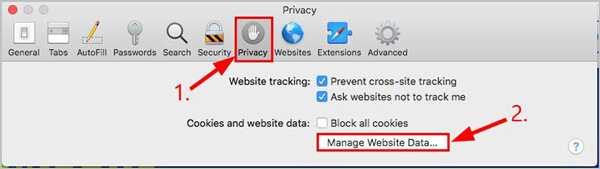
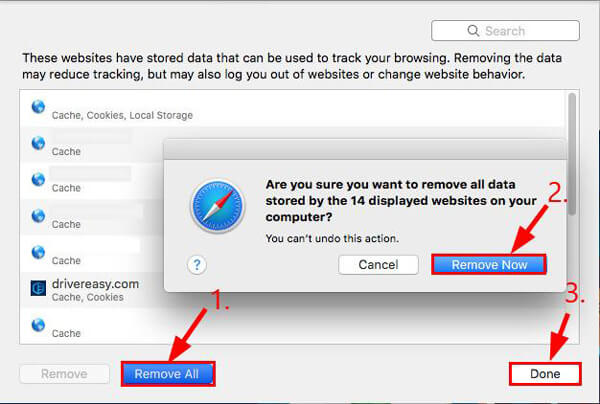
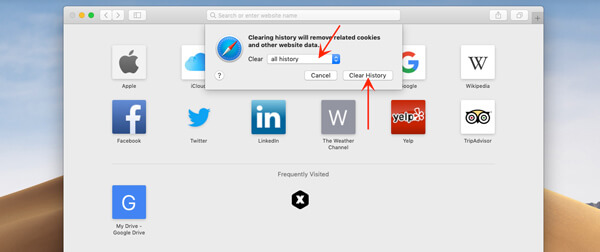
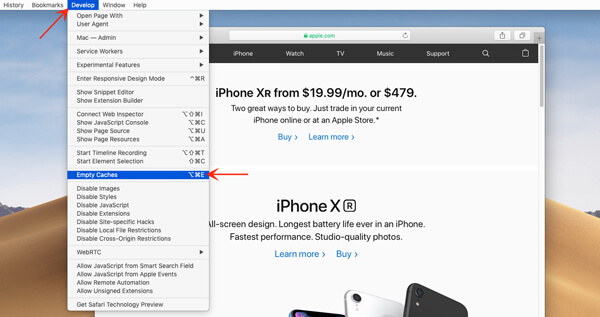
Med metodene ovenfor kan du gjøre det fjern Safari cacher og andre unyttige data. Her introduserer vi deg med det store Mac Cleaner for å hjelpe deg bedre med å administrere disse Safari-filene.
100 % sikker. Ingen annonser.





Oppdatering er en enkel og effektiv løsning for å håndtere forskjellige problemer. Noen ganger er Safari-problemer forårsaket av feil. I så fall kan du prøve å oppdatere Safari til den nyeste versjonen for å løse problemene.
Klikk på "Apple"-ikonet på menylinjen og velg "Programvareoppdatering". Denne operasjonen starter App Store og tar deg til delen "Oppdateringer". Faktisk vil Mac OS X regelmessig og automatisk se etter oppdateringer til Safari. Den vil automatisk spørre deg i øverste høyre hjørne av skjermen når det er en tilgjengelig oppdatering.
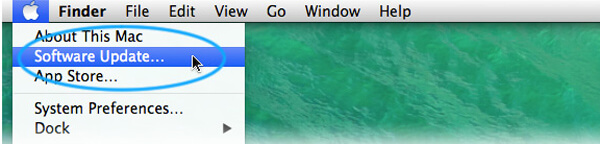
Safari-søkforslag kan være en god hjelp for å få fart på prosessen med å finne det du ønsker. Du kan velge å deaktiver søkeforslagene når Safari krasjer eller ikke fungerer som den skal på Mac.
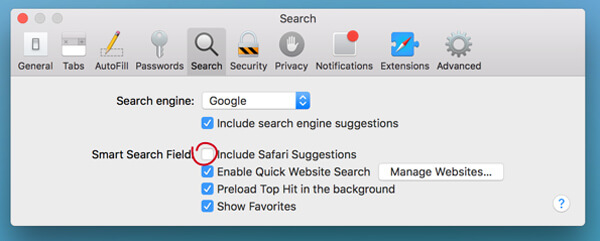
Hvis Safari slutter å jobbe på din iPhone, kan du lese innlegget for å løse Safari fungerer ikke på iPhone utgave.
Etter å ha lest denne siden, kan du enkelt fikse xSafari jobber ikke på Mac utgave. Vi viser 4 enkle måter å hjelpe deg med å løse problemene når Safari krasjer, ikke kan laste inn sider eller sakte. Ikke nøl med å kontakte oss hvis du fortsatt har spørsmål.
Funksjoner fungerer ikke på Mac
1. Fix skjermbilde på Mac fungerer ikke 2. Korriger iMessage slutter å fungere 3. Løs Mac-lyd fungerer ikke 4. Fix Bluetooth fungerer ikke på Mac 5. Fix FaceTime fungerer ikke på Mac 6. Feilsøk og fikse Safari fungerer ikke på Mac 7. Mac-kamera fungerer ikke
Mac Cleaner er et profesjonelt Mac-administrasjonsverktøy for å fjerne søppelfiler, rot, store / gamle filer, slette dupliserte filer og overvåke Mac-ytelsen.
100 % sikker. Ingen annonser.