Komme i gang
Introduksjon
Screen Recorder er den mest profesjonelle innspillingsprogramvaren du kan finne. Det hjelper deg med å ta opp video med høy utgangskvalitet. I det følgende har vi tilbudt deg løsninger for å ta opp video/lyd med skjermopptaker.
Del 1. Hvordan ta opp video på datamaskinen
Trinn 1 Gratis nedlasting, installer og start Aiseesoft Screen Recorder på datamaskinen din. Registrer deg med e-postadressen og registreringskoden du har mottatt fra oss.
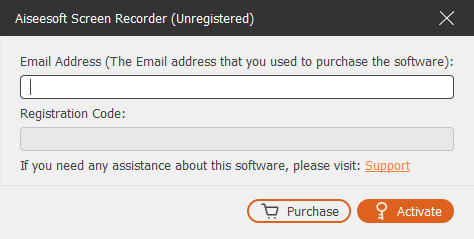
Trinn 2 Velg Videoopptaker modus øverst til venstre. Her kan du ta opp både video og lyd.

Trinn 3 Flytt ned og klikk Custom, kan du velge en fullskjerm eller en fast skjerm som 3840×2160, 2560×1440, 1920×1080, 1280×720, 1024×768, 854×480, 640×480. Du kan også klikke Egendefinert> Velg region / vindu for å tegne et opptaksområde med markøren.

Trinn 4 Velg lydkilden ved å slå på System lyd alternativ, Mikrofon alternativet, eller begge deler.
For opptak av videoer, lyd og forelesninger kan du bare beholde System lyd alternativet på. For opptak av spill, webinar, møter eller videoopplæring, må du kanskje slå på System lyd alternativ og Mikrofon samtidig.

Dessuten, mens du slår på mikrofonlydopptaket, klikker du innstillinger fra rullegardinmenyen ved siden av.
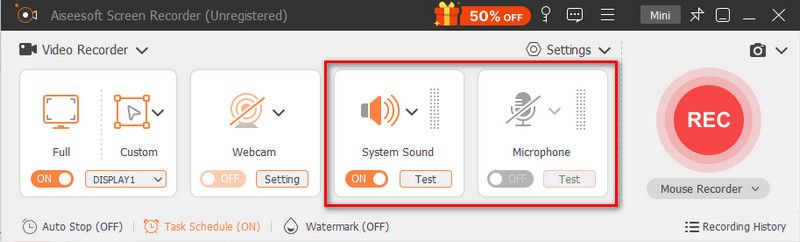
Det nye vinduet lar deg aktivere Støyreduksjon av mikrofon og Mikrofonforbedring. Det kan også la deg endre mikrofonkilden og velge andre mikrofoner for opptak.
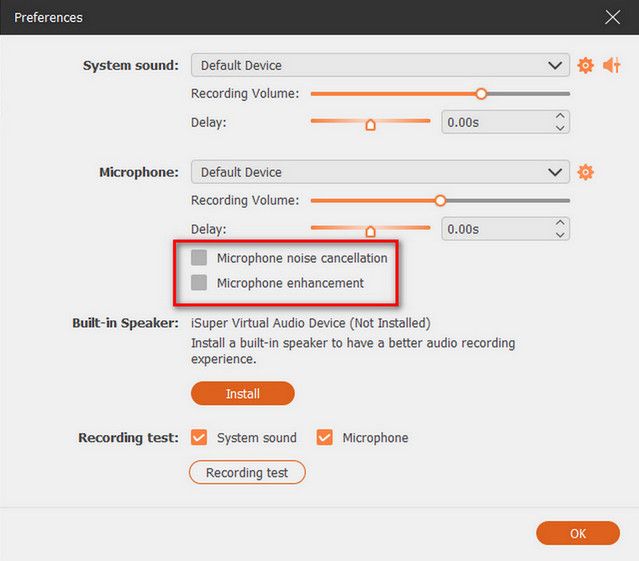
Klikk på når du vil ta opp lyd fra datamaskinens høyttaler System lyd og rullegardinmenyen vil vise deg datamaskinens høyttaleralternativ.
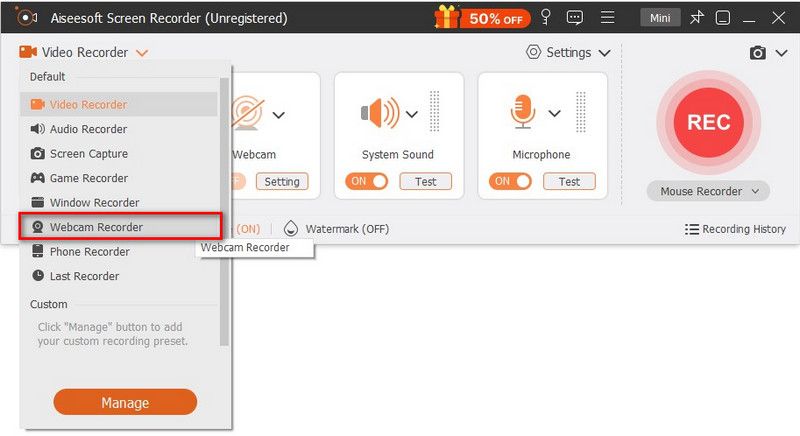
Trinn 5 Under innspillingen kan du redigere video og legge til tekst, linje, pil og spesifikke etiketter til den innspilte videoen.
Trinn 6 Klikk REC for å starte skjermopptaket på datamaskinen. Etter innspillingen kan du forhåndsvise den innspilte videoen, og deretter klikke på Eksport for å lagre innspillingen på datamaskinen din.
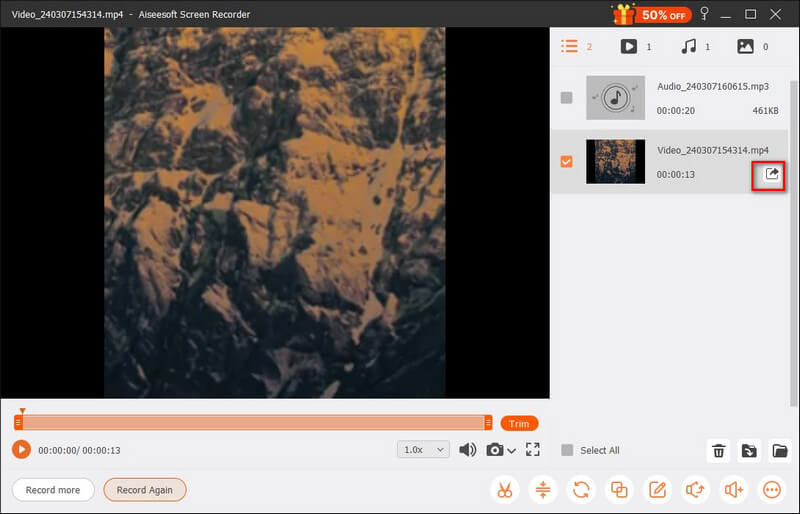
Merknader: Alle video- eller lydopptakene dine lagres i listen over innspillingshistorikk. Du kan klikke på Innspillingshistorie nederst for å se, redigere eller slette dem.
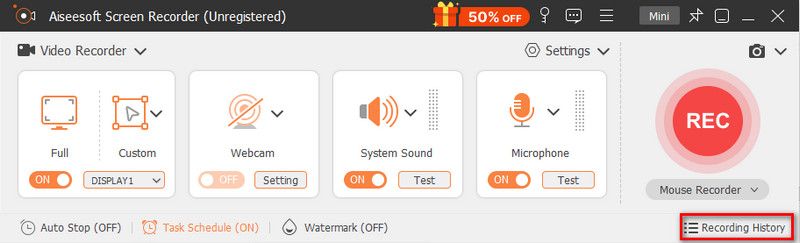
Del 2. Slik tar du opp lyd på datamaskinen
Trinn 1 Kjør Screen Recorder på datamaskinen, og velg Lydopptaker modus øverst til venstre for å gå inn i lydopptaksgrensesnittet.

Trinn 2 Still inn lydopptak fra System lyd or Mikrofon stemme i henhold til ditt behov. Du kan slå på mikrofonalternativet og deaktivere systemlyd hvis du bare vil fange stemmen din. Hvis du vil fange opp lyden fra datamaskinen din så vel som stemmen din, må du aktivere både mikrofon og systemlyd.
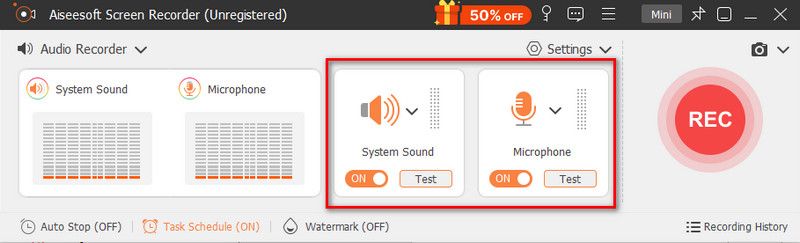
Ikke glem å merke av alternativet mens du tar opp lyd fra en mikrofon Støyreduksjon av mikrofon og Mikrofonforbedring, som kan redusere videostøy og forsterke lyden for å stoppe lydekko under opptak.
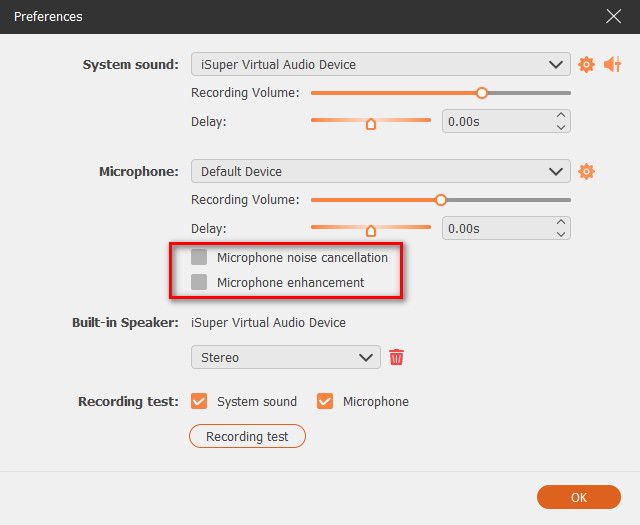
Dessuten kan du klikke Volummiksere av System Sounds rullegardin for å justere høyttalerlyden for separate lydapplikasjoner under opptak.
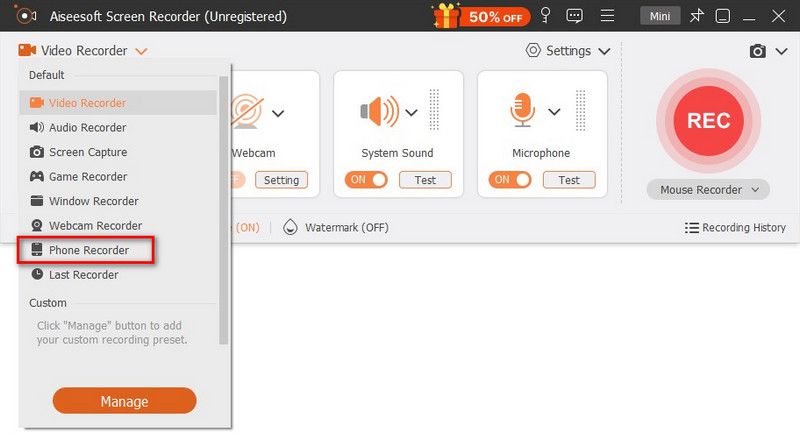
Trinn 3 Når taleopptaket er fullført, klikker du på Stopp -knappen, og du blir ført til forhåndsvisningsvinduet. Klikk deretter på Eksport for å lagre lydopptaket på datamaskinen din.
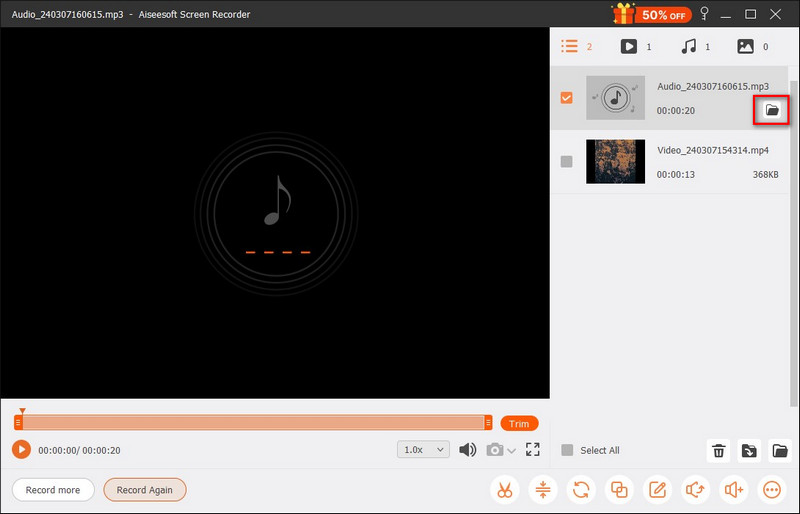
Del 3. Hvordan spille inn spill på datamaskiner
Trinn 1 Til å begynne med, start spillet du vil ta opp. Kjør Aiseesoft Screen Recorder og velg Game Recorder for å fange spillet ditt.
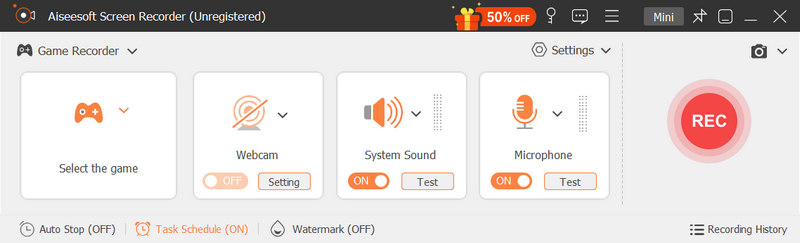
Trinn 2 Gå til Spillopptaker-vinduet Velg spillet panel, og klikk på pil-ned-knappen for å krysse av for det løpende spillet fra listen. Opptaksområdet avhenger av størrelsen på spillvinduet ditt.
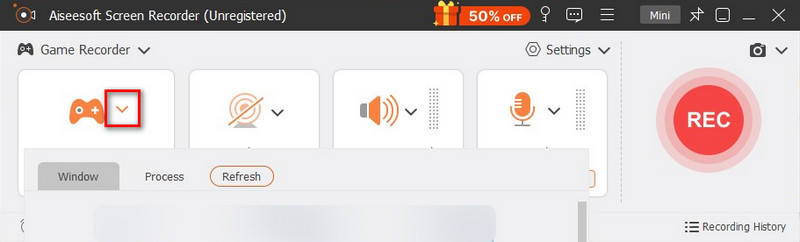
Trinn 3 Hvis du trenger å fange dine egne reaksjoner, anbefales det å slå på Webkamera alternativ. Etter det kan du slå på System lyd, Mikrofon, eller begge deler om nødvendig.
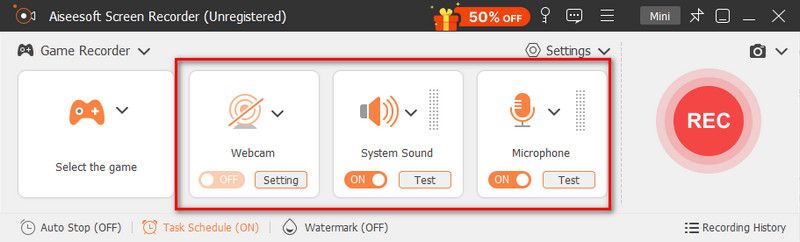
Trinn 4 Når du er klar, klikker du på REC knappen for å starte opptaket. Mens du spiller inn spillet, har du lov til å bruke funksjonene på verktøylinjen, inkludert snapshot-taking, opptakslengdeinnstilling og redigeringsverktøy som du vil.
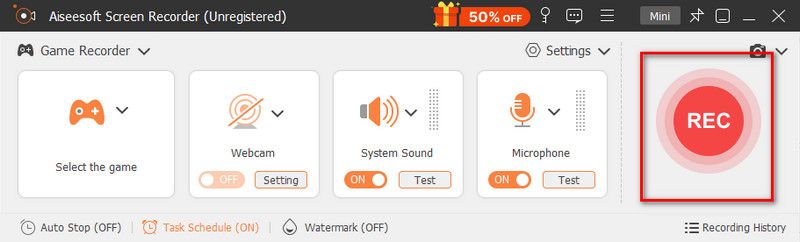
Trinn 5 Når innspillingen er over, klikker du på Stopp knappen for å avslutte innspillingsprosessen. Etter det vil du kunne forhåndsvise og klippe opptakene dine før du lagrer. Her kan du spille av, gi nytt navn og slette filen. Hvis du er fornøyd med resultatet, klikk på Eksport knapp.

Del 4. Hvordan ta opp et webkamera på datamaskinen
Trinn 1 Åpne Screen Recorder på datamaskinen. Klikk deretter øverst til venstre for å finne Webcam Recorder.
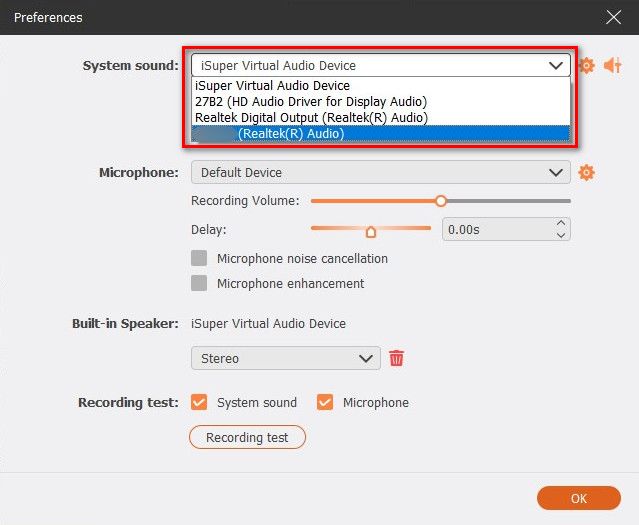
Trinn 2 Etter det skal du se et forhåndsvisningsvindu av kamerabildet ditt. Det vil også være et innstillingsvindu ved siden av, der du kan endre kildekameraet, justere kameraeffektene, velge oppløsning, endre volum og rotere bildet. Hvis du er i orden med alle innstillingene, trykker du bare på Record knappen på toppen.
Trinn 3 Mens du tar opp, kan du pause eller stoppe prosessen når som helst. Du kan også ta et øyeblikksbilde ved å klikke på Kamera knappen på den flytende stangen.
Trinn 4 Når du er ferdig med opptaket, kan du forhåndsvise og trimme videoen som du vil. Etter redigering, velg Eksporter-knappen fra høyre liste.
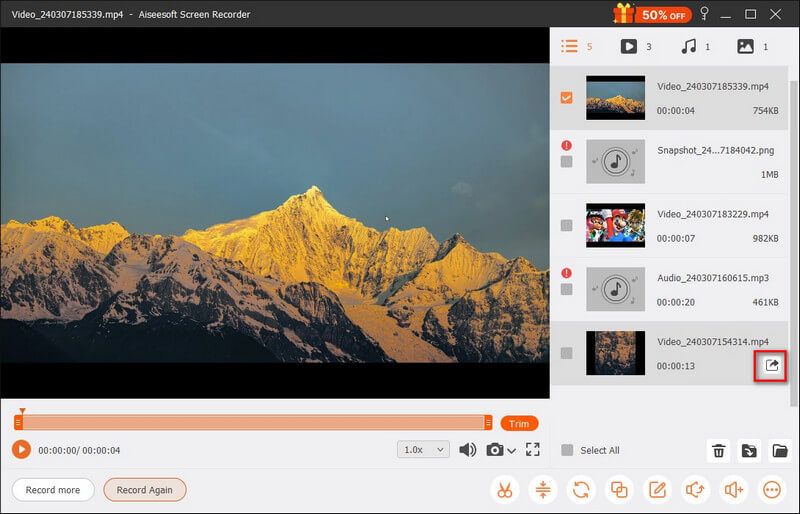
Del 5. Hvordan ta opp telefonskjermen på datamaskinen
Trinn 1 Start Aiseesoft Screen Recorder på datamaskinen. For å ta opp skjermen på din iPhone eller Android-telefon, velg telefonopptaker fra hovedlisten.
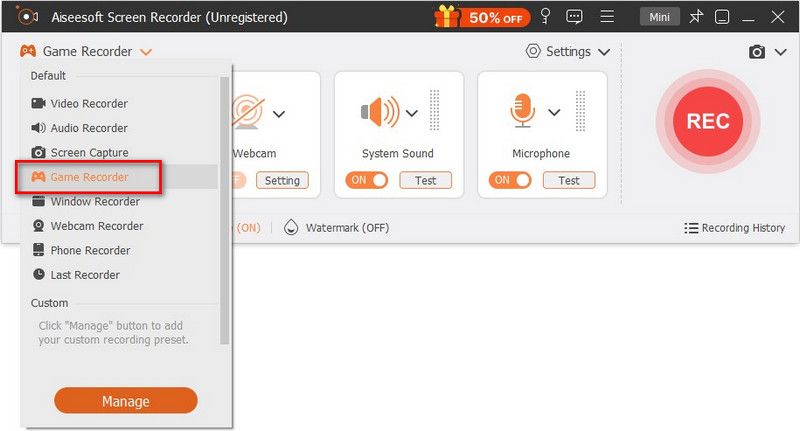
Trinn 2 Da må du velge mellom iOS-opptaker og Android-opptaker. Bestem hvilken du skal bruke basert på enheten din. Hvis du vil ta opp iPhone-skjermen, må du speile telefonskjermen til datamaskinen først.
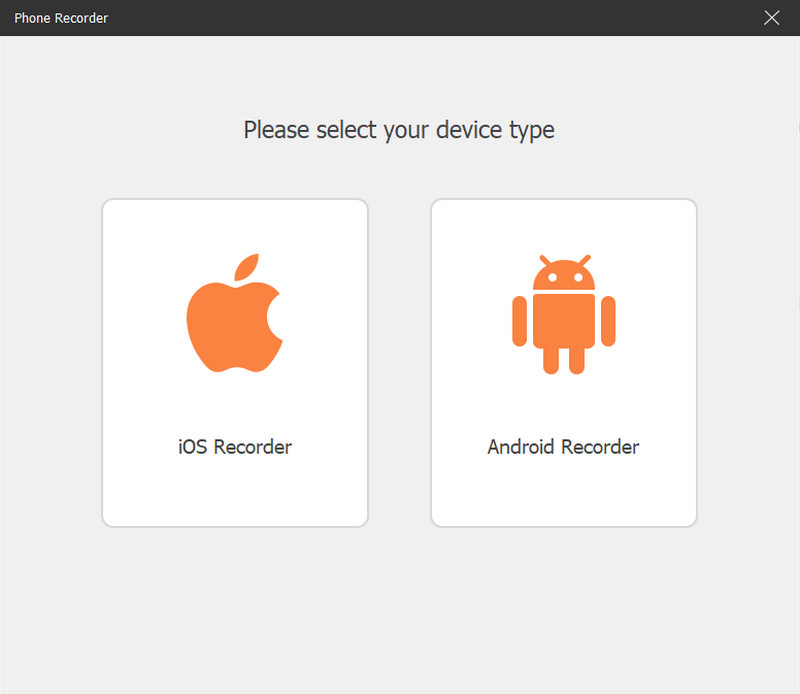
Når det gjelder Android-brukere, kan du velge å speile telefonskjermen din via WiFi eller USB. Vi gir deg også 2 WiFi-tilkoblingsmoduser: PIN-kode og QR-kode. Du kan velge begge deler.
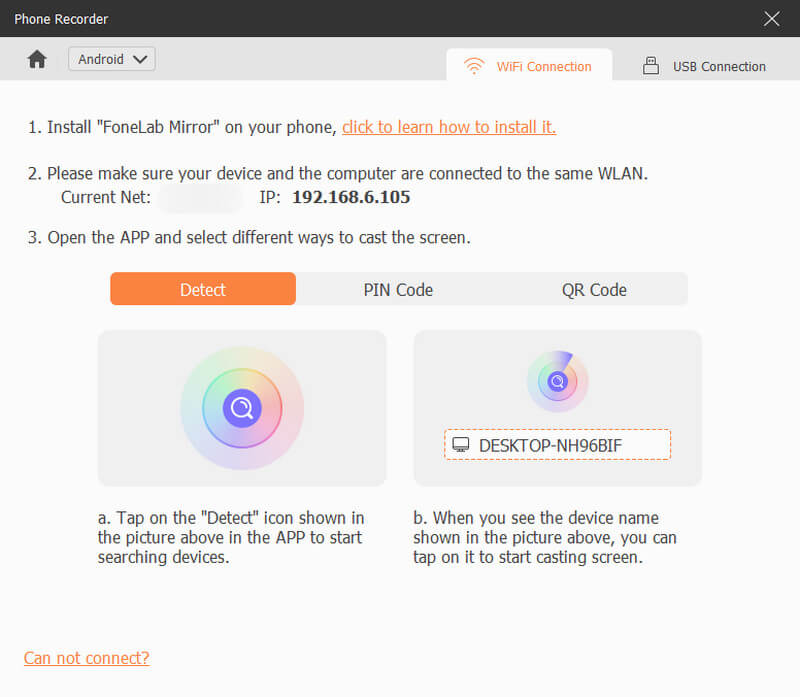
Trinn 3 For å speile iOS-enheten din til datamaskinen, må du sørge for at iPhone og datamaskin er koblet til samme WLAN. Sveip deretter ned fra toppen av iPhone for å åpne kontroll~~POS=TRUNC. Finn det Speil -knappen og velg Aiseesoft Screen Recorder som utdataenheten.
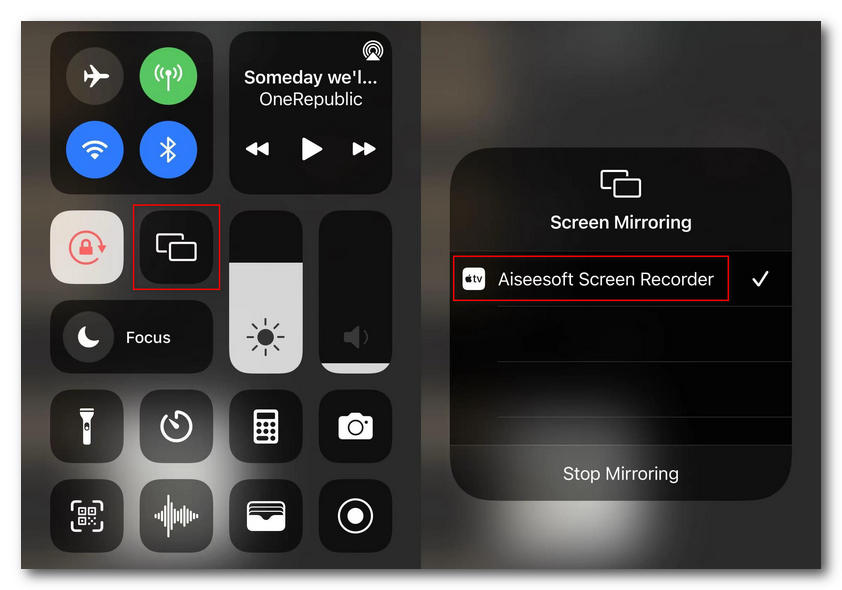
Trinn 4 Når du er koblet til, kan du se telefonskjermen på datamaskinen. Deretter kan du ta opp telefonskjermen til datamaskinen.
Trinn 5 Etter opptak kan du forhåndsvise og redigere den innspilte videoen i henhold til dine behov. Klikk Eksport hvis du finner resultatet fornøyd.
Del 6. Hvordan redigere video- og lydopptak
Etter å ha lagret opptaksfilen, kan du redigere opptaket videre med dens Avansert trimmer, Videokompressor, Media Converter, Filsammenslåing, Rediger medadata for media, Lydavtrekkerog Lydforsterker.
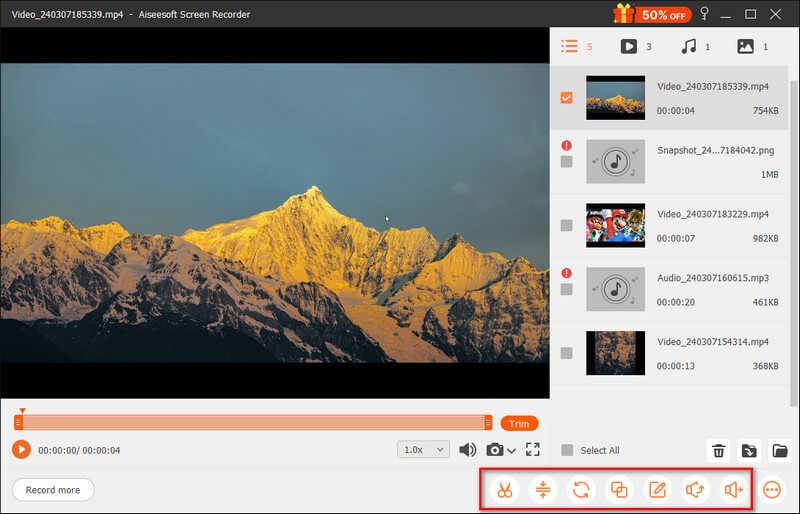
Avansert trimmer
For å trimme opptaksfilen i et avansert verktøy, må du velge Advanced Trimmer fra verktøylinjen nederst til høyre.
Det gir deg 2 alternativer for å bruke dette verktøyet.
Legg til segment: Du kan flytte behandlingslinjen til høyre panel for å lage et nytt segment, kopiere og lime inn et klipp eller dele en fil.
Rask split: Du kan dele 1 opptaksfil i flere deler etter gjennomsnittlige filer eller tid. Klikk til slutt Trim for å bekrefte operasjonene og eksportere den til datamaskinen.
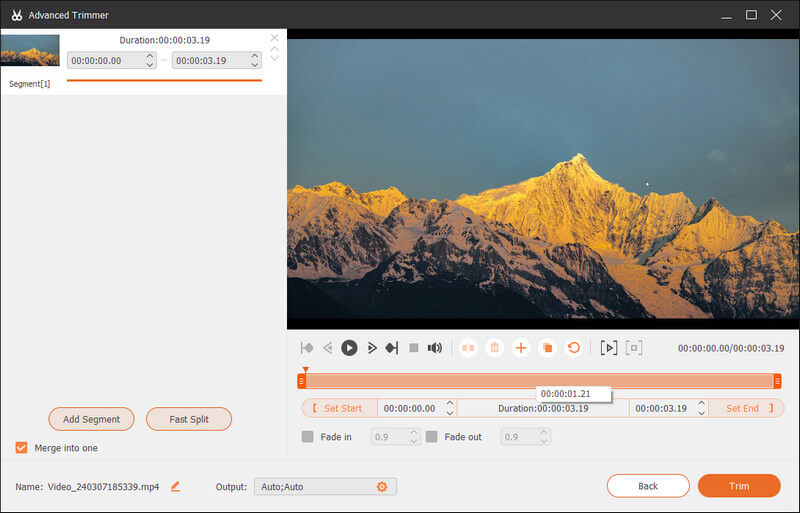
Videokompressor
For å komprimere en stor opptaksfil til en mindre størrelse, må du finne Videokompressor ved siden av den avanserte trimmeren.
Flytt filstørrelseslinjen for å få videostørrelsen du vil lagre.
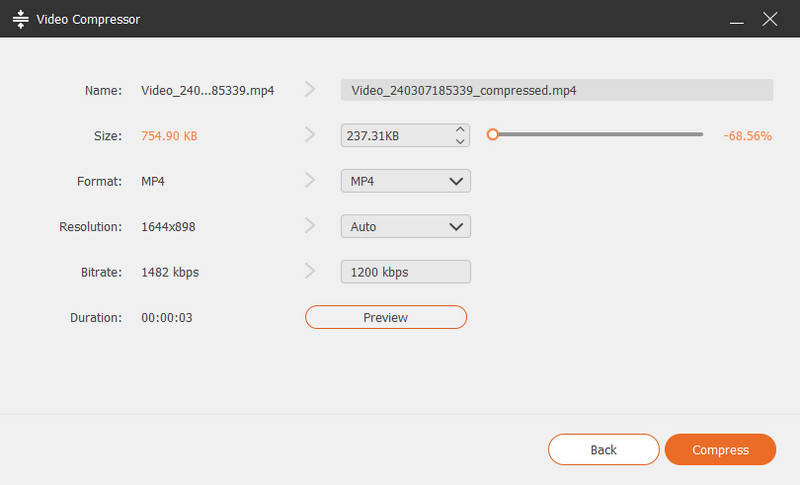
Media Converter
Media Converter kommer for å hjelpe deg med å endre ditt innspilte videoformat til MP4, GIF, MOV, etc. I mellomtiden kan du bruke den til å justere oppløsning, bildefrekvens, video/lydkoder og mer.
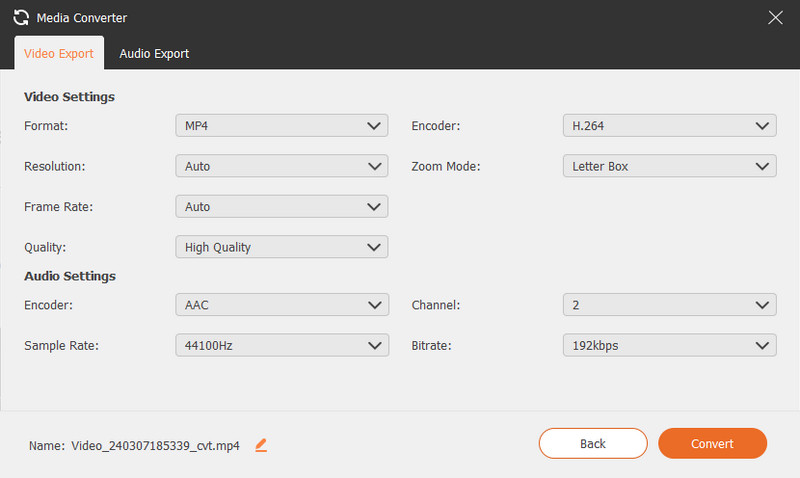
Filsammenslåing
For å kombinere flere klipp til én fil, finn Filsammenslåing alternativet fra verktøylinjen.
Her kan du klikke på plussknappen for å importere bildet, videoene eller lyden fra opptaksloggen eller den lokale datamaskinen.
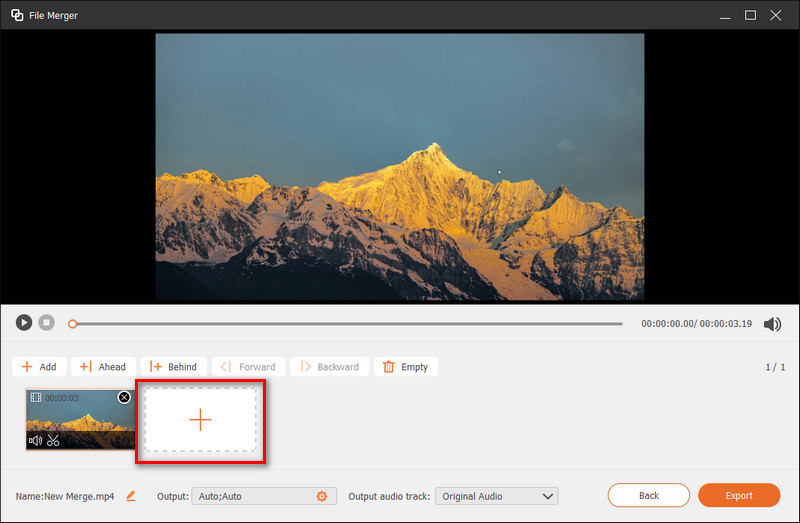
Etter at alle segmentene er klare, klikker du på Eksporter-knappen for å lagre den sammenslåtte filen på datamaskinen din.
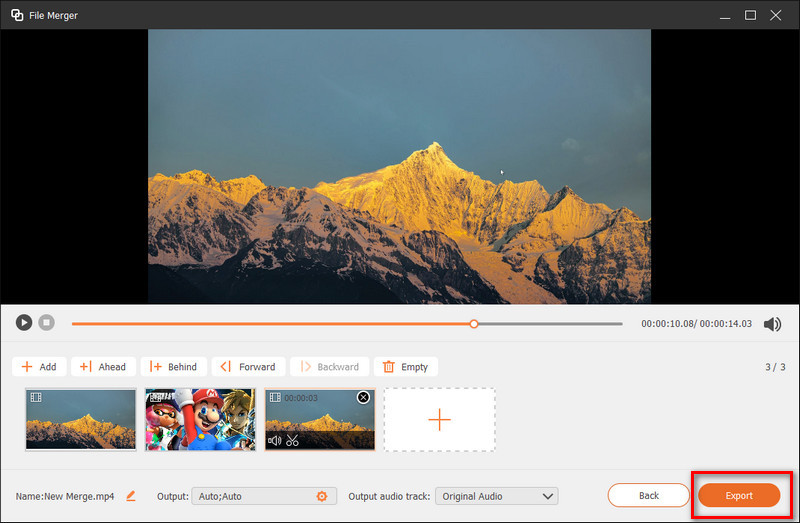
Rediger medadata for media
For din eksporterte video- eller lydopptaksfil kan du også legge til din personlige tag ved Rediger medadata for media.
Legg til filnavn, tittel, album, komponist, sjanger, år, kommentar og video- eller lydomslag.
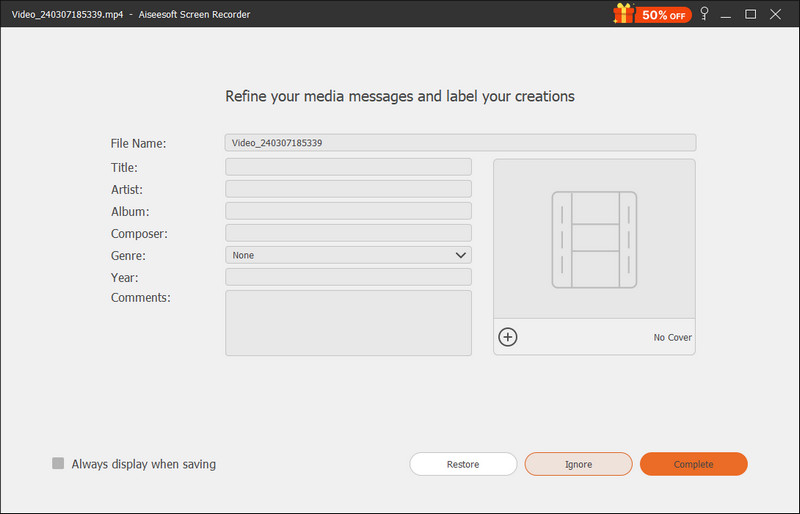
Lydavtrekker
Hvis du bare vil ha lydfilen til den innspilte videoen din, er Sound Extractor et profesjonelt uttrekksverktøy som lar deg angi lydformat, samplingshastighet, bitrate, etc.
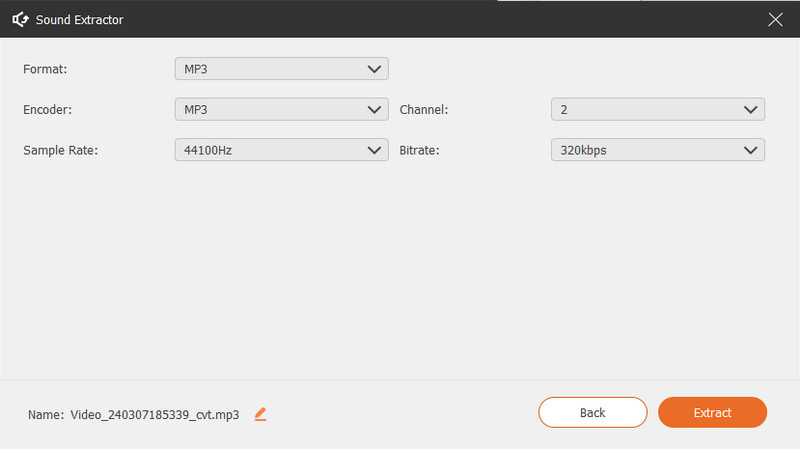
Lydforsterker
Sound Booster er det andre lydverktøyet for din innspilte video. Det hjelper deg hovedsakelig med å justere videovolumet eller forsinket timing. Du kan også velge dine valgte lydspor for bedre lydkvalitet.
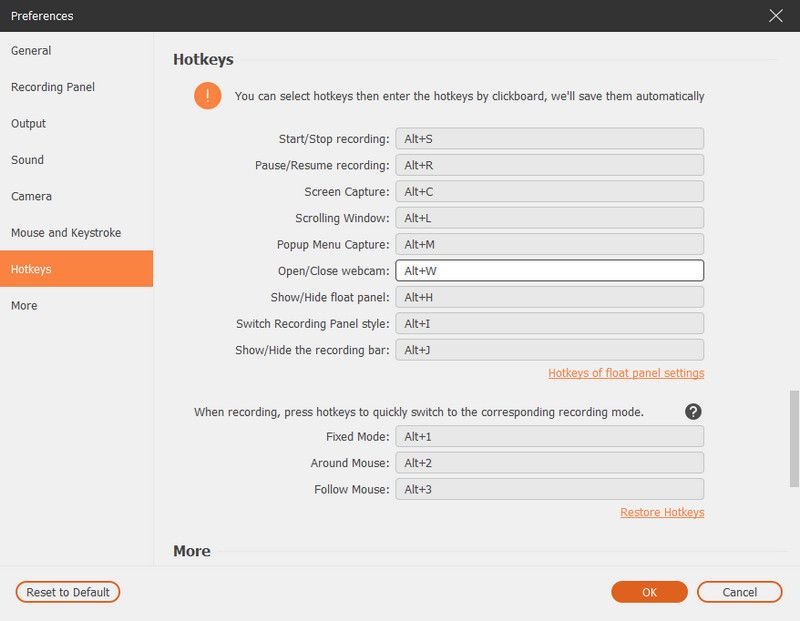
Del 7. Hvordan ta et øyeblikksbilde på datamaskinen
Trinn 1 Klikk på kamerafiguren til Screen Capture i hovedgrensesnittet.

Trinn 2 Du kan fritt stille inn skjermbildeområdet om du vil fange et aktivt vindu eller et frihåndsområde. I mellomtiden kan du legge til dine foretrukne etiketter som rektangel, sirkel, linje, pil, tekst, fargemaling.
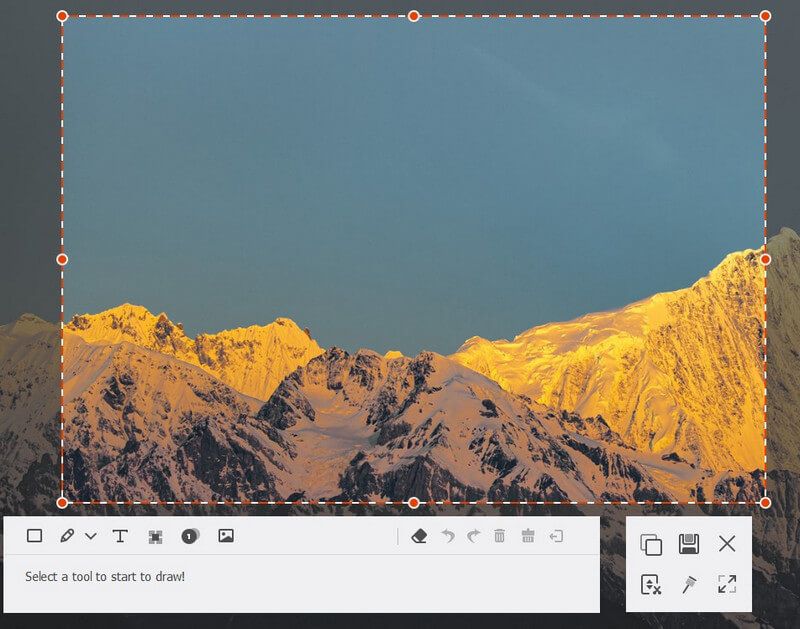
Trinn 3 Etter redigering kan du klikke på Lagre til redde stillbildet som et passende bildeformat.
Del 8. Hvordan lage en oppgaveplanopptak
Trinn 1 Kjør Screen Recorder, og klikk Oppgaveplan nederst for å starte en oppgaveplanopptak.

Trinn 2 I vinduet Oppgaveplan klikker du på den store pluss-knappen for å legge til en ny oppgave. Du kan angi et nytt navn for oppgaven. Klikk OK for å gå videre.
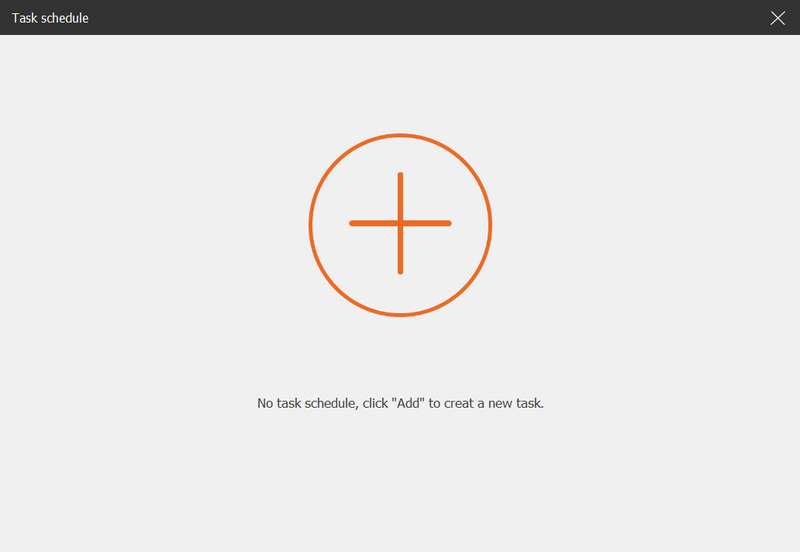
Trinn 3 Deretter kan du stille inn starttid, sluttid, opptakslengde og opptakssett for opptaket.
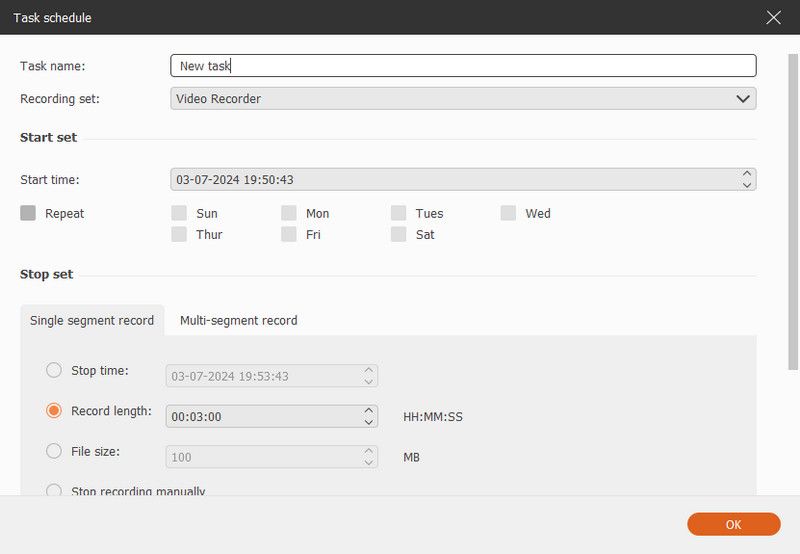
Del 9. Hvordan justere opptakspreferanser
For å få et ønsket opptak, bør du gå til Meny og velge Preferanser for å justere innstillinger for opptak. Her er fem opptaksalternativer du kan justere.
1. Innspilling
på Opptakspanel fanen, kan du foreta justeringer i henhold til dine behov som å justere opasitet, skjule flytestang ved opptak, lar flytepanel fange, etc.

2. Produksjon
De Produksjon -fanen gir deg sjanser til å angi utdatamappen for midlertidige filer, innspilling og skjermdumpfiler. Dessuten kan du stille inn video / lydformat og -kvalitet, videokodek og bildefrekvens og skjermbildeformat.
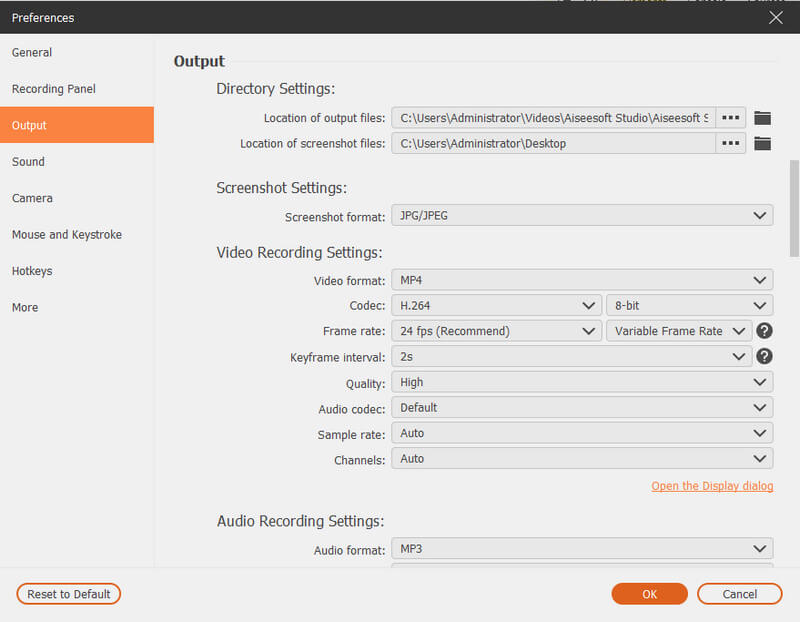
3. lyd
De Lyd innstillinger lar deg sjekke lydkildene fra systemlyd og mikrofon.
Videre kan du justere systemlyden og mikrofonvolumet ved å flytte glidebryteren.
Du kan aktivere Støyreduksjon av mikrofon og Mikrofonforbedring her for å lage et mikrofonlydopptak i høy kvalitet.
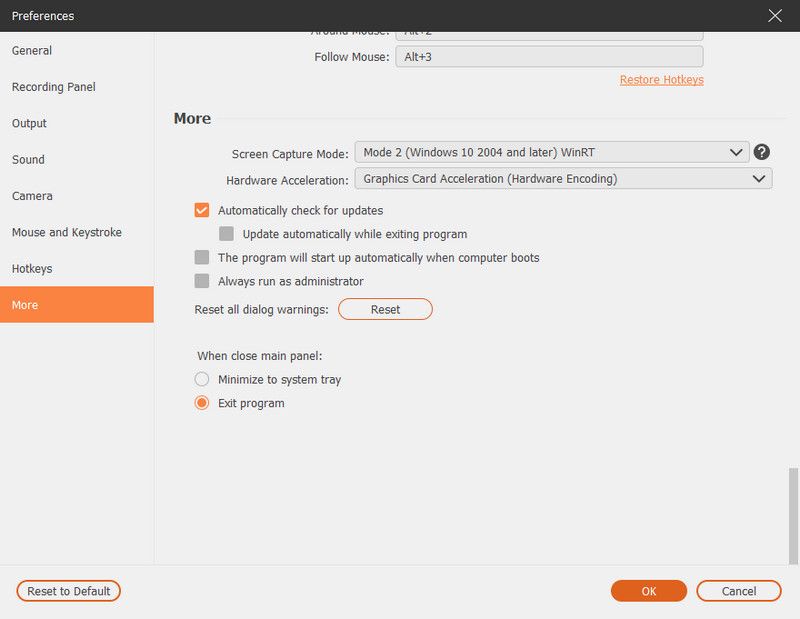
Før du tar opp, kan du teste lyd ved å klikke Opptakstest..
Deretter starter et lydopptak. Klikk på lydknappen ved siden av Opptakstest for å stoppe opptaket og klikk på knappen igjen for å lytte til lydopptaket.
4. Mus
på Mus seksjonen, kan du velge å vise musepekeren, og justere museklikk og museområde fleksibelt.
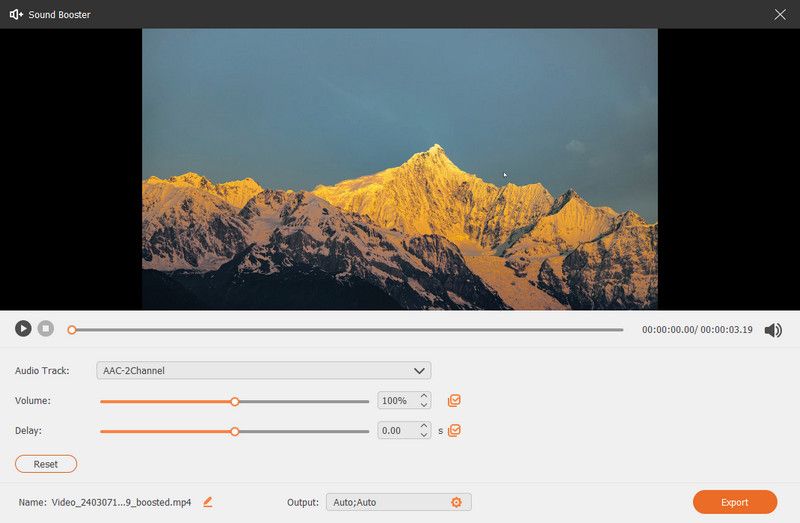
5. hurtigtaster
på Hurtigtaster i kategorien, kan du angi tastekombinasjonen som hurtigtaster for Start / Stopp-opptak, Pause / Fortsett opptak, Skjermopptak, Åpne / Lukk webkamera, Vis / Skjul flottørpanel.
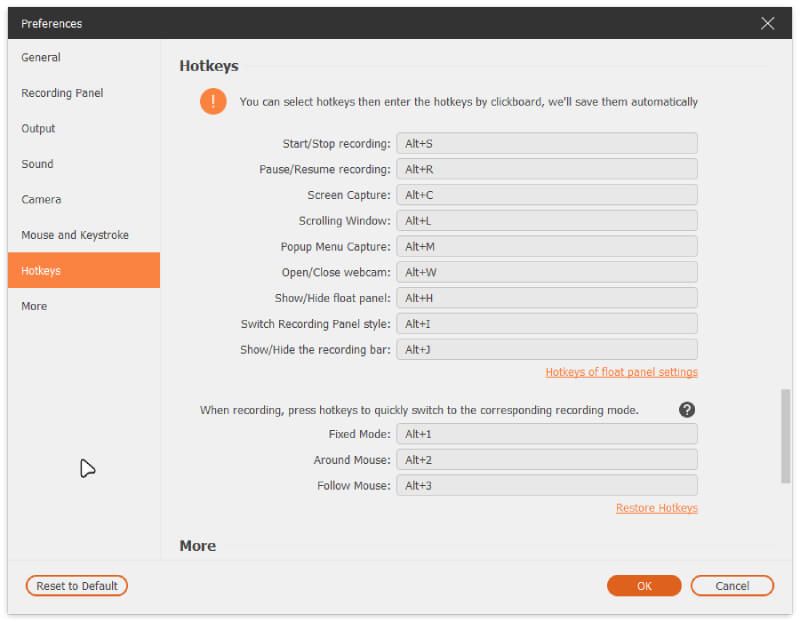
6. Mer
De Mer fanen lar deg aktivere maskinvareakselerasjon, automatiske oppdateringer og mer.
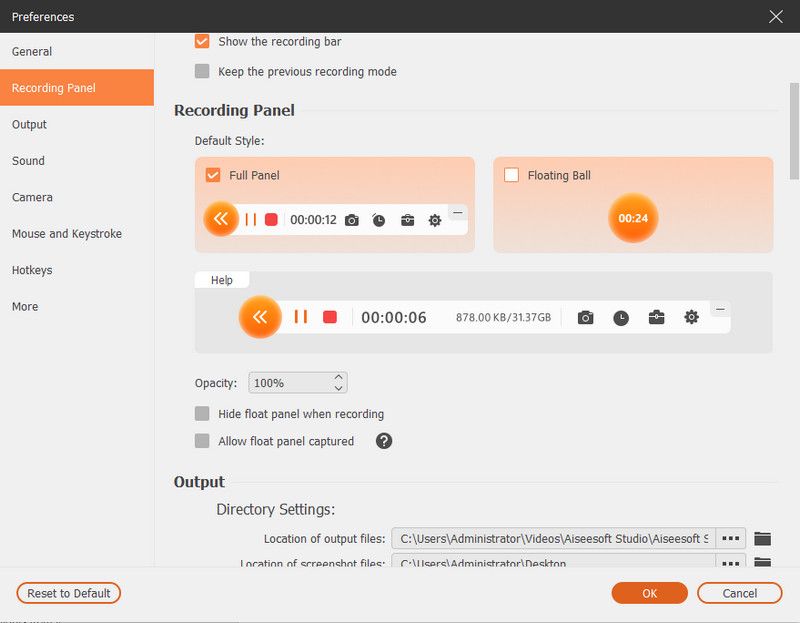
Introduksjon Mac
Screen Recorder er den mest profesjonelle innspillingsprogramvaren du kan finne. Det hjelper deg med å ta opp video med høy utgangskvalitet. I det følgende har vi tilbudt deg løsninger for å ta opp video/lyd med skjermopptaker.
Del 1. Opptaksskjerm på Mac
Trinn 1 Last ned, installer og kjør Mac Screen Recorder på MacBook Pro/Air/mini eller iMac.

Trinn 2 Klikk Videoopptaker for å starte skjermopptaket. Du kan klikke på Custom for å angi opptaksområdet. Du kan ta opp fullskjerm, en fast region eller en tilpasset region som du vil. Velg opptaksfunksjonen (klikk på webkamera-knappen) i hovedgrensesnittet hvis du vil.
Trinn 3 Klikk på mikrofon-alike-knappen og angi lydinnstillingene for innebygd mikrofon eller innebygd inngang. Dessuten har du lov til å holde systemlyden eller mikrofonen på.
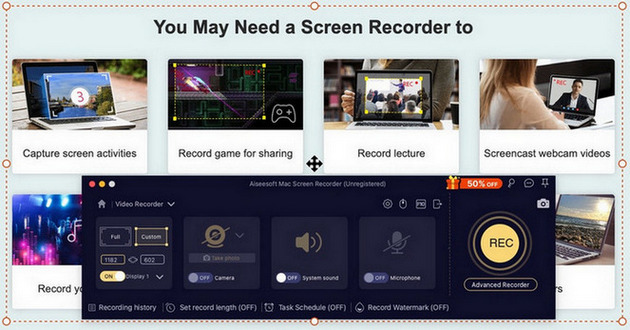
Trinn 4 Klikk på REC -knappen og begynne å spille inn Mac-skjermen. Etter det kan du forhåndsvise prosjektet.
Del 2. Spill inn webkamera på Mac
Trinn 1 Installer Mac-skjermopptaker
Trinn 2 Klikk Webkameraopptaker for å bruke funksjonen. Du har lov til å ha mikrofonen på. Du kan også ta et øyeblikksbilde.
Trinn 3 Klikk på REC knappen og begynn å ta opp webkamera på Mac.
Del 3. Spille inn lyd / musikk på Mac
Trinn 1 Installer Mac-skjermopptaker
Trinn 2 Klikk Lydopptaker for å bruke funksjonen. Du kan velge å beholde systemlyden eller mikrofonen på.
Trinn 3 Klikk på REC knappen og begynn å ta opp lyd på Mac.

Del 4. Ta skjermbilde på Mac
Trinn 1 Installer Mac-skjermopptaker
Trinn 2 Klikk på Screen Capture -knappen for å velge fangstområdet (fullskjerm, en fast region eller en tilpasset region basert på ditt behov).
Trinn 3 Du kan redigere bildet ditt ved å bruke disse flere verktøyene nedenfor. Klikk Spar for å lagre bildet på din Mac.

-
Hvordan overføre og spille inn kassettbånd
Hva er den beste kassettopptakeren til å spille inn kassettbånd til MP3 eller annet lydformat på din Windows- eller Mac-datamaskin? Denne artikkelen viser deg hvordan du spiller inn kassettbånd.
 Postet av Jenny Ryan | 06.12.2016
Postet av Jenny Ryan | 06.12.2016 -
Hvordan rippe CD til MP3 på Windows PC eller Mac
Vil du rippe CD til MP3 for din iPhone / iPod / MP3-spiller? Hvordan kan du kopiere CD-lyd til MP3? Les denne artikkelen og finn den beste CD til MP3 Ripper.
 Postet av Jenny Ryan | 30.11.2016
Postet av Jenny Ryan | 30.11.2016 -
Hvordan fange lyd med topp 5 lydopptakere
Vil du spille inn lyd fra Mac / PC / iPhone / iPad / iPod / Android-enheter? Du kan finne det beste valget fra de 5 beste lydopptakerne vi lister opp.
 Postet av Jenny Ryan | 19.05.2016
Postet av Jenny Ryan | 19.05.2016 -
Topp 5 beste gratis / betalte online lydopptaker i 2017
Lydopptakere er veldig praktisk og enkle å bruke. Denne artikkelen introduserer deg fem beste gratis / betalte verktøy for taleopptak i 2017.
 Postet av Jenny Ryan | 27.04.2016
Postet av Jenny Ryan | 27.04.2016 -
Stemmeopptaker - Spill inn lyd på iPhone
Du vil ikke bekymre deg for hvordan du spiller inn lyd på iPhone. Dette innlegget vil lede deg til å spille inn lyd på iPhone trinn for trinn med iPhone lydopptaker.
 Postet av Ashley Mae | 22.01.2021
Postet av Ashley Mae | 22.01.2021 -
Topp beste MP3-opptaker for å spille inn MP3 på Windows eller Mac
Vil du spille inn lydvideo i MP3 for avspilling på Windows, Mac, iPhone, iPod eller Android-telefon? Denne artikkelen plukker opp noen anerkjente profesjonelle eller online MP3-opptakere.
 Postet av Jenny Ryan | 02.12.2016
Postet av Jenny Ryan | 02.12.2016 -
Hvordan konvertere CDA til MP3
Hva er CDA? Vil du konvertere CDA til MP3 for å lagre på harddisken din? Les denne artikkelen og finn et CDA til MP3-alternativ.
 Postet av Jenny Ryan | 07.12.2016
Postet av Jenny Ryan | 07.12.2016 -
The Best Replacemnt of Action Skjermopptaker
Action er en populær skjermopptaker for gameplay. Ulike handlingsalternativer er i verden. Vet du hvilken som er det beste alternativet til Action Screen Recorder er?
 Postet av Jenny Ryan | 30.12.2015
Postet av Jenny Ryan | 30.12.2015 -
Beste og gratis alternativer for opptak av videoer
Leter du etter Dxtory-alternativer for innspilling av spill? Denne artikkelen viser ut de beste alternativene til Dxtory fra mange videoopptakere for deg.
 Postet av Jenny Ryan | 04.01.2016
Postet av Jenny Ryan | 04.01.2016 -
Er Microsoft Screen Capture det beste verktøyet for å registrere skjerm
Du har bedre valg når Microsoft Screen Capture ikke er den beste skjermopptakeren for deg. Denne artikkelen vil vise deg flere alternativer til Microsoft Screen Capture.
 Postet av Jenny Ryan | 16.04.2016
Postet av Jenny Ryan | 16.04.2016 -
2017 Topp 5 beste Screencast-programvare for Windows / Mac
Denne artikkelen introduserer deg de 5 beste screencast-programvarene du kan få for screencast Mac / Windows.
 Postet av Jenny Ryan | 18.04.2016
Postet av Jenny Ryan | 18.04.2016 -
Topp 5 beste programvare for videoopptak
Hva er den mest populære programvaren for gratis videoopptak? Artikkelen viser de 5 populære programvare for videoopptak og presenterer metoden for å fange video med en av dem.
 Postet av Jenny Ryan | 02.03.2016
Postet av Jenny Ryan | 02.03.2016 -
Finn egnede videokameraopptakere for å fange video fra webkamera
Føler du deg fortsatt blank over hvordan du bruker den beste webkameraopptaksprogramvaren til å spille inn webcam? Følg denne guiden for å brainstorme løsningene selv.
 Postet av Jenny Ryan | 22.01.2019
Postet av Jenny Ryan | 22.01.2019 -
3 måter å ta et skjermbilde på Dell
Vil du ta et skjermbilde på Windows PC? Du kan lære hvordan du tar skjermbilder på Windows 7/8/10 Dell (Latitude / Vostro / Inspiron / XPS) datamaskin og Venue-nettbrett.
 Postet av Jenny Ryan | 18.05.2016
Postet av Jenny Ryan | 18.05.2016 -
Topp 5 beste apper for skjermopptakere for innspilling
Skjermopptakerapper kan hjelpe deg med å registrere skjermen din enkelt og tydelig. Her kan du lære Topp 5 beste skjermopptakerapper å registrere skjerm på Android og iPhone / iPad.
 Postet av Jenny Ryan | 22.04.2016
Postet av Jenny Ryan | 22.04.2016 -
Tre alternativer til Snagit
Snagit er ikke den perfekte følgesvenn for deg? Så får du Snagit-alternativer. Les dette innlegget for å få annen 3 skjermopptaker-programvare - Ezvid, FastStone Capture og Aiseesoft Screen Recorder.
 Postet av Jenny Ryan | 25.12.2015
Postet av Jenny Ryan | 25.12.2015 -
Topp 5 måter å spille inn skjerm på Mac på
Vil du fange opp Skype-chats, streame videoer, spill og andre handlinger på skjermen på Mac? Denne artikkelen viser de fem beste måtene å spille inn skjerm på Mac på.
 Postet av Jenny Ryan | 25.04.2016
Postet av Jenny Ryan | 25.04.2016 -
Tre metoder for å ta skjermbilder på Mac
Vil du fange de imponerende øyeblikkene på Mac-skjermen? Her er en introduksjon om de beste snippingverktøyene for Mac og hvordan du bruker dem.
 Postet av Jenny Ryan | 13.05.2016
Postet av Jenny Ryan | 13.05.2016 -
Tre apper for innspilling av iPhone / iPad-skjerm
Jeg vil spille inn iPhone-skjermen uten jailbreaking og kompliserte prosedyrer. Er det noen apper som er trygge, pålitelige og enkle for meg å fange opp skjermen på iPhone?
 Postet av Jenny Ryan | 31.12.2015
Postet av Jenny Ryan | 31.12.2015 -
BestAndroid-skjermbilder for å fange Android-skjerm
For å spille bedre inn Android-skjermen, anbefaler denne artikkelen 5 av de beste skjermkastene for Android for å hjelpe deg med det.
 Postet av Jenny Ryan | 22.04.2016
Postet av Jenny Ryan | 22.04.2016


