Å ta skjerm på PC kan være veldig nyttig når du vil spille inn en veiledningsvideo for å fortelle andre hvordan de skal bruke et program eller et bestemt program. Noen ganger kan det være lurt å dele en spillprosess med andre eller spille inn en sang som en bursdagsgave til vennen din, så mange brukere velger Microsoft Screen Capture for å spille inn det de vil ha på PC-skjermen.
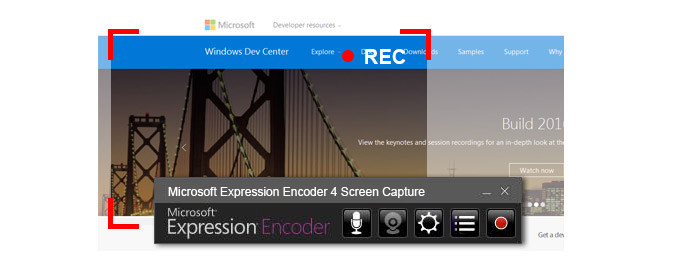
Skjermfangst av Microsoft Expression Encoder er et populært valg og brukes av mange Windows-brukere. Med programvaren kan du spille inn en fortsatt dialogboks på PC-skjermen, eller en veiledningsvideo som forteller folk detaljert ytelse til et bestemt program. Dessuten kan den også ta opp videomater og lyd fra webkamera fra en mikrofon. Med andre ord, bortsett fra skjermhandlingene dine, kan ikke denne programvaren fange opp Windows systematisk lyd, men også spille inn en voiceover. Når du spiller inn skjermen din, kan du velge å åpne eller lukke skjermfangstelementet. Og når innspillingsprosessen er fullført, vil Expression Encoder lagre videoen som er spilt inn som en XESC-fil. Og denne delen vil vise deg hvordan du bruker Microsoft Screen Capture.
Trinn 1 Installer Microsoft Screen Capture
Du kan laste ned Microsoft Screen Capture fra Microsofts offisielle nettsted.
Trinn 2 Klikk på "Record" og velg et fangeområde
Når du er klar til å fange skjermen, klikker du på den røde knappen "Record" på høyre side av hovedprogramvarevinduet. Da vil røde korsstoler finnes på skjermen din. Du kan dra det røde krysshåret over regionen der du vil registrere. Eller du kan klikke på Definer fangstområde for å definere et tilpasset område for å registrere det du ønsker.
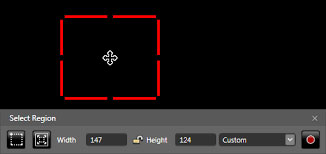
Trinn 3Ta opp handlinger på skjermen
Klikk "Record" når du er klar til å spille inn skjermen. Og når innspillingen er fullført, klikker du på "Stopp".
Trinn 4 Forhåndsvis og rediger fangsten
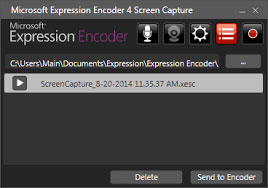
Når du er ferdig med innspillingen, vises popup-vinduet Capture Manage, og alle de siste bildene vil bli oppført som XESC-filer i grensesnittet. Klikk på avspillingsknappen for å forhåndsvise målfangsten. Hvis du vil redigere den, kan du sende den til den innebygde Encoder.
Hele trinnene virker enkle, men Microsoft Screen Capture har imidlertid sine ulemper. La oss se på hva Jim sier:
"Leonardo DiCaprio er mitt favorittidol, og takk for at han ga oss en fantastisk film - The Revenant. Og jeg vil spille inn noen av filmene hans. Jeg hører et verktøy som heter Microsoft Screen Capture er bra fra vennene mine. Jeg laster ned den, men den klarer ikke å fange skjermen min etter 10 minutter. Er det noe bedre valg å enkelt ta online filmer? "
Expression Encoder Screen Capture er ikke et gratis verktøy, selv om det har mange bekvemmelighetsfunksjoner for Windows-brukere. Når du laster ned programvaren, har du bare 10 minutter til å fange Windows-skjermen hvis du laster ned en gratis versjon av den. I tillegg, når du er ferdig med innspillingen, vil programvaren beholde videoen som en XESC-fil, som ikke er et mye brukt videoformat. Du må sende videoen til en innebygd videoredigerer som heter Expression Encoder, hvor du kan redigere den innspilte videoen din og åpne filen fra den. Imidlertid er denne videoredigereren ikke mye forståelig for mange brukere å bruke. Hvis du vil konvertere XESC-filer til andre populære video- og lydformater, for eksempel MP4, FLV, MP3, AAC, etc., kan du få hjelp av det brukervennlige Gratis XESC Video Converter.
Fra delen ovenfor, kan det hende at vi synes at Microsoft Screen Capture ikke er den beste programvaren for å registrere skjermen. For å fange skjerm på PC, er det mange alternativer for brukere å velge, for eksempel Camtasia, Jing, CamStudio, Apowersoft Gratis online skjermopptaker, Mirillis Action, Fraps, Bandicam, HyperCam, Windows Screen Recorder, Ezvid, PlayClaw, Screen-o-matic, BSR Skjermopptaker.
Og her vil vi ganske enkelt introdusere et anerkjent og brukervennlig verktøy for skjermfangst - Windows Skjermopptaker.
Programvaren støtter Windows 10/8/7/Vista og kan hjelpe en rekke Windows-brukere med å ta opp nesten hvilken som helst digital video. Med det kan du enkelt lage dine egne opplæringsvideoer for å utføre en bestemt applikasjon eller lære et emne, for eksempel Photoshop, Dreamweaver og så videre. I tillegg er Screen Recorder også en flott webkameraopptaker-app, som lar deg spille inn webkameravideoer, som Skype-chats.
Trinn 1Installer Windows Screen Recorder. Kjør den og velg "Skjermopptaker".
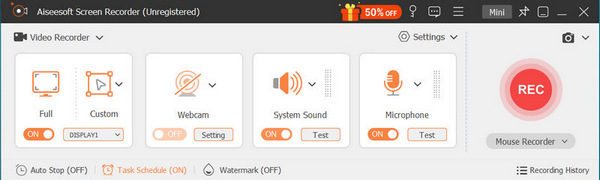
Trinn 2 Velg "Full" for å fange hele skjermen eller "Egendefinert" for å definere opptaksområdet. Slå på "Systemlyd" og "Mikrofon" når du vil ta en voiceover eller en videokonferanse. Men hvis du vil lagre videoer som spilles av på skrivebordet ditt, sørg for at "System Sound"-merket vises og slå av "Microphone" for å unngå støy.
Trinn 3 Klikk "REC" på høyre side av Windows Screen Recorder for å registrere hvilken som helst skjerm du vil. I tillegg kan du kommentere eller tegne under innspillingsprosessen.

Når skjermopptak er gjort, kan du forhåndsvise fangsten i et popup-grensesnitt. Dessuten kan du ta skjermbilder under forhåndsvisningen. Når du lagrer videoen din, vil programvaren beholde den som et WMV / MP4 / MOV / AVI / TS / F4V-format, som er et mye brukt format som kan spilles av på mange videospillere og støttes av Android-enheter, som Samsung, HUAWEI, Sony, LG, osv. Du kan også bruke en gratis videocovnerter til å trekke ut lyden fra den innspilte videoen, eller konvertere video til andre videoformater for å spille eller redigere på PS3 eller Adobe.