Det er mange grunner til at du trenger det ta opp lyd på iPhone. Anta at du intervjuer en kjendis, for eksempel, du trenger ikke en ekstra diktafon siden iPhone kan tilfredsstille dine behov. Noen ganger vil du lytte til podcast eller musikkstrøm, men ikke har god internettforbindelse. Musikkopptak på iPhone kan være en løsning. Uansett, denne guiden viser deg de beste måtene å gjøre jobben på iPhone enkelt.

Mange brukere klaget over at det ikke er praktisk å ta opp lyd på iPhone. Det er delvis fordi den lille skjermen. Den beste alternative løsningen er å bruke Aiseesoft Screen Recorder for å ta opp intern lyd på iPhone med en datamaskin.

Nedlastinger
Aiseesoft Screen Recorder - Beste iPhone-lydopptaker
100 % sikker. Ingen annonser.
100 % sikker. Ingen annonser.
Kort fortalt er det det beste alternativet å ta opp intern lyd på iPhone med en datamaskin.
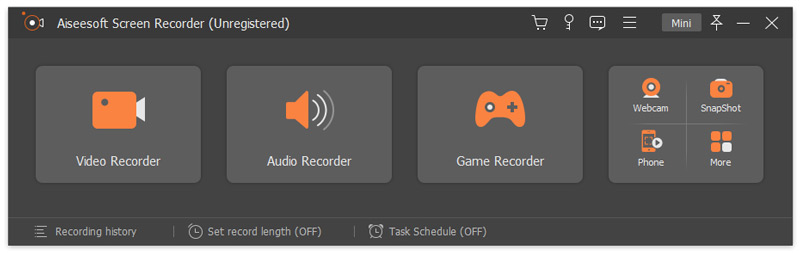
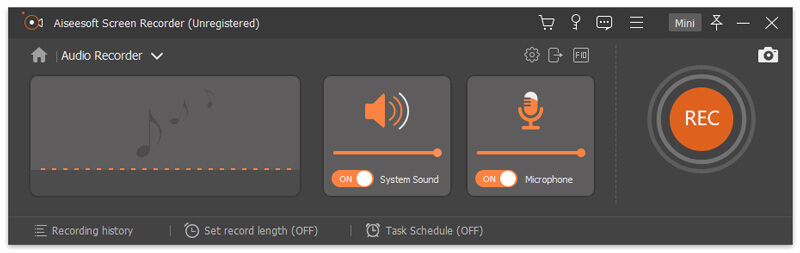
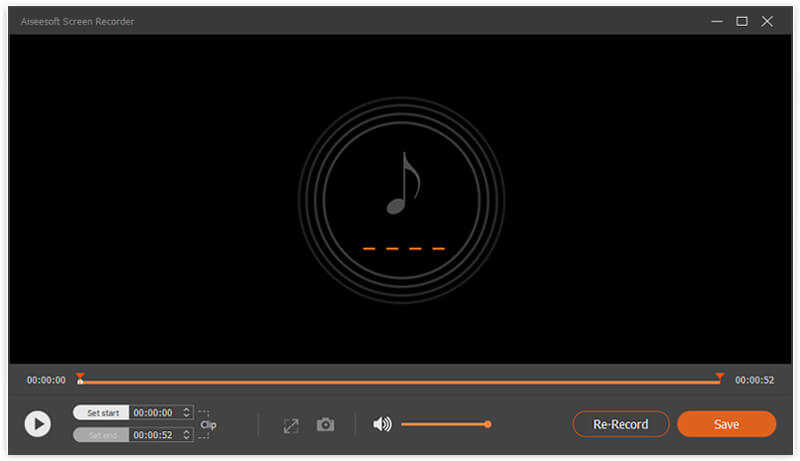
Gjerne kan dette verktøyet også brukes til ta opp en konferanse på ClickMeeting, fange Instagram Story, og mer uanstrengt.
Det er velkjent at iOS har en forhåndsinstallert stemmeopptaker-app, Voice Memos-appen. Den er i stand til å ta opp stemmen eller lyden din og omgir deg på iPhone. Videre tilbyr appen grunnleggende lydredigeringsfunksjoner. Dessverre kan den ikke ta opp intern lyd på iPhone, for eksempel online musikk, telefonsamtaler, etc. Her er trinnene for å ta opp stemme på iPhone med talememoer.
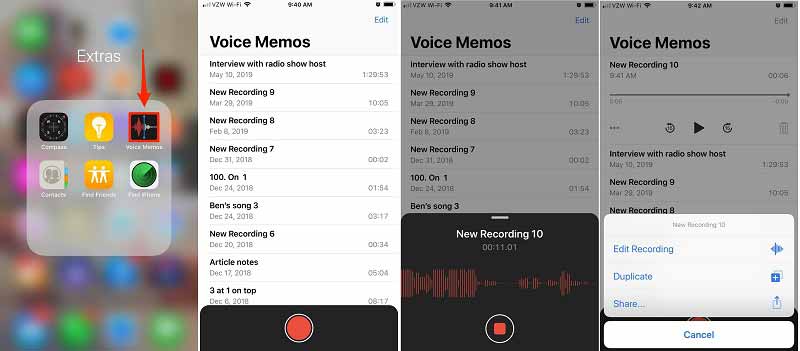
En annen måte å ta opp intern lyd på iPhone er den innebygde skjermopptaksfunksjonen. Siden iOS 11 introduserte Apple en skjermopptaksfunksjon på iPhone. Den har kapasitet til å fange skjermen sammen med lyd. I et annet ord trenger du fortsatt en lydkonverter for å trekke ut lyd fra skjermopptaket. Hvis du ikke har noe imot filformatet, kan det dekke behovet ditt uten ekstra programvare eller maskinvare.
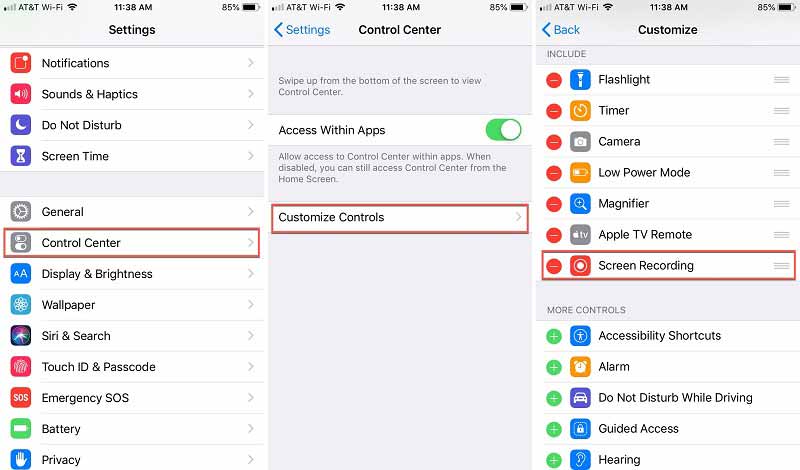
Tips: For tidligere iOS, velg Tilpass kontroller i innstillingsskjermen for Kontrollsenter.
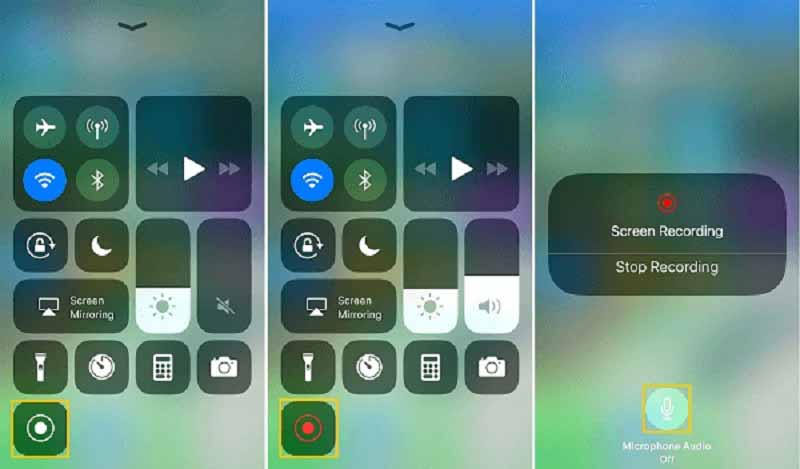
OBS: Både talememoer og skjermopptak kan ikke ta opp telefonsamtaler på iPhone.
Hvordan tar jeg hemmelig opp lyd på iPhone?
Den innebygde Voice Memos-appen er den enkleste måten å ta opp lyd på iPhone i hemmelighet. Det kan gjøre smarttelefonen din til en lydopptaker og fange stemme og lyd i hemmelighet. Det er begrenset tredjeparts lydopptakere for iPhone.
Hvor lenge kan en iPhone ta opp lyd?
De fleste apper for lydopptakere har ikke lengdegrense, men iPhone må ha nok plass. Lydopptak krever mye lagringsplass. Jo lenger opptaket er og desto større blir resultatfilen. Vi foreslår at du tar opp lyd på iPhone ikke mer enn en time. Du kan også ta opp lyd i flere klipp.
Hvorfor er det ingen lyd når jeg tar opp på iPhone?
Det er to hovedårsaker til at iPhone-skjermopptak ikke har lyd. For det første er mikrofonen slått av når du tar opp skjermen på iPhone. Eller lyden er låst og ikke tillatt å spille inn. Derfor bør du få tillatelse og stille inn skjermopptaksfunksjonen riktig.
konklusjonen
Denne guiden har snakket om hvordan du tar opp intern lyd eller ekstern stemme på iPhone. Den forhåndsinstallerte Voice Memos-appen er den enkleste måten å fange stemmen din på iPhone. Hvis du ikke har noe imot utdataformatet, kan den innebygde skjermopptaksfunksjonen for iOS ikke bare hjelpe deg med å ta opp intern lyd på iPhone, men også ta opp iPhone-skjermen enkelt. For nybegynnere anbefaler vi at du prøver Aiseesoft Screen Recorder. Det er ikke bare enkelt å bruke, men også i stand til å ta opp iPhone-lyd enkelt. Hvis du har flere problemer, kan du legge igjen en melding under dette innlegget.
Ta opp lyd
Beste lydopptaker Ta opp lyd på Mac/PC Ta opp lyd på iPhone Ta opp Vonage-telefonsamtaler Ta opp stemmehilsen til Jive Ta opp telefonsvarer på Nextiva Ta opp stemmeopptak på Sansa Fuze Ta opp System Audio Mac Ta opp intern lyd på Windows Gratis online mikrofonopptaker Ta opp lyd fra Mac/PC/iPhone/Android
Aiseesoft Screen Recorder er den beste skjermopptaksprogramvaren for å fange opp enhver aktivitet som onlinevideoer, webkameraanrop, spill på Windows / Mac.
100 % sikker. Ingen annonser.
100 % sikker. Ingen annonser.