Jeg har en 32G Ultra Plus SD installert på Sony XperiaZ3. Hovedbruken av dette kortet er for alle slags sikkerhetskopier, for eksempel kontakter, meldinger, videoer og bilder. Dessverre slettet jeg to mapper på SD-kortet ved en feiltakelse. Er det noen innebygde SanDisk-løsninger jeg kan bruke? Hvordan kan jeg gjenopprette data fra SanDisk-minnekortet?
Hva vil du gjøre hvis du sletter en viktig fil som er lagret på SanDisk-kort ved en feiltakelse?
Vel, det er ingen slik SanDisk innebygd løsning, så du må koble kortet til en datamaskin og bruke SanDisk gjenopprettingsprogramvare for å løse problemet. Vil du vite hvordan du kan redde tidligere data fra SanDisk lagringsenheter? Her er enkle løsninger du kan følge.

Sandisk utvinning
Til å begynne med, la oss vite litt bakgrunnsinformasjon om SanDisk-minnekort først.
SanDisk ble etablert i 1988 av Dr.Harari Eli i Palo Alto, California. Siden den gang har SanDisk vært en populær leder innen produksjon av flash-minnekort. For å være mer spesifikk, kan SanDisk brukes i digitale kameraer, USB-flash-stasjoner og pennedrev for sikkerhetskopiering og overføring av data.
Videre produserer SanDisk mange formater, som CF, SD, micro SD, MMC, osv. Når tidene går, kan du bruke disse formatene i mange aspekter, inkludert DSLR-er, musikkspillere, spill, datamaskiner, smarttelefoner og mer.
Med andre ord eier SanDisk store mengder brukere på mange forskjellige lagringsenheter. Følgelig er det ganske vanlig å bruke SanDisk gjenopprettingsverktøy for å fikse datatapfeil.

Følgende er vanlige fenomener ved at SanDisk SD-kort ikke fungerer eller oppdager. Bare sørg for at det ikke er noen fysisk skade på SanDisk-minnekortet.
Mange klager over at SanDisk SD-kort ikke kan gjenkjennes uten å vite hvorfor.
Hvis den digitale enheten ber om at det ikke er noe SD-kort, eller datamaskinen din ikke viser noe, må du sjekke om SanDisk SD-kortet støttes av det gjeldende operativsystemet.
Å rydde opp med antivirusprogramvare er dessuten en del av SanDisk SD-kortgjenoppretting.
Trinn 1Få tilgang til SD-kortet
Plasser SanDisk SD-kortet med en USB-kortleser, og koble deretter leseren til et riktig spor på datamaskinen.
Åpne "Start" -menyen og velg "Min datamaskin" fra den. Senere kan du se alle lagringsenheter, for eksempel harddisker, DVD-stasjoner og mer.
Trinn 2Utfør SanDisk minnekortreparasjon
Høyreklikk på SanDisk-minnekortet. Velg "Format" fra høyreklikkmenyen. Nå kan du sjekke og matche lagringsstørrelse og andre elementer på skjermen. Finn deretter og klikk på "FAT" under kategorien "Filsystem". Velg "Format" nederst. Til slutt, vent i flere minutter for å fullføre prosessen.
For SD-kortet ditt kan du også bruke denne måten å format SD-kort.
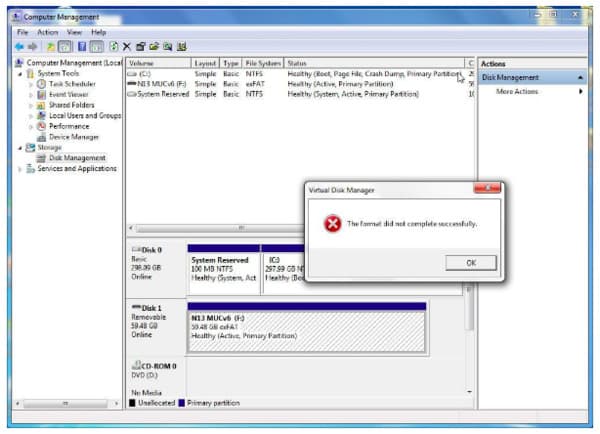
Etter at du koblet SanDisk SD-kortet til en kortleser, dukker det opp et varsel om at denne stasjonen ikke er formatert ennå. Selv om du prøver å formatere det, får du beskjed med "Windows kunne ikke fullføre formatet".
I de fleste tilfeller skyldes det at du kobler fra SD-kortet med makt mens du leser eller skriver data. Så hvordan utfører SanDisk-utvinning her?
Trinn 1Kjør Diskpart Utility
Trykk "Windows" og "R" -tastene sammen. Skriv inn "cmd" i "Kjør" -dialogen. Trykk deretter "Enter" på tastaturet. Du kan få cmd.exe-ledeteksten. Skriv inn "diskpart" i det blanke for å få Diskpart Utility.
Trinn 2Rydd opp SanDisk-minnekortet
Skriv inn "list disk" for å få tilgang til alle tilgjengelige stasjoner på datamaskinen. Nå kan du skrive "velg disk 1" eller riktig navn på Sandisk SD-kortet. Skriv inn "clean" for å utløse clean utility-funksjonen. Alle lagrede data vil bli slettet. Så du hadde bedre å lage en kopi av viktige filer på forhånd.
Trinn 3SanDisk minnekortreparasjon
Skriv "aktiv" for å aktivere SD-kortpartisjonen. Senere skriver du "format fs = ntfs" eller "format fs = fat32". Trykk på "Enter" -tasten for å gå videre. Skriv inn "tilordne bokstav f:" nedenfor. Til slutt skriver du "exit" for å opprette en ny primær partisjon uten SanDisk-reparasjonsverktøy.
På denne måten gjelder også fikse feilen som ikke støttes SD-kort.
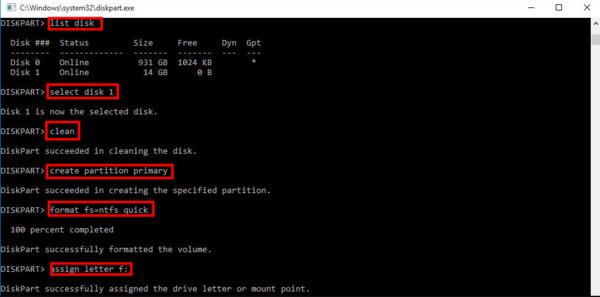
Selv om du kan se innholdet inne, har du ikke lov til å lagre nye data. Det fortalte bare at SanDisk SD-kortet er skrivebeskyttet. Det er vel mange potensielle årsaker, som virusangrep, dårlige spor, systemkrasj og mer. Men ikke bekymre deg for det. Faktisk, Aiseesoft Data Recovery kan hjelpe deg med å utføre SanDisk datarekonstruksjon fra alle tap av situasjoner. Dermed kan du gjenopprette alle data fra SanDisk-minnekortet selektivt og trygt.
Trinn 1Start Data Recovery
Gratis nedlasting og installering av Aiseesoft Data Recovery på din Windows-datamaskin. Start installasjonen, lanser SanDisk-programvaren for gjenoppretting. Du kan få mange valg av utvinnbare filtyper og lokasjoner. I løpet av denne tiden, gjør som instruksjonene på skjermen beskriver for å velge datatype og stasjon du vil gjenopprette.

Trinn 2Skann de valgte dataene
Hvis du raskt vil skanne de slettede elementene, kan du klikke på "Skann" -knappen i nedre høyre hjørne av vinduet. Hvis ikke, kan du velge "Deep Scan" for å få tilgang til alle tilgjengelige filer i stedet. Selv om det siste alternativet tar mer tid å fullføre skanneprosessen.

Trinn 3Utfør SanDisk-filgjenoppretting
Velg varen du vil gjenopprette fra forskjellige valg. Dessuten kan du bruke "Filter" -funksjonen for å finne hvilken fil du trenger raskt. Forhåndsvis hver data med detaljert informasjon om nødvendig. Klikk til slutt på "Gjenopprett" for å fullføre SanDisk-gjenopprettingsprosessen.

Med over tre løsninger kan du enkelt gjenvinne de tapte filene eller reparere det ikke fungerende SanDisk SD-kortet. Det er alt for SanDisk datarekonstruksjon. Hvis du har noen god ide, er det bare å kontakte oss.