Som du vet er Lexar en populær produsent av USB-minnepinner. Du kan oppdage at mange mennesker rundt deg bruker Lexar USB-stasjoner. Derfor er det ganske vanlig å se klager på ødelagte, skadede, ikke oppdagede eller til og med ødelagte Lexar-stasjoner overalt.
For de fleste Lexar-brukere er det viktigste å gjenopprette tapte eller slettede data umiddelbart. Det er en katastrofe når du oppdager at Lexar-flashdriveren ikke blir gjenkjent eller fungerer uten å vite hvorfor.
Så hvordan fikser jeg en ødelagt Lexar-flash-stasjon?
Hvis det ikke er alvorlige fysiske skader, kan du enkelt gjenopprette data fra Lexar USB-flashstasjon med følgende trinn.
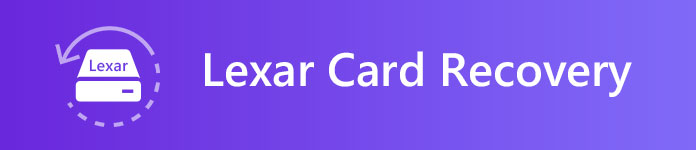
Gjenoppretting av Lexar-kort
Noen mennesker er imidlertid ikke sikre på om det formaterte Lexar USB-formatet kan gjenopprettes eller ikke. Svaret er "Ja". Det er OK å gjenopprette slettede eller tapte data fra en formatert USB-flash-stasjon. Fordi formatering ikke sletter de lagrede filene fra Lexar-flashstasjonen helt. Disse elementene er "usynlige" midlertidig.
Derfor, når du frigjør tilstrekkelig plass på Lexar-kortet eller bare bruker Lexar USB-formatverktøy, eksisterer disse filene fortsatt stille. Den eneste forskjellen er at den okkuperte plassen er merket som "tilgjengelig". Ikke lagre noen nye filer på Lexar-kortet. Ellers vil den nye filen overskrive originalfilen fullstendig, noe som gjør Lexar mediegjenoppretting vanskelig.
Nå, her kommer det andre spørsmålet, hva kan du få fra Lexar JumpDrive USB-formatverktøy?
Det er en nyttig metode for å fikse Lexar-flashstasjoner som ikke fungerer, utilgjengelige, ikke klarer å formatere og andre problemer. Hver gang du støter på skrivebeskyttelse eller lignende feil, kan du reparere med Lexar USB-format.
Vil du vite detaljer om feilsøking av Lexar jump drive? Bare les følgende som referanse.
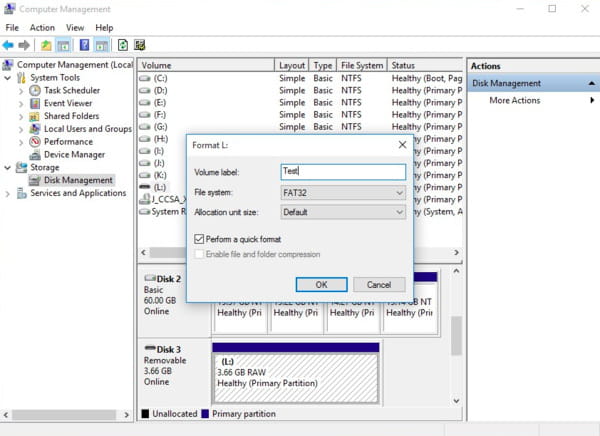
Vel, virusangrep, systemkrasj, feilformaterte stasjoner, uventet drift og mange andre årsaker kan føre til at Lexar USB-flashstasjon ikke fungerer feil. Men ikke bekymre deg for det. Her er den kraftige programvaren for Lexar-kortgjenoppretting du kan henvende deg til.
Heldigvis kan Aiseesoft Data Recovery hjelpe deg med å få tilbake nesten alle slettede eller tapte data fra Lexar-kortet selektivt og trygt. Ja, du kan velge, forhåndsvise og eksportere alle filer til datamaskinen din med detaljert informasjon.
Det spiller ingen rolle den virkelige grunnen til at du mistet data. Bare sørg for at Lexar USB-flashstasjon er fri for fysiske skader. Derfor, når du støter på formaterte eller tilgang til problemer med Lexar-kortet, er det bare å fortsette gratis nedlasting Aiseesoft Data Recovery for et forsøk. Senere gjør du som følgende trinn for å utføre Lexar-kortgjenoppretting gratis som proff.
Trinn 1Start Data Recovery
Last ned og installer Aiseesoft Data Recovery på din Windows-datamaskin. Start deretter gratis Lexar-programvare for bildegjenoppretting etter installasjonen. Koble Lexar USB-flashstasjon til datamaskinen. Hvis Lexar USB-driver ikke svarer, kan du avinstallere og installere den på nytt.

Trinn 2Velg datatypen og kjør for å gjenopprette
Følg instruksjonene på skjermen for å velge hvilken type filer og stedet du vil gjenopprette. Du kan velge mellom "Image", "Audio", "Video", "Email", "Document" og "Other". For å utføre Lexar-fotogjenoppretting, kan du velge det lille alternativet i nærheten av "Image". Selvfølgelig støttes det også hvis du vil skanne alle filene. Senere velger du USB-flashstasjonen Lexar under kategorien "Flyttbare stasjoner".

Trinn 3Skann de valgte dataene
Hvis du vil skanne de valgte elementene raskt, kan du velge "Skann" -knappen nederst til høyre i vinduet.
Likevel, hvis du ikke finner målfilen din i Lexar image rescue-program, kan du klikke på "Deep Scan" i stedet. Selvfølgelig tar det mer tid å utføre en dyp skanning å fullføre skanneprosessen.

Trinn 4Velg Lexar-data du vil gjenopprette
Nå kan du få alle mulige resultater i kategorier. Åpne en mappe for å se innholdet i forskjellige visningsmoduser. Vel, du kan søke og forhåndsvise alle data fritt. Senere er det bare å merke før filen du vil gjenopprette.

Trinn 5Fullfør prosessen for mediegjenoppretting av Lexar
Til slutt klikker du på "Gjenopprett" -knappen for å begynne å gjenopprette de valgte filene til datamaskinen. Når datagjenopprettingsprosessen avsluttes, kan du klikke på "Åpne mappe" for å sjekke gjenopprettede data raskt.

Selvfølgelig kan du gjenopprette andre filer fra Lexar USB-flashstasjon til datamaskinen din selektivt og enkelt også. Alt i alt, når du har Lexar USB som ikke fungerer, kan du henvende deg til Aiseesoft Data Recovery for å få hjelp. Programvaren kan alltid hjelpe deg med å utføre Lexar media-gjenoppretting perfekt.