Som et gratis dataoverføringsprogram utviklet av Samsung, Samsung Smart Switch hjelper mange brukere overfør kontakter, meldinger, bilder og andre fra en telefon til en galaksenhet. Samsung Smart Switch har både mobilapp og stasjonær programvare, så det er praktisk å overføre data mens du flytter en Android eller en iPhone til en ny telefon som Galaxy S8, S7 Edge eller S7. Men noen brukere klager over at Samsung Smart Switch ikke fungerer når de overfører data. Hvordan håndterer jeg at Samsung Smart Switch ikke fungerer? Denne artikkelen handler om bruk av Samsung Smart Switch og feilsøking.
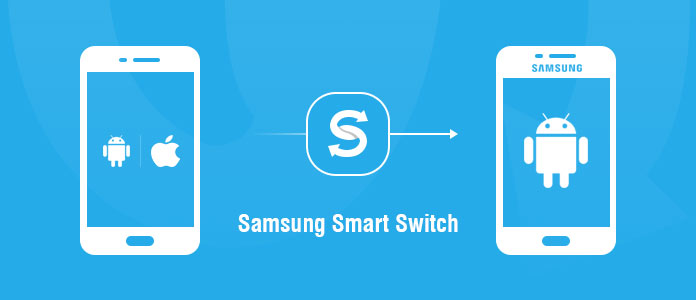
Kontakter, SMS-meldinger, bilder, musikk, videoer, samtalehistorikk, kalenderhendelser, notater, alarmer, bakgrunnsbilder og mer kan overføres fra en Android / iPhone til en ny Galaxy-telefon ved hjelp av Samsung Smart Switch. Både filene som er lagret i telefonens interne minne og SD-kort, kan overføres uten problemer.
Du kan overføre filer fra en Android eller en iPhone til en Galaxy-enhet med både Samsung Smart Switch mobilapp eller skrivebordsprogramvaren. I denne delen skal vi vise deg hvordan du bruker Samsung Smart Switch til overføre data fra Android til en Samsung Galaxy eller iPhone til Samsung Galaxy (tar Galaxy S7 som eksempel).
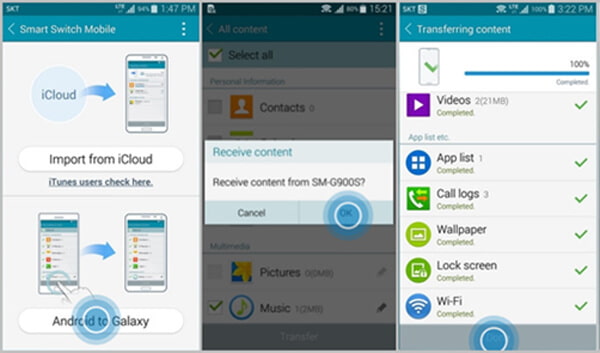
Trinn 1 Last ned og installer Smart Switch Mobile-applikasjoner på begge Android-enhetene dine. Åpne Samsung Smart Switch Mobile i begge deler.
Trinn 2 Velg alternativet "Android til Galaxy" fra begge enhetene.
Trinn 3 På den gamle Android-enheten, sjekk dataelementene du vil overføre til Galaxy, og trykk på "Transfer".
Trinn 4 Vent til de to Android-enhetene er koblet til. Trykk på "OK" når Galaxy-telefonen minner deg om å motta innhold fra den gamle Android-telefonen.
Trinn 5 Når overføringsprosessen er over, trykker du på "Ferdig" fra bunnen og avslutter Smart Switch Mobile-appen. Du vil finne dataene som er overført fra forrige Android-enhet.
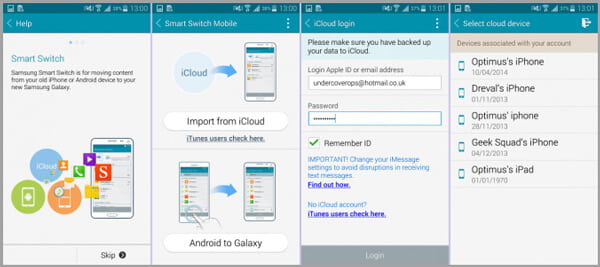
Trinn 1 Gå til "Innstillinger"> "iCloud"> "Lagring og sikkerhetskopi" på din iPhone og trykk på "Sikkerhetskopi nå" for å lage en iCloud-sikkerhetskopi for dataene dine.
Trinn 2 Last ned og installer Samsung Smart Switch Mobile-app på din nye Galaxy-enhet.
Trinn 3 Kjør Smart Switch Mobile-appen og trykk på alternativet "Importer fra iCloud".
Trinn 4 Logg på med Apple-ID og passord. Etter å ha logget inn, velg den siste iCloud-sikkerhetskopien.
Trinn 5 Velg innholdet du vil overføre til Galaxy, og trykk på "Importer".
Trinn 6 Trykk på "Ferdig" når overføringen er fullført, og avslutt Samsung Smart Switch Mobile-appen.
Samsung Smart Switch for PC eller Mac hjelper deg med å overføre data fra Android / iPhone til Samsung Galaxy ved å gjenopprette data fra tidligere Samsung-sikkerhetskopier, eller fra iPhone iTunes-sikkerhetskopieringer.
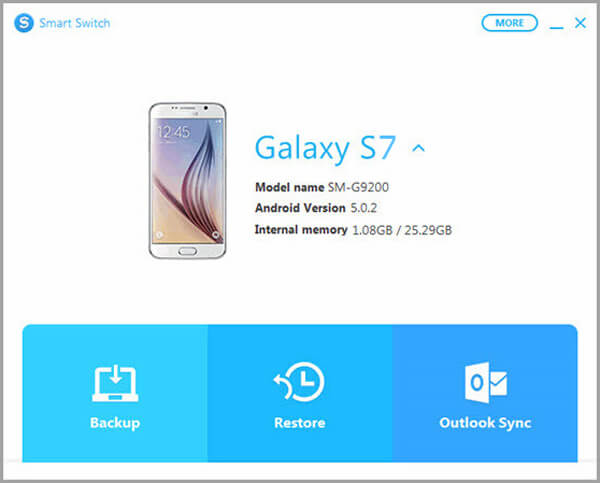
Trinn 1 Last ned og installer Samsung Smart Switch-stasjonær programvare på din PC eller Mac.
Trinn 2 Kjør Smart Switch og koble den nye Galaxy-enheten til datamaskinen via USB.
Trinn 3 Klikk på "Gjenopprett" og trykk på "Endre data for å gjenopprette". Velg deretter en sikkerhetskopi fra datamaskinen eller fra iTunes-sikkerhetskopiene.
Trinn 4 Velg nå innholdet du vil overføre til Galaxy. Trykk på "OK"> "Gjenopprett nå". Sjekk dataene på Galaxy-telefonen.
Samsung Smart Switch desktop-program lar deg også sikkerhetskopiere galaksdata eller synkronisere Outlook-data. Dette er et nyttig datahåndteringsverktøy.
Selv om alt virker bra med Samsung Smart Switch, rapporterer imidlertid mange brukere problemer med at Samsung Smart Switch ikke fungerer. Her er noen vanlige problemer med Smart Switch som ikke fungerer:
Hvis du opplever at ovennevnte Samsung Smart Switch ikke fungerer, kan du starte Smart Switch på nytt og prøve igjen, avinstallere og deretter installere både mobil- og skrivebordsversjon, men disse tingene vil definitivt forsinke dataoverføringen. Og det du gjør kan ikke garantere fiksen av Samsung Smart Switch. For bedre feilsøking på Samsung Smart Switch, kan det hende du trenger et alternativ til Samsung Smart Switch. Og Aiseesoft Telefonoverføring er sterkt anbefalt.
| Kontakter | Bilder | Media | ||||||||||
|---|---|---|---|---|---|---|---|---|---|---|---|---|
| musikk | Playlist | Filmer | TV-programmer | Musikkvideoer | Podcasts | iTunes U | Ringetoner | Lydbøker | Stemmememoer | |||
| iOS til Android |  |
 |
 |
 |
 |
 |
 |
 |
 |
 |
 |
 |
| iOS til iOS |  |
 |
 |
 |
 |
 |
 |
 |
 |
 |
 |
 |
| Kontakter | Bilder | video | lyd | |||||||||
| Android til iOS |  |
 |
 |
 |
||||||||
| Android til Android |  |
 |
 |
 |
||||||||
Sammenlignet med Samsung Smart Switch, vil du ikke støte på noe feil eller feil med Aiseesoft telefonoverføring. I tillegg virker det enklere å bruke Telefonoverføring til dataoverføring. Ved å bruke telefonoverføring vil du aldri bekymre deg for at Samsung Smart Switch ikke fungerer.
Trinn 1 Insatall og lauch telefonoverføring
Last ned telefonoverføring på PCen din og klikk på fonecopy.exe for å tillate avbetalingen på datamaskinen. Installasjonsprosessen er veldig rask. Deretter starter Telefonoverføring.

Trinn 2 Koble til enheter og velg filtype
Koble enhetene dine til datamaskinen via USB-kabler, og telefonoverføring vil raskt oppdage dem og vise informasjonen i grensesnittet. Du kan angi kildenheten og målenheten. Klikk "Bytt" hvis du vil bytte dem. Det du trenger da er å velge filtypen du vil overføre, for eksempel kontakter, bilder og media. Sjekk hva du vil.
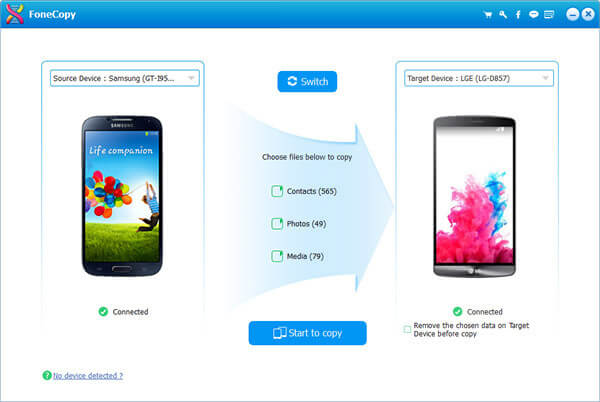
Trinn 3 Angi innstillinger
Du kan angi preferanser for bedre dataoverføring. Det er tre konverteringsstandarder for deg, høy kvalitet, normal kvalitet og lav kvalitet. Og her anbefales normal kvalitet.
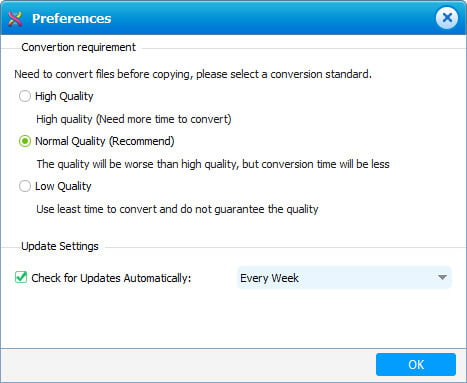
Trinn 4 Begynn å overføre telefondata
Til slutt klikker du på knappen "Start å kopiere" og begynner å overføre data fra en telefon til en annen telefon. I prosessen vil du aldri støte på noe feil som at Samsung Smart Switch ikke fungerer eller ikke er kompatible. Telefonoverføring gir bedre mulighet for å overføre mobildata.

Du kan være interessert i: Hva du skal gjøre etter å ha byttet fra Android til iPhone.
I denne artikkelen viser vi deg hovedsakelig hvordan du bruker Samsung Smart Switch og gir en beste feilsøking for at Smart Switch ikke fungerer. Telefonoverføring vil bedre hjelpe deg med å overføre mobildata.