Det er mange ganger når du trenger å ta øyeblikksbilde av det som for øyeblikket vises på skjermen på din Android-telefon eller nettbrett, og så kan du lagre skjermdumpene eller dele dem til andre. Blant det mest populære Android-mobiltelefonmarkedet tar Samsung smarttelefon en stor del av det. Hvordan kan du ta et skjermbilde på Samsung Galaxy S7 / S6 / S5 / S4? Denne artikkelen viser to metoder på hvordan skjermbilde Samsung.
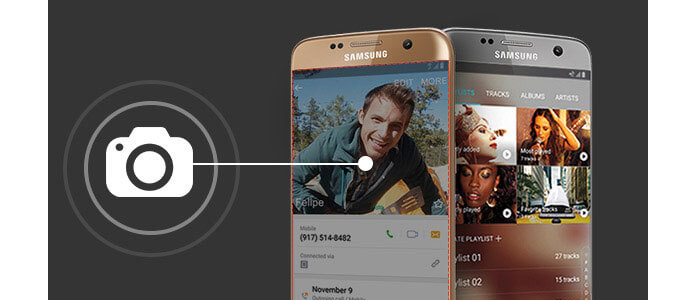
I denne delen vil vi vise deg to metoder for å hjelpe deg med å fange Samsung-skjermen.
Du vil like denne artikkelen: Hvordan ta skjermbilder på Android.
På samme måte som iPhone, kan du også ta et skjermbilde på Samsung smarttelefon ved samtidig å trykke og holde inne "Home" -tasten og "Power" -tasten i mindre enn 2 sekunder. De viktigste stedene er forskjellige opp til forskjellige Samsung-typer. Her er trinn-for-trinn-opplæringen:

Trinn 1 Få skjermen der du vil fange skjermdisplayet.
Trinn 2 Hold nede og trykk på "Hjem" -tasten og "Power" -tasten samtidig i 1-2 sekunder. Hvis du ikke demper telefonen, bør du høre at kameraet skyter lyd av, noe som betyr at du har klart å ta skjermdumpen til telefonen.
Egentlig lar Samsung-smarttelefonen deg ta skjermbilde ved å vippe hånden opp på siden. Ja, det høres ganske kult og enkelt ut. Bare sveip skjermsiden med hånden fra venstre mot høyre eller omvendt. Hvis du ikke har en slik funksjon, kan det hende du ikke aktiverer den. Les følgende instruksjon hvis du ikke slår standard på håndflatesveip.
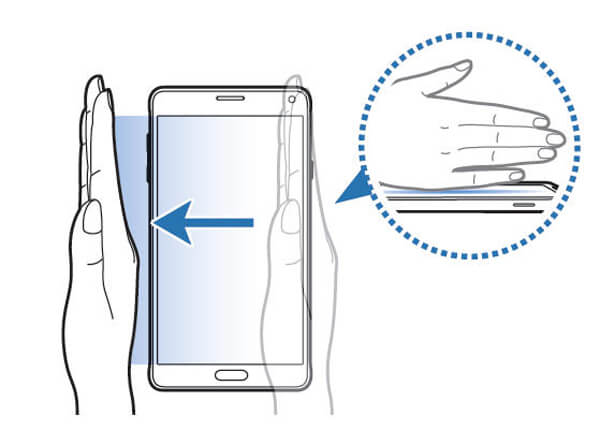
Trinn 1 Naviger til "Innstilling" og gå inn i innstillingsmenyen.
Trinn 2 Bla ned og trykk på "Bevegelse"> "Bevegelser og bevegelser".
Trinn 3 Velg "Palm sveip for å fange", og slå den fra "av" til "på".
Les mer: Ta skjermbilde på Samsung Galaxy Note 4/3.
Smart capture-funksjonen vises etter at du har tatt et skjermbilde på Samsung, som ber deg om å ta flere skjermbilder, dele eller beskjære fangsten. Ulike telefoner kan ha forskjellige innstillinger. Du må kanskje trykke på fanen "Enhet" og finne funksjonen for håndveksling i "Avanserte funksjoner".
Fang mer: Fange mer er nyttig, for eksempel når du må ta en lang skjerm som webside eller tekstsamtale. Når du velger funksjonen, blir skjermen automatisk rullet ned til bunnen, og den fanger opp alt som vises.
Del: Del skjermbildet.
Beskjær: rediger og fjern skjermdumpedelen du ikke trenger.
Hvordan kan du se skjermdumpen du har tatt på Samsung S7 / S6 / S5 / S4? Fortsett å lese.
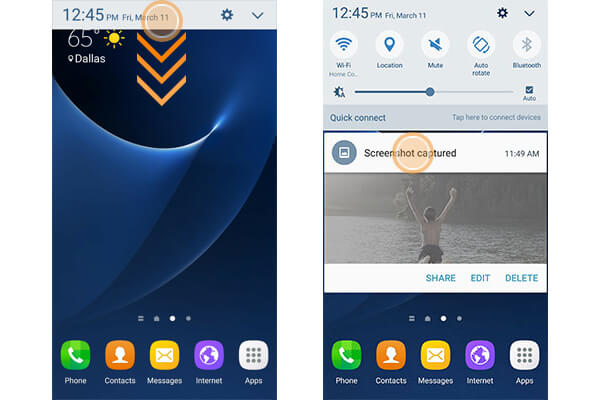
Sveip fra toppen av skjermen til bunnen for å åpne varslingspanelet. Trykk på Skjermbilde tatt for å åpne skjermdumpen i "Galleri" -programmet. Du kan sveipe ned i varslingskolonnen og raskt dele, redigere eller slette fangsten fra "Varslingspanelet" også.
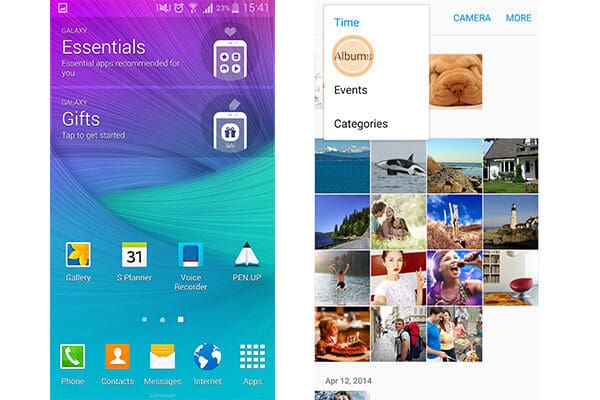
Du kan gå til "Galleri", trykke på den nedtrekksfylte lille trekanten for å velge "Album". Trykk på albumet til "Screenshots". Deretter finner du alle skjermbilder du har tatt.
I denne artikkelen snakker vi hovedsakelig om hvordan du skjermbilder fra Samsung. Du kan også laste ned og installere en Android-skjermbilde-app på Samsung-smarttelefonen din, for eksempel Screenshot, Screenshot Easy, Screenshot Capture, Screenshot Ultimate, Take Screenshot og så videre fra Google Play. Hvis du er interessert i hvordan du registrerer Android-skjerm, anbefaler nettstedet vårt beste Android-skjermkast for deg.