Med utviklingen av smarttelefonen kan folk nå ta bilder med telefoner i stedet for kamera. Det kommer imidlertid også problemer med fotobesparing. Hvis du er en bruker av Samsung-enheter, kan du finne at lagringsplassen for å lagre dine tidligere bilder er begrenset. Bortsett fra minnet på telefoner, vil du også miste bildene dine med feil trykk eller for virus, selv ved å miste telefonen. For å løse disse problemene, anbefaler artikkelen 4-metoder for deg på Samsungs fotobackup.
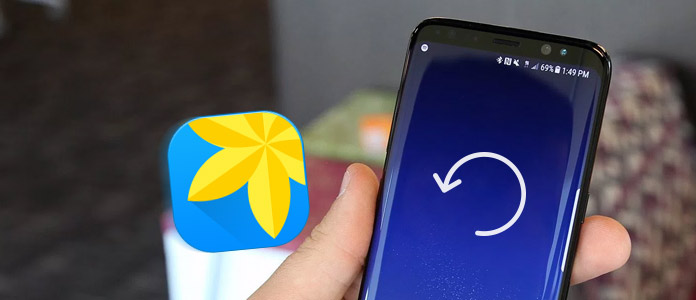
For de fleste Android-brukere bruker FoneLab for Android - Android Data Backup & Restore for Samsung fotobackup er en enkel og effektiv måte. Det lar deg gjøre det sikkerhetskopiere Android-data trygt og selektivt. Og bare med ett klikk kan du fullføre ditt Samsung fotobackup. Du kan dessuten angi et passord for å beskytte personvernet eller importere sikkerhetskopi. Følg guiden nedenfor for å sikkerhetskopiere dine Samsung-bilder.
Trinn 1 Last ned Aiseesoft Android Data Backup & Restore
Last ned Android Data Backup & Restore fra offisiell webside og installer den på datamaskinen. Start Android Data Backup & Restore, og deretter kan du se "Device Data Backup" og "Device Data Restore" i vinduet.

Trinn 2 Koble Samsung-enheten til datamaskinen
Koble Samsung-telefonen til datamaskinen din via en USB-kabel. Etter at du har oppdaget telefonen din, viser appen dataene du kan sikkerhetskopiere. Og så bør du velge Bilder.
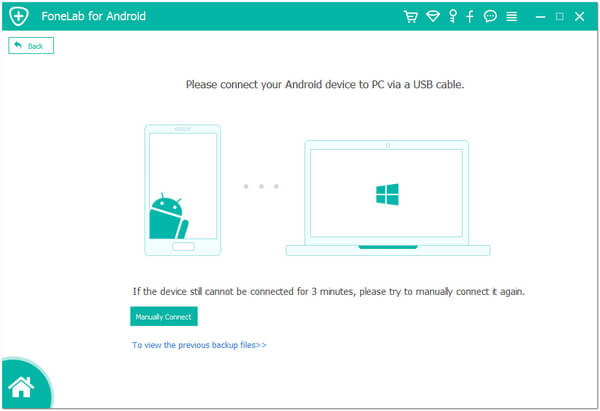
Trinn 3 Ta sikkerhetskopi av Samsung-bilder
Når du tar et valg, kan du begynne å ta sikkerhetskopi av bildene dine på din Samsung. Prosessen vil avsluttes om noen minutter. Du kan klikke på "Start" for å forhåndsvise bildene du sikkerhetskopierte.
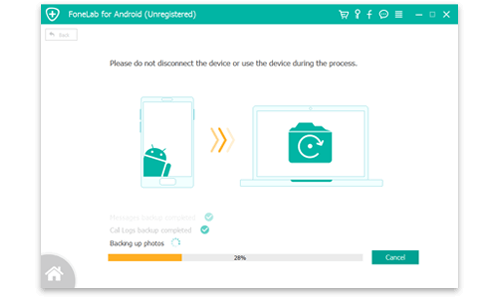
Egentlig kan du også sikkerhetskopiere Samsung-bilder til datamaskiner uten noe tredjepartsverktøy. Som dere alle vet, gjør Android open nature det mulig for deg å sikkerhetskopiere data bare via en USB-kabel. Det reduserer problemene fra å installere sikkerhetskopieringsapplikasjoner og gjør din Samsung fotobackup mer praktisk. Her er guiden for sikkerhetskopiering av bilder via USB.
Trinn 1 Koble telefonen til datamaskinen
Koble Samsung-enheten til datamaskinen med den medfølgende USB-kabelen. Sett inn den mindre enden av USB til telefonen, og sett den større enden av USB inn i datamaskinen.
Trinn 2 Monter telefonen som en harddisk
Telefonen registrerer automatisk forbindelsen. Når tilkoblingen er koblet bra, finn den eksterne harddisken på datamaskinen og åpne den.
Trinn 3 Start din Samsung fotobackup
Når du åpner harddisken, vil du se alle mapper og filer som er lagret på SD-kortet ditt. Finn deretter DCIM-mappen og åpne den, nå kan du velge viktige bilder og lagre dem på datamaskinen. Hvis du har annen fotomappe, gjør du bare slik.
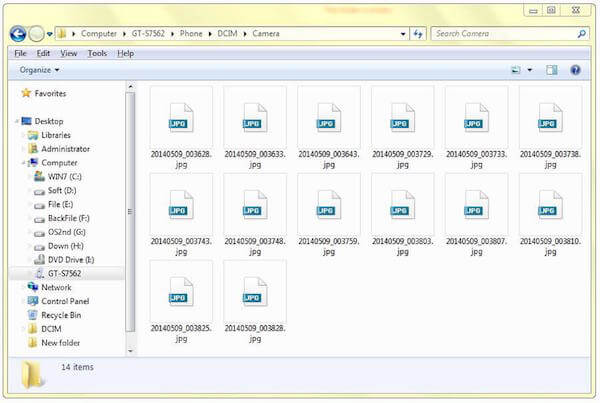
For å ta sikkerhetskopi av Samsung-bilder, kan sikkerhet være en av de mest viktige grunnene til å vurdere. Sikkerhetskopiering av Samsung-bilder av Samsung Cloud og Dropbox kan garantere ditt individuelle personvern og datasikkerhet. Og Samsung Cloud og Dropbox fungerer uavhengig av USB-kabler. Du kan lære instruksjonene som følger for å sikkerhetskopiere bildene dine.
Når du tar sikkerhetskopi av Samsung-bilder med Samsung Cloud, trenger du først en Samsung-konto. Samsung-kontoen er en innebygd tjeneste på din Samsung-telefon og hjelper deg å sikkerhetskopiere data som er lagret på telefonen din.
Trinn 1 Trykk på "Innstillinger" på din Samsung-telefon. Bla nedover på skjermen og finn "Cloud and accounts", og trykk deretter på den.
Trinn 2 Trykk på "Samsung sky". Hvis du allerede har Samsung-konto, kan du bare logge inn. Hvis ikke, må du opprette en konto først.
Trinn 3 Trykk på "Sikkerhetskopier dataene mine" og velg deretter Foto. Når du er klar, trykk på "Sikkerhetskopier nå" på knappen på skjermen.
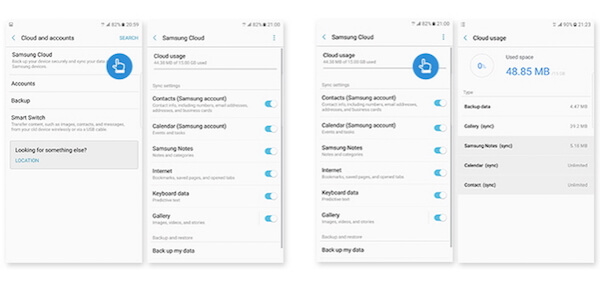
Dropbox er en skybasert lagringsapp som støtter deg å sikkerhetskopiere Samsung-bilder. En Dropbox-konto støtter deg 2 GB plass gratis. Du kan betale for oppgradering hvis du vil ha mer lagringsplass.
Trinn 1 Last ned Dropbox i din Samsung Play Store på telefonen.
Trinn 2 Når Dropbox er installert, kjører du den på din Samsung.
Trinn 3 Logg på Dropbox-kontoen din hvis du allerede har det. Hvis ikke, kan du trykke på SIGN UP for å angi en ny konto.
Trinn 4 Trykk på Meny og trykk deretter på Innstillinger. Trykk deretter på Slå på kameraopplasting og velg bare bilder i Hva du vil laste opp. Du kan også angi hvordan og når du skal laste opp.
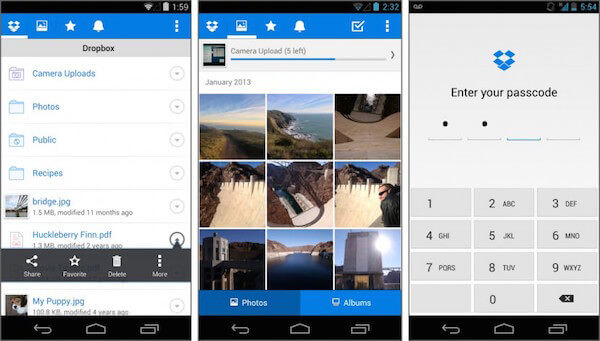
Hvis du vil ha et verktøy for å hjelpe deg med å sikkerhetskopiere Samsung-bilder med ubegrenset lagring, kan du prøve Google Foto. Når bildene dine ikke er større enn 16 megapiksler, kan du lagre dem så mye du vil. Lagerbilder kan lagres i 15GB Google Konto lagring. Det kan også automatisk lagre alle bilder og videoer på enhetene dine.
Trinn 1 Last ned Google Photos på Android-enhetene dine.
Trinn 2 Åpne denne appen og logg på Google-kontoen din. Trykk deretter på Meny som er øverst på skjermen.
Trinn 3 Trykk på Innstillinger og trykk deretter på "Sikkerhetskopier & synkroniser". Velg deretter bilder du vil sikkerhetskopiere.
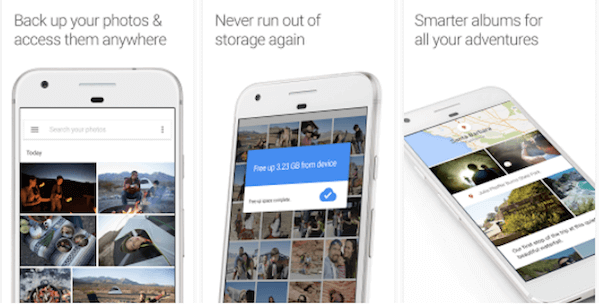
Hvis du ikke vet hvordan du velger apper for å ta sikkerhetskopi av Samsung-bilder, kan du følge andre mennesker for å laste ned Google+, som er lastet ned av over 10 millioner brukere i Google Play Store. Sikkerhetskopiering av bildene dine med Google+ gjør dem også enklere å dele med folk du velger.
Trinn 1 Last ned Google+ og installer det på Samsung-enhetene dine.
Trinn 2 Åpne Google+ appen, og logg på Google-kontoen din. Trykk deretter på Menyknapp for å gå til Innstillinger.
Trinn 3 Trykk på "Kamera og bilder", og trykk deretter på "Autolagring". Forsikre deg om at automatisk sikkerhetskopi er på, og velg å ta sikkerhetskopi av bilder.
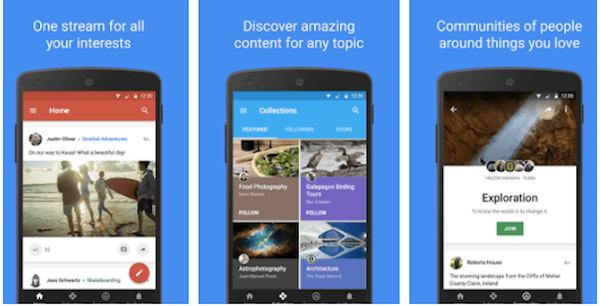
Hvis du leter etter den mest pålitelige og effektive måten å ta sikkerhetskopi av Samsung-bilder, er G Cloud Backup som har den høye hastigheten i Google Play Store, mye anbefalt for deg. Lagringsplassen du kan ta sikkerhetskopi, starter med 1 GB gratis og kan tjenes opptil 10 GB. Den støtter også automatisk sikkerhetskopiering og opplasting av bilder, meldinger og så videre når Wi-Fi er tilkoblet.
Trinn 1 Last ned G Cloud Backup gratis og installer det på dine Samsung-telefoner.
Trinn 2 Start G Cloud Backup og opprett en konto hvis du ikke har det.
Trinn 3 Velg hva du vil ta sikkerhetskopi av. Bare velg bilder og begynn å ta sikkerhetskopi.
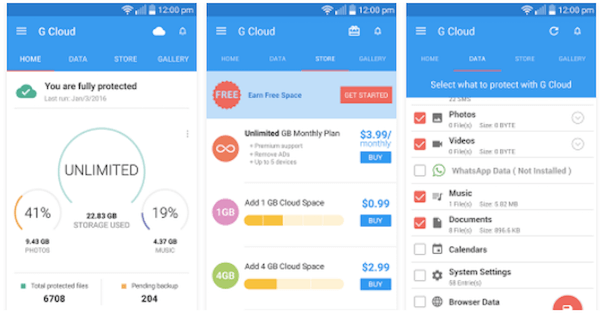
Du kan prøve å ta sikkerhetskopi av Samsung-bilder ved å bruke de fire løsningene vi nevnte ovenfor. Hver av dem kan gi deg en fantastisk opplevelse med de grunnleggende og avanserte funksjonene. Jeg tror du kan finne den mest effektive og passende måten. Hvis du har flere tanker om Samsung fotobackup, kan du dele dem i kommentarer.