Nyheter: Etter iOS 11/12/13/14-oppdatering kan hver iPhone- eller iPad-bruker bruke den innebygde dokumentskanneren i Notes-appen til å skanne kvitteringer, strekkoder, fotografier, dokumenter og annet papirarbeid.
Hva ville du gjort hvis du vil oppbevare en kopi av viktige dokumenter, kvitteringer, bilder og andre filer? De fleste pleide å ta bilder og lagre dem i de relaterte albumene. Men det er det kjedelige arbeidet for folk som har mange dokumenter og fotografier må sikkerhetskopieres. Noen mennesker foretrekker å bruke dokumentscanner-apper for å skanne med iPhone. Men hvis du er lei av å installere eksterne applikasjoner og ikke er så fornøyd med disse dokumentskannerne, kan du prøve å skanne direkte med iPhone Notes-appen. I tillegg til å skanne iPhone-dokumenter, lar den skjulte dokumentskanneren i Notes brukere redigere og dele skannede dokumenter fritt. Så det er ikke nødvendig å installere tredjeparts dokumentskannerapper, bare bruk Notes-appen til å skanne dokumenter med iPhone.
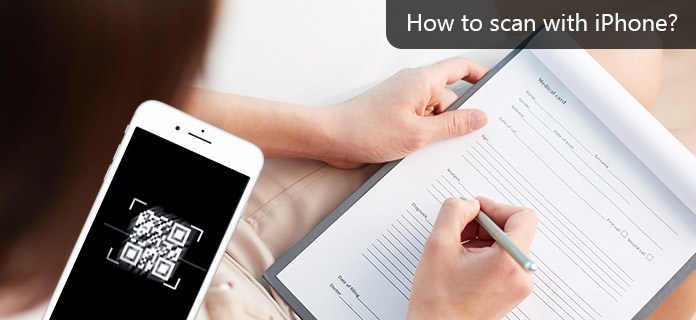
Notes-app er en innebygd app på iPhone. Så mange mennesker forsømmer det og velger andre alternativer. Men det kan gjøre mange jobber, inkludert skanning med iPhone om alle slags dokumenter. Notater vil oppdage kantene på dokumentene dine og deretter skanne iPhone-dokumenter like flate som originalen. Dessuten kan du skanne med iPhone etter iOS 11/12/13/14-oppdatering av flere sider til ett enkelt dokument. For å være mer spesifikk, hvis du har et ti-siders dokument som må skannes, kan du skanne hver side og deretter lagre i Notes som ett dokument. Det betyr at du kan skanne papirer til digitale filer med iPhone Notes-appen på en smart måte.
Dessuten lar Notes-appen brukere administrere skannede iPhone-dokumenter med mange valg. For eksempel kan du lagre de skannede filene som PDF, dele dem med noen eller bruke markeringsfunksjon for å kommentere dem på gratis måte. Med et ord kan du skanne med iPhone iOS 11/12/13/14 for å gjøre papirarbeid til PDF-filer gratis. Og du kan finne flere nye funksjoner om Notes-appen siden den siste iOS 13/14 oppdatering.
IPhone Notes-appen kan fungere som din allsidige dokumentskanner for å skanne, merke opp, konvertere og dele alle dokumenter. Å skanne dokumenter er et hett tema i Apple-fora. Og i denne delen kan du lære hvordan du skanner dokumenter med en iPhone trinn for trinn.
Trinn 1 Aktiver "Skann dokument" i Notes-appen
Start Notes-app på iPhone. Lag en ny lapp i iPhone som vanlig. Klikk på "More" -ikonet og velg "Scan Document", det ser ut som plusset i bunnen. Nå starter det innebygde kameraet ditt automatisk. Hvis kameraet ikke fungerer, kan du trykke på "Lukker" -knappen eller volumknappen for å starte skanning manuelt.
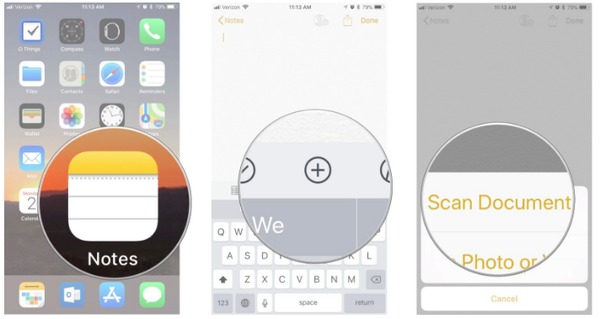
Trinn 2 Skann dokumenter med en iPhone
Plasser dokumenter du vil skanne i rekkefølge. Du kan velge "Dra nær hjørner for å justere", som kan hjelpe deg med å justere kantene på skanningsfilene. For personer som trenger å skanne flere dokumenter med iPhone, klikker du bare på "Behold skanning" og stiller opp kameraet igjen for å fortsette skanningen med iPhone-kameraet. Trykk til slutt "Lagre" -knappen i nedre høyre hjørne for å lagre skannede sider på iPhone.
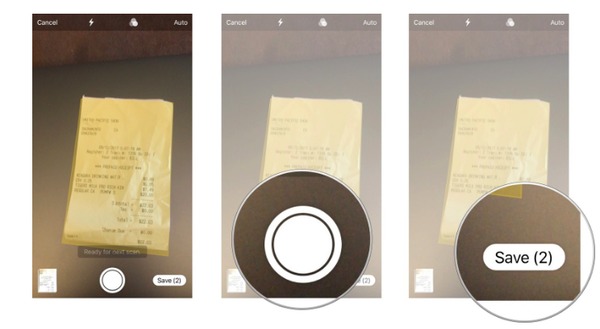
Merk opp et skannet dokument
For å merke opp et skannet dokument med iPhone, kan du trykke på "Del" -knappen øverst til høyre og deretter velge "Markering" -ikonet for å tilpasse skannede dokumenter. Trykk på "Done" for å lagre alle endringene dine.
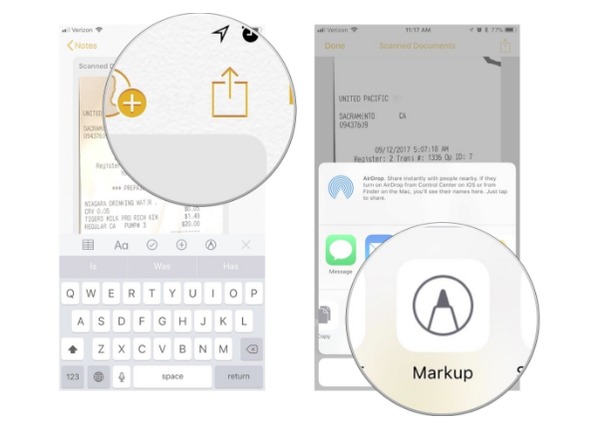
Konverter skannede dokumenter til PDF
Trykk på "Del" for å plukke opp "Opprett PDF" -knappen. Trykk "Del" i nedre venstre hjørne og velg hvilket program du vil dele med.
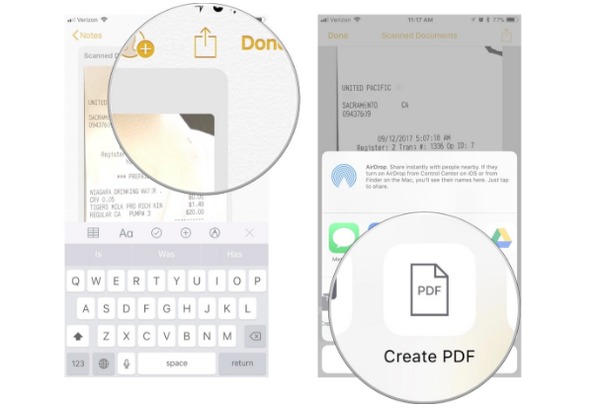
Del skannede dokumenter med iPhone til andre apper
Når du er ferdig med skanning av dokumenter med iPhone, trykker du på "Del" -knappen i øverste høyre hjørne. Velg en app du vil dele skannede iPhone-dokumenter, og fullfør deretter hele prosessen.
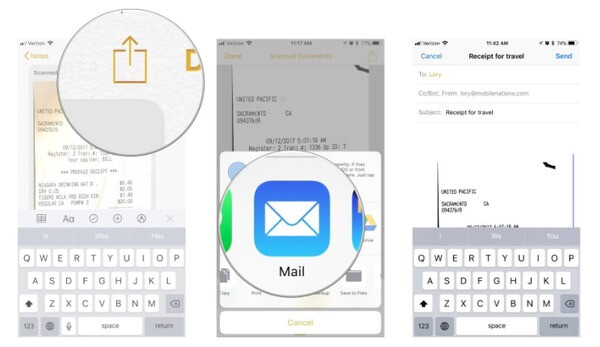
Du kan bruke Notes-appen til å skanne fotografier med iPhone også. Uansett om du laster opp bilder fra fotobiblioteket eller tar de nye bildene, kan du skanne bilder med iPhone-kamera uten problemer.
Trinn 1 Last opp bilder fra fotobibliotek til Notes-appen
Åpne Notes-appen på iPhone. Lag en ny lapp. Klikk på "More" -knappen som ser ut som plussikonet. Trykk på "Fotobibliotek" for å skanne eksisterende bilder. Velg alle bildene og klikk på "Ferdig" for å legge til fotobibliotek i Notater med iPhone.
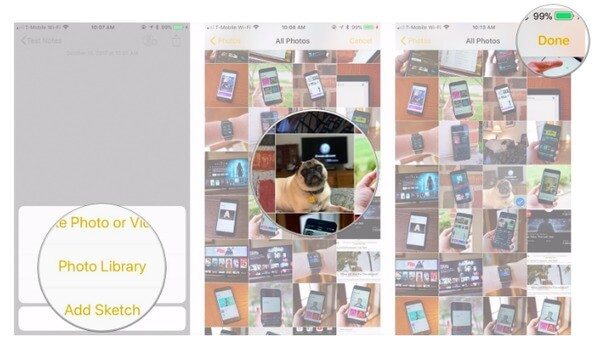
Trinn 2 Skann og ta nye bilder med iPhone
Trykk på "Ta bilde eller video" etter å ha valgt "Notater" og "Mer" for å ta bilder du kan skanne med. Trykk på "Capture" -knappen for å ta bilder. Velg "Gjenta om" for å ta flere bilder. Velg "Bruk foto" i nedre høyre hjørne hvis du er fornøyd med bildet du har tatt.
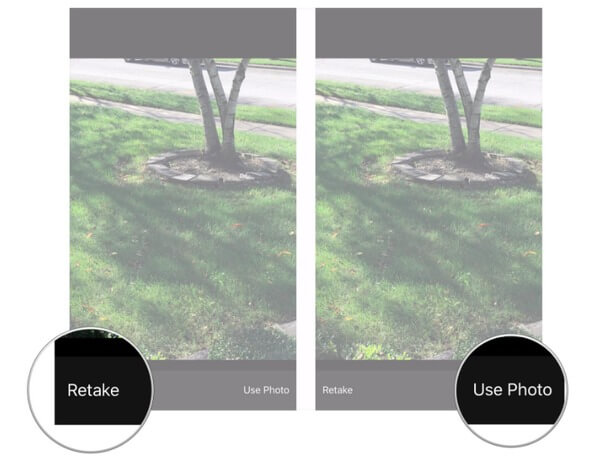
Hvis du setter inn et galt bilde, kan du også slette filen i Notes-applikasjonen. Start Notes-appen, åpne den skannede iPhone-lappen som inneholdt bildet du vil slette. Trykk lenge på det fotografiet, og velg deretter "Slett" -knappen. De originale bildene dine blir ikke fjernet fra biblioteket ditt.
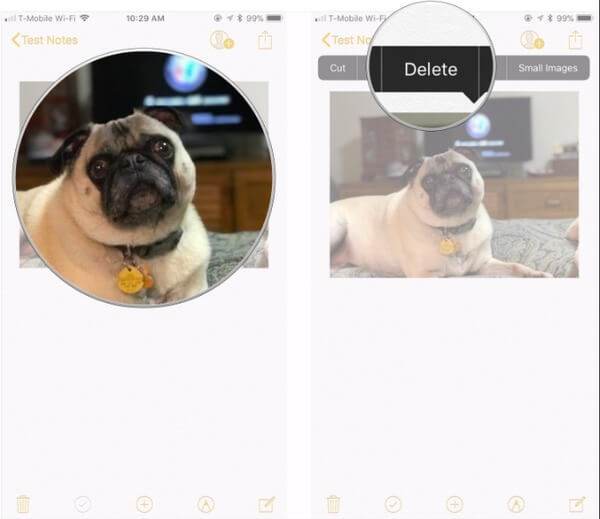
Etter å ha skannet dokumenter og fotografier med iPhone Notes, kan du organisere alle notatene dine ved å opprette en ny mappe. Alle iPhone-modeller støttes, inkludert iPhone 15/14/13/12/11/XS/XR/X/8/7/SE/6/5/4 og mer. Den eneste forutsetningen er at du må oppgradere den til iOS 12/13/14. Dessuten kan du prøve metodene ovenfor for å skanne strekkoder, kvitteringer, QR-koder og andre med iPhone Notes også. Hvis du fortsatt har noe vanskelig med å skanne med iPhone Notes, kan du gjerne legge igjen meldingene dine nedenfor.