Discord er et veldig populært tale- og tekstmeldingsfellesskap blant spillere. Det tilbyr en praktisk måte å kontakte andre og få venner. I likhet med noen kjente sosiale plattformer lar Discord brukere sende tekstmeldinger, GIF-er, emotes og gjøre lydchat med andre spillere mens spillet spilles. Fordi Discord er et lettvektsprogram og ikke vil koste mye maskinvaredrevet plass, tiltrekker det seg snart mange brukere.
Mens den daglige bruken av Discord, har du behov for det ta opp Discord-lyd eller samtaler?
Det kan hende du legger merke til at det ikke er noen innebygd lydopptaker designet i Discord. Så du må stole på noen tredjeparts innspillingsverktøy for å hjelpe deg med å fange lyd på Discord. Med tanke på behovet ditt, her i dette innlegget, deler vi gjerne 3 enkle måter å hjelpe deg på ta opp diskordlyd og samtaler med høy kvalitet.
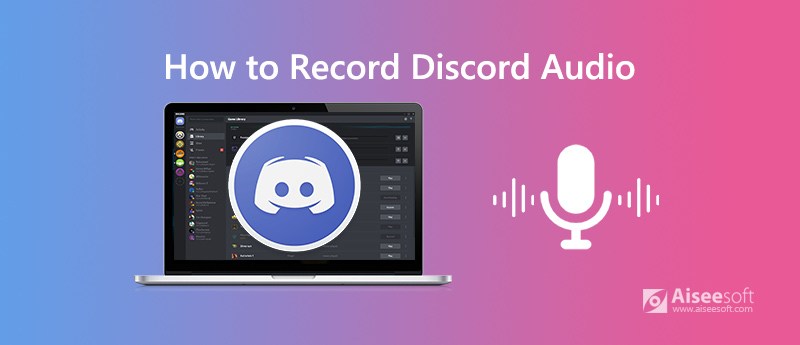
På den første delen vil vi gjerne vise deg en profesjonell måte å spille inn Discord-lyd og samtaler med høy lydkvalitet. Her anbefaler vi på det sterkeste den kraftige Discord-lydopptakeren, Skjermopptaker for å hjelpe deg med å fange all lyd på Discord.

Nedlastinger
Skjermopptaker - Beste Discord Audio Recorder
100 % sikker. Ingen annonser.
100 % sikker. Ingen annonser.


Denne Discord-lydopptakeren lagrer innspillingsfilen din i MP3 som standard. Hvis du foretrekker et annet utdataformat, kan du gå til Preferanser vinduer.


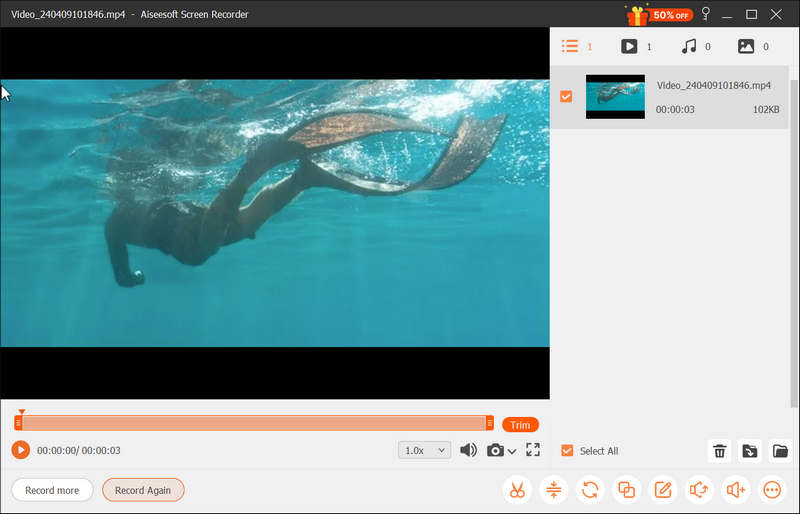
Med bruk av den nyeste akselerasjonsteknologien, garanterer det at du kan ta opp høykvalitets Discord-lyd og samtaler jevnt. Dessuten lar den deg spille inn videoer på nettet, fange online møter, og spill inn spill med høy bildekvalitet. Bare last ned den og prøv.
Når du har behov for å ta opp Discord-lyd, kan du også stole på en gratis online lydopptaker. Det finnes et større antall skjerm- og lydopptaksverktøy som tilbys på internett. I tilfelle du ikke vet hvilken du bør bruke, her introduserer vi deg for det populære Gratis Online Audio Recorder.
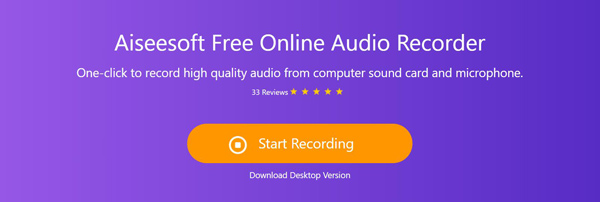
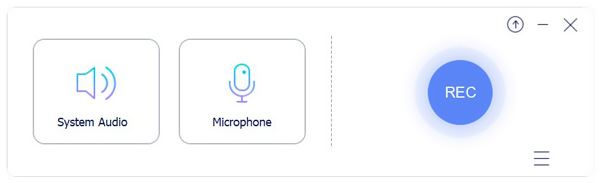
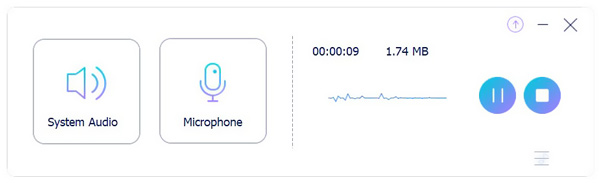
Etter innspillingen kan du forhåndsvise den fangede Discord-lydfilen og redigere den. Discord-opptaket lagres automatisk på datamaskinen din i MP3-format.
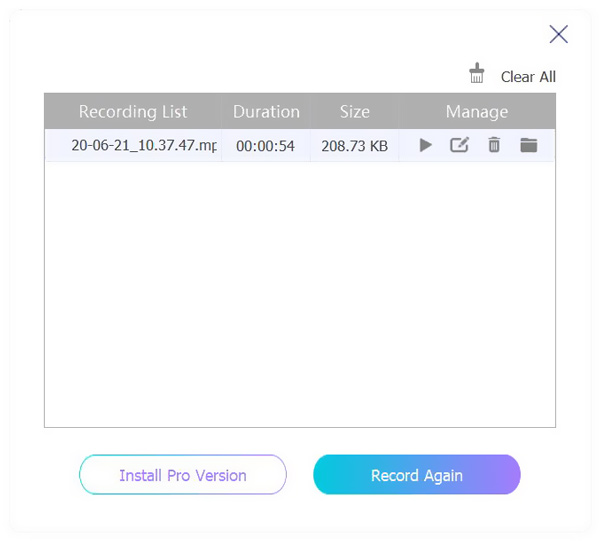
OBS er et gratis og åpen kildekode live streaming og video / lydopptak verktøy som lar deg spille inn Discord lyd. Du kan ta følgende guide for å ta opp lyd på Discord.
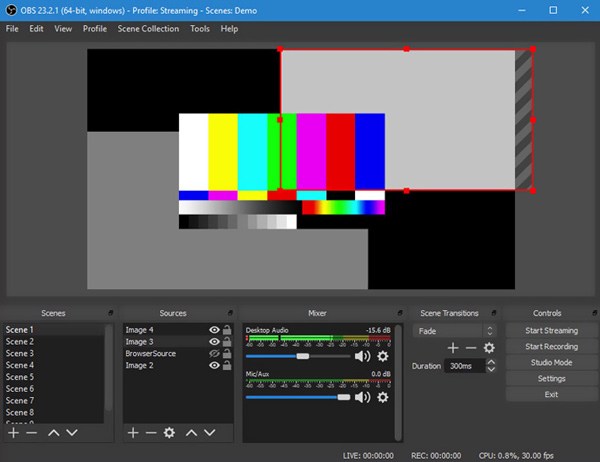
Spørsmål 1. Hvordan bruke Discord-skjermdelingen?
Discord-skjermdeling gir en enkel måte å dele skjermer med vennene dine. For å bruke denne funksjonen, bør du åpne "Vennelisten" og starte en "Videosamtale" først. Du kan se et "Skjermdeling"-ikon ved siden av "Videoanrop"-ikonet. Du kan klikke på den for å aktivere og bruke funksjonen Discord-skjermdeling.
Spørsmål 2. Hvorfor fungerer ikke Discord-skjermdelingslyd?
Det er forskjellige grunner til at Discord-skjermen deler lyd ikke fungerer. En hovedårsak er de utdaterte og gale lyddriverne. Når du står overfor dette problemet, kan du velge å installere lyddriveren på nytt eller installere den nyeste driveren for å bli kvitt den.
Spørsmål 3. Kan du spille inn uenighet med frimodighet?
Audacity er et annet populært opptaksverktøy som kan hjelpe deg med å ta opp Discord-lyd med letthet. Men du bør vite at Audacity bare lar deg fange opp én lydkilde. Du kan ikke stole på at den skal spille inn din egen eller andres stemme samtidig.
Etter å ha lest dette innlegget, kan du få to enkle måter å gjøre det på ta opp diskordlyd og samtaler. Enten du leter etter en gratis eller profesjonell metode, kan du enkelt finne det du trenger på denne siden. Du kan legge igjen en melding hvis du fortsatt har spørsmål om Discord-lydopptaket.
Lydopptaker
Cinch lydopptaker Mitel samtaleopptaker Spille inn diskordlyd og samtaler Ta opp lyd fra datamaskinen
Aiseesoft Screen Recorder er den beste skjermopptaksprogramvaren for å fange opp enhver aktivitet som onlinevideoer, webkameraanrop, spill på Windows / Mac.
100 % sikker. Ingen annonser.
100 % sikker. Ingen annonser.