Hva er Mitel Call Recorder, og hvordan bruke den til å spille inn telefonsamtaler
Mitel er en forretningstelefon og kommunikasjonstjeneste. I dag er ingenting viktigere enn kommunikasjon for bedrifter i forskjellige størrelser. Mitel forstår viktigheten av kommunikasjon og frigjør samtaleopptaksfunksjonen også. Det er imidlertid umulig å vite om Mitel samtaleopptaker er det beste alternativet for deg og din virksomhet. Det er grunnen til at denne artikkelen har til hensikt å dele en objektiv anmeldelse. Videre kan du lære mer informasjon, for eksempel hvordan du bruker funksjonen for samtaleopptak.
Del 1: Mitel Call Recorder Introduksjon
Mitel Call Recorder er den automatiske opptaksløsningen som lar deg organisere, fange, spille av og dele stemmedokumenter.
Viktige funksjoner
- Registrer automatisk eksterne samtaler.
- Fang IVR-er, telefonsvarer, jaktgrupper, arbeidsgrupper og mer.
- Full kontroll samtaleopptak.
- Lagre anropsopptak i flere filsystemer eller telefonsvarer.
- Gi en nettbasert innspillingsspiller.
- Spill opptak på telefon eller datamaskin.
- Legge ned anropsopptak i nettbaserte apper via URL.
Kort gjennomgang
Pros
- Mitel Call Recorder er nyttig for å forbedre tilpasset tjeneste og forhindre svindel.
- Brukere kan raskt få tilgang til opptak på digitale enheter.
- Det gjør det mulig for brukere å overholde nasjonale og lokale lover med konfigurasjon.
- Brukere kan dele informasjon raskt for å sikre driftseffektivitet.
Ulemper
- Brukere kan ikke bruke de eksisterende Internett-protokolltelefonene lenger. (Lær her å ta opp iPhone-anrop.)
- Det er en del av Mitel-tjenesten, som koster minst $ 20.99 per måned.
- Den er designet for selskaper, men ikke til personlig bruk.
Hvordan bruke Mitel Call Recorder
Trinn 1:
Konfigurer samtaleopptak
Logg inn administrasjonskontoen på MiCloud Connect, som er sky kommunikasjon og samarbeidstjeneste til Mitel. Gå til admin seksjon, velg Preferanser fane, og finn Anropsinnstillinger seksjon. Angi alternativene og klikk Spar. Henvende seg til Roller fanen, velg en rolle og klikk på Blyant ikon. Kontroller og fjern merket for tillatelsene, som Se, Oppdater, Opprett og Delete. Truffet Spar for å bekrefte det.
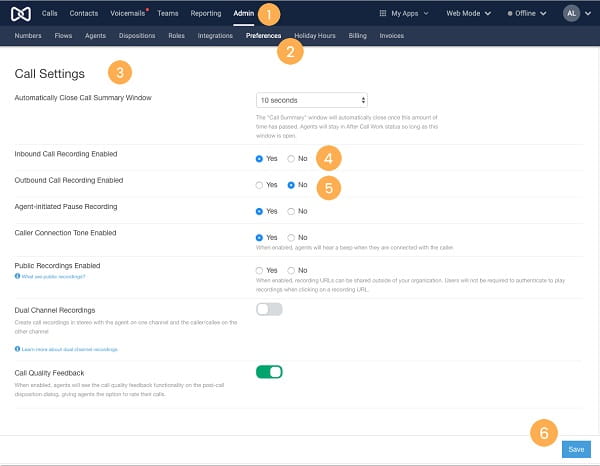
Trinn 2:
Velg opptaksmodus
På Telefonsystem menyen klikker Tilleggsfunksjoner, og klikk Aktiver ved siden av Koble til innspilling av samtale. Så bestemmer du for Ta opp alle samtaler or Bruker setter i gang samtaleopptak. Truffet OK for å lagre innstillinger.
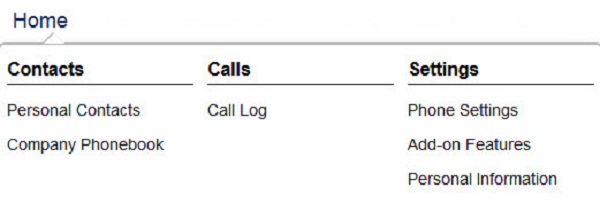
Trinn 3:
Ta opp Mitel-samtalen
Hvis du velger Bruker setter i gang samtaleopptak, start og stopp opptak av samtaler ved å trykke på en programmert knapp på telefonen. Til Ta opp alle samtaler, blir telefonsamtaler lagret automatisk.
Trinn 4:
Få tilgang til samtaleopptak
Logg inn Koble til portalen. Gå til Hjemprodukt menyen klikker Call Recording etter innstillinger. Her kan du få alle samtaleopptak.
Del 2: Beste alternativer til Mitel Call Recorder
I dag er det mange internettelefoner og kommunikasjonstjenester. Du kan bruke dem til å ringe lyd- og videosamtaler på datamaskinen gratis. Det beste alternativet til Mitel Call Recorder, Aiseesoft Screen Recorder kan hjelpe deg med å ta opp samtaler enkelt.

Nedlastinger
Aiseesoft Screen Recorder
- Ta enkelt opp lyd- og videosamtaler.
- Optimaliser samtaleopptakskvaliteten automatisk.
- Gjør hemmelig samtaleopptak uten varsel.
- Tilby tilpassede alternativer for avanserte brukere.
Hvordan spille inn telefonsamtaler på datamaskinen
Trinn 1:
Installer det beste alternativet til Mitel Call Recorder
Start samtaleopptaker etter at du har installert den på datamaskinen. Hvis du har tenkt å spille inn et anrop på mobil, kan du speile skjermen til datamaskinen. Velge Lydopptaker fra hjemmegrensesnittet. For å spille inn videoanrop, velg Videoopptaker i stedet.

Trinn 2:
Ta opp lydanrop
Slå på System lyd og Mikrofon i menylinjen. Juster deretter volumet til du er fornøyd. Hvis du vil endre tilpassede alternativer, klikker du på Gear ikon for å åpne Preferanser dialogboksen. Her kan du finne alternativene relatert til output, hurtigtaster og mer. Foreta et lydanrop ved å bruke hvilken som helst tjeneste. Vend deretter til anropsopptakeren og klikk på REC knapp.

Trinn 3:
Lagre samtaleopptak
Når samtalen er ferdig, klikker du på Stopp -knappen i det beste alternativet til Mitel Call Recorder. Forhør deretter innspillingen og fjern overflødige deler med Klipp funksjon. Til slutt klikker du på Lagre-knappen for å lagre samtalen på harddisken.

For mer ringe opptakere, du kan sjekke dette innlegget.
Del 3: Vanlige spørsmål om samtaleopptaker Mitel
Hvordan spiller jeg inn telefonsamtaler automatisk i Mitel?
Hvis du vil ta opp alle telefonsamtaler automatisk i Mitel, går du til Telefonsystem skjerm, velg Tilleggsfunksjon, og klikk Aktiver. Velg deretter Ta opp alle samtaler. Da fungerer Mitel-telefonen slik du ønsker.
Hvordan stopper jeg innspillingen på Mitel-telefonen?
Uansett om du velger innspilling av alle samtalemodus eller on-demand opptaksmodus, kan du når som helst stoppe innspillingen ved å trykke på en programmert knapp på Mitel-telefonen. Du må imidlertid stille inn den programmerte knappen først.
Kan jeg redigere en samtaleopptak i Mitel?
Mitel Call Recorder er i stand til å fange dine telefonsamtaler, men tilbyr ingen redigeringsfunksjon. Så du må bruke et tredjepartsverktøy for å redigere anropsopptak, som Audacity.
konklusjonen
Denne artikkelen har gjennomgått og introdusert en av de mest populære telefontjenestene, Mitel Call Recorder. Den lar deg fange alle samtaler eller visse samtaler på Mitel-telefonen. Hvis du bruker andre anropstjenester og ønsker å ta opp det, kan Aiseesoft Screen Recorder møte ditt behov. Flere spørsmål? Legg igjen en melding under dette innlegget.
Hva synes du om dette innlegget?
Utmerket
Vurdering: 4.6 / 5 (basert på 115 stemmer)Følg oss på
 Legg igjen kommentaren din og bli med i diskusjonen vår
Legg igjen kommentaren din og bli med i diskusjonen vår

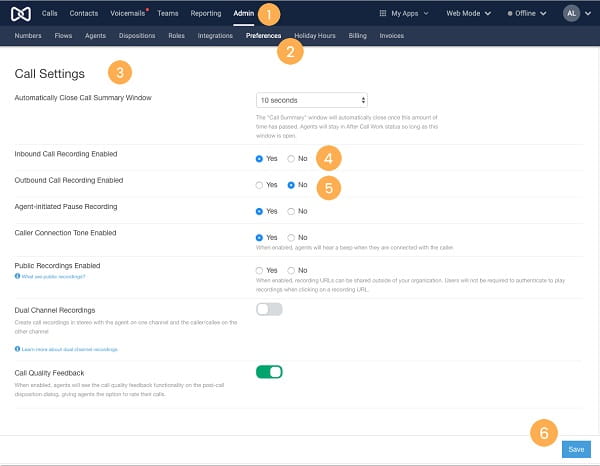
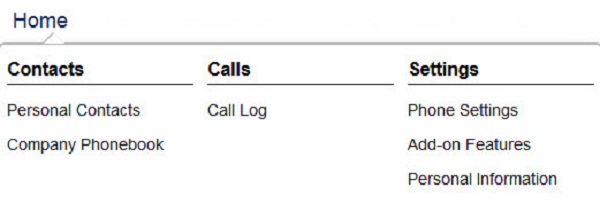

100 % sikker. Ingen annonser.
100 % sikker. Ingen annonser.




100 % sikker. Ingen annonser.
100 % sikker. Ingen annonser.