Merknader
Du kan velge "Innebygd mikrofon" og kvalitet i rullegardinmenyen.
"Nylig må jeg spille inn stemmesamtaler på MacBook Air. Selv etter flere prøver, vet jeg fremdeles ikke hvordan jeg gjør det. Hvordan fanger jeg lyd på Mac? Er det noen enkel måte å spille inn lyd på Mac? Eller er det noe brukervennlig lydopptakerverktøy? " Spurt av Caroline.
Folk som Caroline kan ha et slikt spørsmål, de vet ikke så mye om innspilling av lyd eller hvordan de skal fange stemme for å oppnå et bedre resultat. Så det bør være noen introduksjoner og litt gratis programvare for lydopptak som kan hjelpe dem.

Ta opp lyd på PC eller Mac
Egentlig er det ganske enkelt å fange lyd på Mac. Når du har behov for å spille inn lyd på Mac, enten du vil holde et taleanrop eller lagre en vakker sang som spilles på Mac, kan du stole på en forhåndsinstallert lydopptaker på Mac-en.
Du lurer kanskje på, er det noen programvare for lydopptak på Mac? Svaret er JA, og det er det Rask tid, en app som følger med Mac OS.
Selv om QuickTime Player blir sett på som en mediefil som spiller av programvare, har den også mange andre kraftige funksjoner, inkludert skjerm / video og lydopptak, og noen lydredigeringsfunksjoner.
Ettersom QuickTime kan fange lyd som du vil, lar den deg lage noen ringetoner for musikkglede, legge igjen en talemelding / lapp, spille inn en samtale eller spille inn lyd på grunn av andre årsaker. Ved å følge trinnene nedenfor, vil du finne innspilling av lyd er en enkel og morsom ting.
Trinn 1 Start QuickTime fra "Finder"> "Applications" på Mac-en
Trinn 2 Klikk på "File" og velg "New Audio Recording".
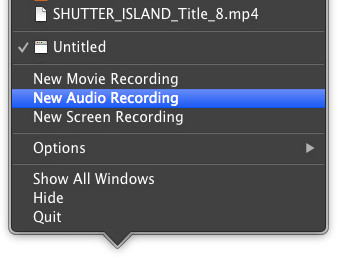
Trinn 3 Begynn å fange stemmen.
Etter å ha klikket på "Ny lydopptak", viser det ett enkelt grensesnitt. Du kan klikke på den røde knappen for å spille inn lyd fra mikrofonen.
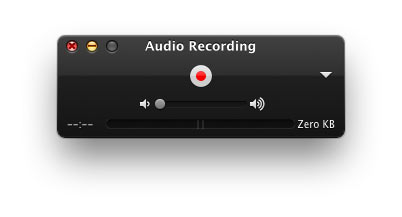
Merknader
Du kan velge "Innebygd mikrofon" og kvalitet i rullegardinmenyen.
Trinn 4 Slutt å fange tale og lagre lydfilene dine.
Hvis du vil stoppe lydopptaket på Mac, klikker du bare på den røde knappen igjen. Trykk deretter på "Fil" på toppmenyen, og velg "Eksporter" for å lagre stemmefilen din som MOV-format.
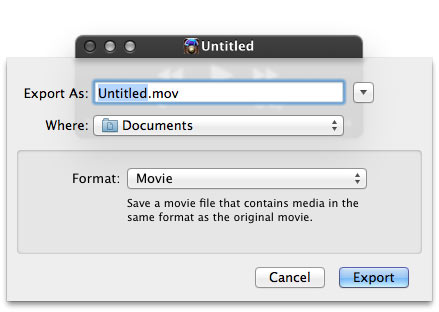
Den innspilte lydfilen kan være M4A-fil, et lydformat av høy kvalitet. Du kan spille den på Mac / Windows-datamaskinen, iPhone / iPad / iPod og Android-enheter. Dessuten har du sjansen til å trimme lydfilene dine med QuickTime. Se, QuickTime Player kan være enkelt lydopptak programvare for Mac.
Mange mennesker har mer avanserte krav, de vil fange stemmen sin trinnvis eller spille inn strømmelyd fra datamaskinen og internett på Mac, så bare prøv Audacity! Audacity Mac Version er en gratis og åpen kildekode lydopptaker for å ta opp, redigere og konvertere stemme på Mac. Så hvordan ta opp lyd med Audacity på Mac? Du vil ikke gå glipp av dette ved å lese artikkelen nedenfor.
Trinn 1 Last ned Audacity og kjør den.
Trinn 2 Begynn å spille inn lyd med mikrofon.
Trykk på den røde knappen og den vil automatisk gjenkjenne systemmikrofonen din for å ta tak i stemmen din. Mens du spiller inn, kan du også pause innspillingen.
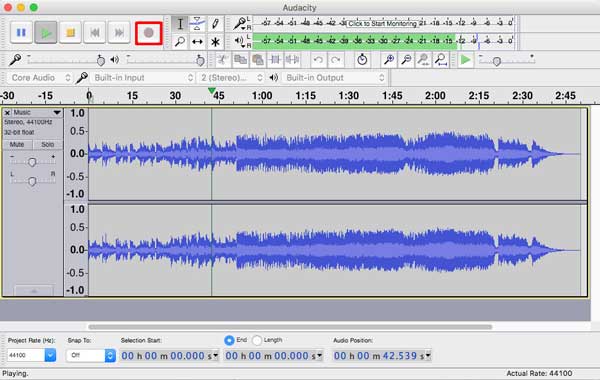
Trinn 3 Slutt å ta opp lyd og redigere talefiler.
Klikk på stoppknappen for å stoppe innspillingen. Og du aktiverer å spille av din egen lyd som du vil. Deretter kan du klippe, kopiere og lime inn lyden. I tillegg kan du justere lydtopper og fjerne støy i "Effektforsterkning" eller "Støyfjerning".
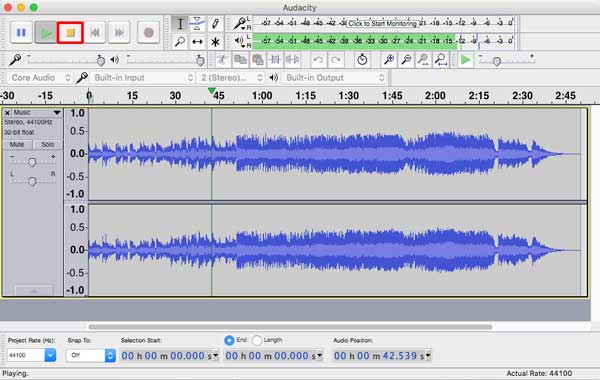
Trinn 4 Lagre lyden din som MP3 / WAV-fil.
Klikk "File> Export" for å lagre lyden din som MP3 / WAV-format ved å velge.
Tips
Før du lagrer lydfiler som MP3-format, må pluginen "Lame" installeres. Bare trykk på "Rediger> Innstillinger> Biblioteker", klikk "Finn" for å sjekke at "Location Lame" som vises her er den installerte banen til LAME.
Forvent å ta opp lyd via mikrofon, du har også lov til å ta opp streaming lyd og lyd fra datamaskinen din.
Bare åpne Audacity og angi innspillingen som "Innebygd inngang". Spill deretter alle medier eller musikkfiler på Mac eller nettsteder, og begynn musikkinnspilling. Du kan lære mer om det på Audacity Website.
Hvis du bruker en Windows-datamaskin, kan du spille inn lyd med lydopptakeren som følger med Windows System, Audacity eller andre tredjepartsprogrammer.
For en ting kan du finne lydopptakeren i Start > Alle programmene > Accessories > Sound Recorder, kjør den og begynn å lage en taleopptak.
For en annen, hvis du vil ta lyd på PC med Audacity, fordi audacity har Mac- og Windows-versjoner, kan du henvise til hvordan du tar opp lyd på Mac med Audacity nevnt ovenfor.
Bortsett fra lydopptaker og Audacity Windows-versjon, anbefaler vi inderlig en annen profesjonell lydopptaker som hjelper deg med å fange lyd på PC. Enten det er strømming av lyd, systemlyd eller internettlyd, denne programvaren for lydopptak - Skjermopptaker, kan fange dem med høy lydkvalitet.
Videre kan det fungere som en kraftig skjermvideoopptaker for å spille inn online video eller annen aktivitet som skjedde på datamaskinen din. Med dette kraftige skjermfangst funksjoner, kan du spille inn favorittfilmen og musikken din så lenge du vil.
La oss se hvordan du spiller inn stemme på PC med skjermopptaker.
Trinn 1 Start lydopptaker
Dobbeltklikk på nedlastningsknappen ovenfor for å gratis laste ned, installere og kjøre dette kraftige lydopptakverktøyet på datamaskinen din. Når du går inn i hovedgrensesnittet, velger du alternativet "Audio Recorder".

Trinn 2 Spill av lyden du vil ta opp, og begynn å spille inn lyd.
Du kan velge å spille inn "System Sound" eller "Microphone". Hvis du velger "Systemlyd", spill av hvilken som helst film eller musikk du vil ta opp, og juster deretter den røde rammen til denne lydopptaksprogramvaren for å ramme inn lydbildet ditt. Og klikk "REC" for å begynne å ta opp lyd.
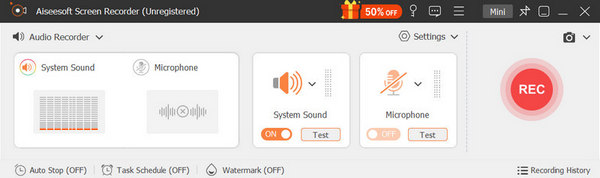
Tips:
Trinn 3 Fullfør lydopptak.
Trykk på stoppknappen for å stoppe innspillingen. I popup-forhåndsvisningsvinduet kan du enkelt og deretter lagre opptakene.
Ovennevnte verktøy viser deg hvordan du tar opp lyd på Windows datamaskin og Mac. Hvis du vil spille inn lyd utenfor, kan du henvise til: topp lydopptakere.
Du kan lære de detaljerte trinnene om hvordan du spiller inn lyd fra videoen nedenfor:


Med den anbefalte lydopptakeren kan du hente lyd på din Windows PC. Som du kan se ovenfra tilbyr den også en Mac-versjon. Så du kan også stole på at den fanger opp hvilken som helst lyd på Mac. Det garanterer deg en jevn lydopptaksopplevelse og lydfil med høy kvalitet.
Vi har snakket om hvordan du kan fange opp lyd på Mac / PC i dette innlegget. Flere flotte lydopptaksverktøy blir introdusert for å hjelpe deg med å få lydinnspilling. Enten du vil spille inn lyd på Mac eller Windows PC, kan du finne passende lydopptaker fra denne siden. Legg igjen en melding hvis du fremdeles har noe puslespill.