Har du noen gang funnet noen iøynefallende GIF-er på sosiale mediesider? Vil du være en av de kreative GIF-produsentene for å uttrykke tankene og følelsene dine over hele verden? Når det gjelder saken, må du vite hvordan du lager en GIF i Photoshop. Enten du gjør en serie med bilder til å loope animert GIF eller konvertere video til GIF, kan du finne den detaljerte prosessen i opplæringen. For å være en avansert deltaker på sosiale medier, kan du følge opp trinnene for å lage animerte GIF-er i Photoshop nå.

Konverter PDF til GIF
Det er vanlig å lage korte animerte GIFs ut av video eller filmer for deling med vennene i de sosiale medieforumene. Hvordan lage GIF-er? Med noen animerte funksjoner i den nærmeste versjonen av Adobe Photoshop, her anbefaler vi Photoshop å lage GIF -er. Her er to måter å lage GIF i Photoshop. Den ene er å konvertere bilder du tar fra kamera eller iPhone, den andre er å konvertere video som du har lastet ned fra sosiale medier til GIF -er. Nå har vi delt disse to situasjonene slik at du kan fjerne metodene for å lage GIF -er i Photoshop.
For å lage en animert GIF i Photoshop, bør du forberede bildene først. Det bør være en komplisert oppgave hvis du trenger å lage noen fantastiske effekter. Bare lær den detaljerte prosessen for å få de ønskede GIF-filene.
Trinn 1 Last opp bilder til Photoshop
Det er praktisk å lagre alle bildene i samme mappe, og klikk deretter "File"> "Script"> "Last filer i Stack" for å laste opp alle bildene til Photoshop først. Du kan også velge "Lag"> "Ny"> "Lag" for å lage bildene i Photoshop.
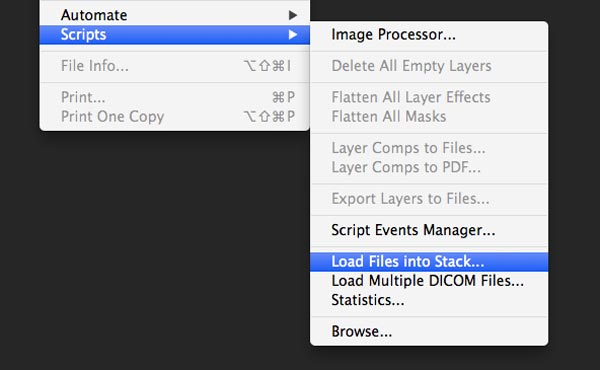
Trinn 2 Bla gjennom og kombiner bilder
Klikk Bla gjennom og velg bilder du vil lage en animert GIF i Photoshop. Photoshop lager et eget lag for hvert bilde. Du kan også trykke på Skift + Kommando + Alternativ + E (Mac) eller Shift + Ctrl + Alt + E (Windows) for å kombinere dem i en fil.
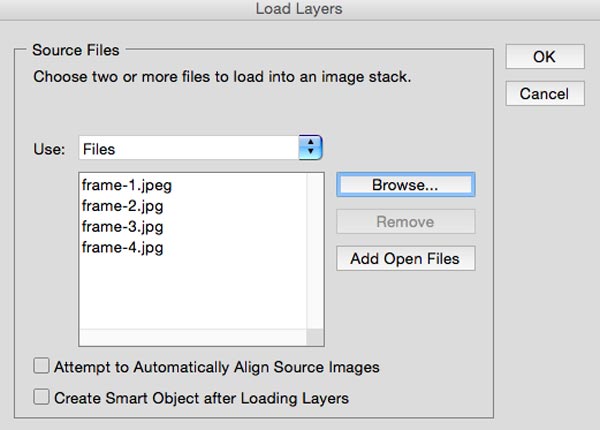
Trinn 3 Start tidslinjepanelet for GIF
Du kan klikke på "Window"> "Timeline" for å starte tidslinjen for å tilpasse rammene til GIF-filer. Etter det klikker du på pilen på knappen i midten av panelet og velger "Create Frame Animation". Klikk deretter på knappen for å lage en ny rammeanimasjon.
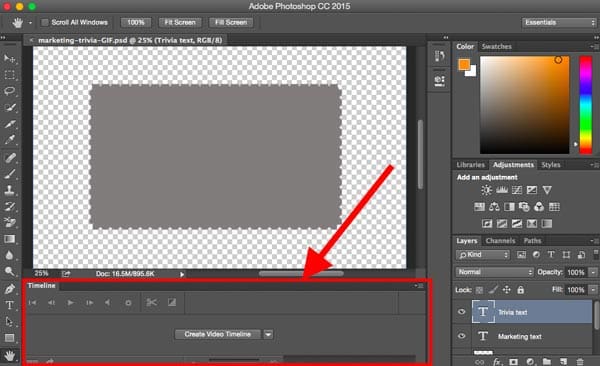
Trinn 4 Gjør hvert lag til en ramme
Først må du velge alle lag ved å velge "Velg"> "Alle lag". Etter det kan du klikke på menyikonet for å velge både "Opprett nytt lag for hver nye ramme" og "Lag rammer fra lag" for å lage hvert lag som en ramme i GIF-filen.
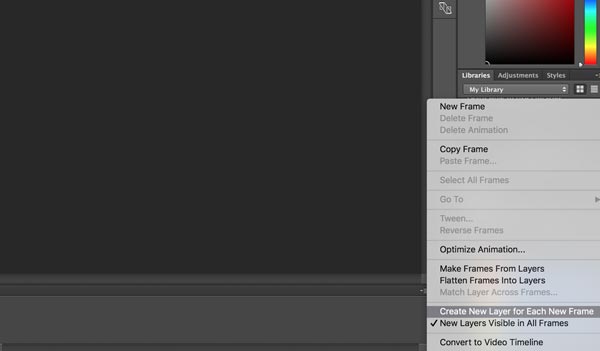
Trinn 5 Konverter lag til animasjonsrammer
Klikk på tiden for hver ramme og velg varighet. Du kan også klikke på "Gjenta" -menyen for å velge "En gang", "3 ganger" eller "For alltid". Sløyfe rammer eller tilpasse repetisjonene med et spesifikt nummer deretter.
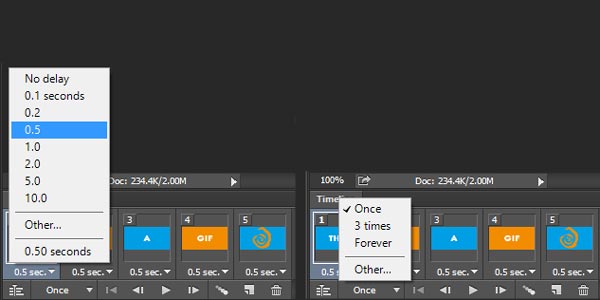
Trinn 6 Lag en GIF i Photoshop
Forhåndsvis GIF-filene før eksport. Du kan klikke på "File"> "Export"> "Save for Web (Legacy)" for å lage en animert GIF i Photoshop. Velg typen du ønsker under rullegardinmenyen "Forhåndsinnstilt". Klikk deretter "Lagre" nederst for å lagre filen på datamaskinen din.
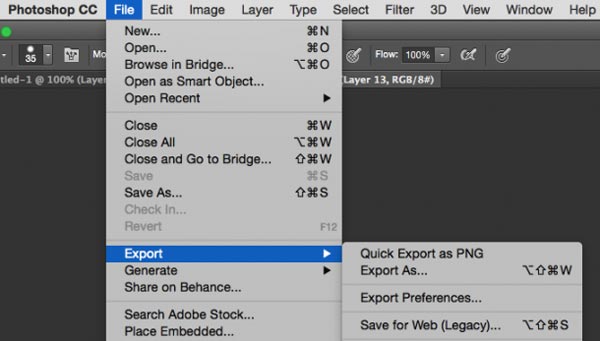
Trinn 1 Importer video til Photoshop
Photoshop kan lese forskjellige videoformater, for eksempel MOV, AVI, MPG, MPEG, MP4 og M4V. Gå til "Fil"> "Åpne", og velg deretter videofil og klikk "Åpne" for å laste inn videofilene i Photoshop.
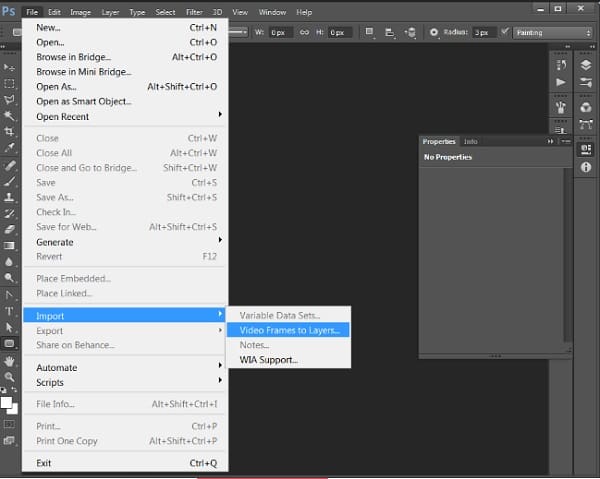
Trinn 2 Juster varighet og hastighet
Åpne animasjonspaletten fra "Windows"> "Tidslinje", som du kan se en tidslinje for videoen din. Angi start- og sluttpunkt for klippene for å lage en GIF i Photoshop. Juster varigheten og hastigheten på GIF-filen.
Trinn 3 Lag en animert GIF fra video i Photoshop
Gå til "Fil"> "Lagre for web og enheter"
Når du er ferdig med alle trinnene, kan du konvertere videoer til GIF-er i Photoshop av deg selv.
Her er to måter å lage GIF fra Photoshop. Den ene er å konvertere video til GIF; den andre lager stillbilder til GIF. Bare velg riktig måte du ønsker.
Aiseesoft Video til GIF Converter bør være de beste Photoshop-alternativene for å lage GIF-filer. Den er i stand til å konvertere forskjellige videoformater til GIF-filer i høy kvalitet både på Windows og Mac. Det er mer, det er en helt gratis video til GIF-omformer, som du alltid kan lage GIF-er i høy kvalitet og rask hastighet.
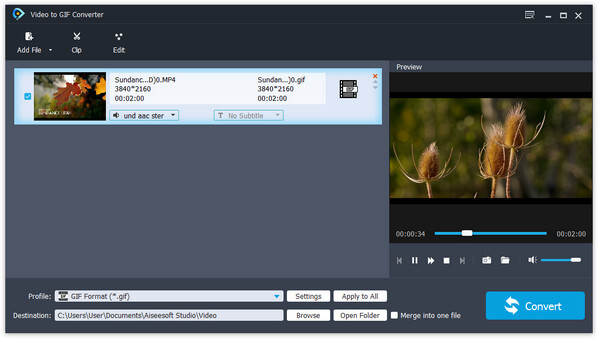
Bortsett fra å lage en GIF-fil i Photoshop, kan du også bruke gratis video-til-GIF-omformer for å gjøre GIF enkelt. Bare lær den detaljerte prosessen for å lage en GIF-fil med Aiseesoft Video to GIF Converter tilsvarende.
Trinn 1 Legg til videofiler i programmet
Når du har lastet ned og installert den nyeste versjonen av Aiseesoft Video to GIF Converter, kan du starte programmet. Og klikk deretter på "Legg til fil" for å legge til videofiler som du vil gjøre om til GIF-format.
Trinn 2 Ut video som GIF-filer
Velg utdataformat fra "Profil" som GIF, som er standardutdataformat for å konvertere video som GIF. Og så kan du også justere utgangsparametrene for å få ønsket resultat.
Trinn 3 Lag en GIF fra video
Velg destinasjonsmappen for å lagre GIF-filen, og klikk deretter på "Konverter" -knappen for å lage en GIF-fil fra videoformat. Det tar noen sekunder å konvertere video til GIF, som du kan bruke til nettsteder på sosiale medier.
Ikke gå glipp av: Hvordan registrere skjerm til GIF
Det er to måter å lage GIF-er i Photoshop. Og to programmer for deg å lage GIF-er. Hvis du vil være en profesjonell GIF-produsent for å dele kreativiteten din, bare følg opp trinnene ovenfor og gjør det av deg. Hvis du har spørsmål du vil bidra med, kan du dele tilbakemeldingene i kommentarene våre. Takk for synspunkter.