Du bør vite at de fleste emojier du bruker hver dag på sosiale apper, er faktisk animerte GIF-er. I dag liker flere og flere å lage sine GIF-er for å integrere animasjon eller uttrykke følelser. Er du en av dem?
Faktisk er det ganske enkelt å lage og beskjære en GIF, så lenge du har en god video til GIF-omformer or GIF-opptaker. Heldigvis er det et stort antall animerte GIF-verktøy som tilbys på internett som kan hjelpe deg beskjær video til GIF.
Spørsmålet er hvilken video til GIF-omformer du bør velge? Her i dette innlegget vil vi gjerne fortelle deg 3 effektive måter å konvertere / beskjære video til GIF eller direkte ta opp skjermen som en animert GIF-fil. Når du vil lage dine egne GIF-er, kan du velge en av dem for å få jobben gjort.
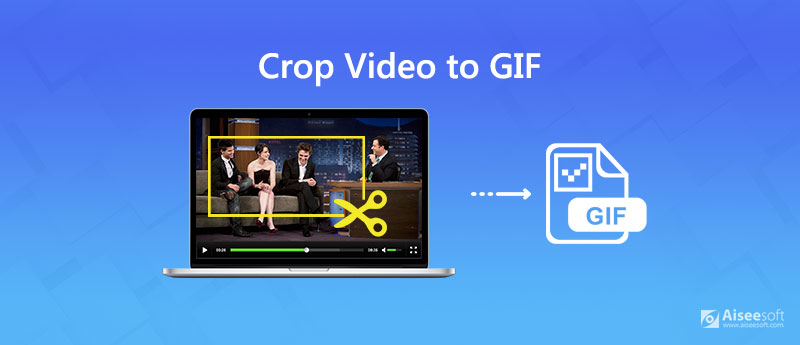
Hvis du har noen videoklipp og vil konvertere og beskjære dem til GIF-filer, kan du stole på den populære videoen til GIF-omformeren, Video Converter Ultimate. Den er spesielt designet for å håndtere ulike video- og lydkonverteringer. Dessuten har den noen grunnleggende redigeringsfunksjoner, inkludert beskjæring, klipp, rotering, 3D, effekter, forbedring og mer. Det gir en enkel måte å beskjære videoen og lagre den som en animert GIF-fil.

Nedlastinger
100 % sikker. Ingen annonser.
100 % sikker. Ingen annonser.
Trinn 1 Gratis nedlasting, installer og kjør denne videoen til GIF-omformer på datamaskinen din. Når du kommer til hovedgrensesnittet, kan du klikke Legg til fil(s) for å importere videoen du vil konvertere og beskjære til GIF.

Denne videoen til GIF-omformeren med avling er utstyrt med en batchkonverteringsfunksjon som lar deg konvertere ett eller flere videoklipp til GIF om gangen.
Trinn 2 Klikk på Rediger ikonet og velg deretter Roter og beskjær kategorien i popup-vinduet. Du kan fritt justere avlingsområdet. Du kan også raskt velge en passende størrelse i Størrelsesforholdet, slik som 16: 9, 4: 3, 1: 1 og 9:16.

Trinn 3 Etter at videoen er beskåret, kan du klikke på formatikonet på høyre side av den og deretter velge GIF som utdataformat fra listen over forhåndsinnstillinger. Nå kan du klikke på Konverter-knappen nederst til høyre for å konvertere video til GIF.
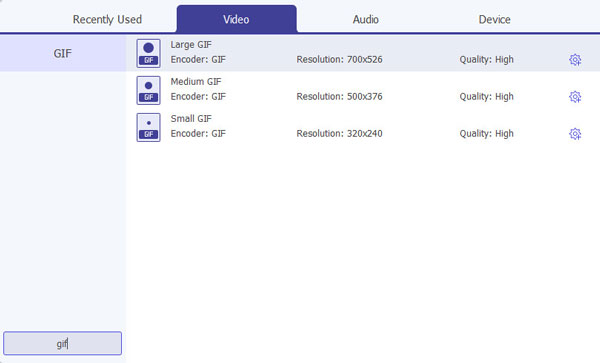
Med bare noen få klikk kan du enkelt beskjære og konvertere videoklippene dine til GIF-er med høy kvalitet. Det vil ikke være tap av bildekvalitet under konverteringen. Du kan laste den ned gratis og prøve.
Når du Google hvordan du beskjærer en video til en GIF, ser du at mange søkeresultater er online GIF-konverteringsverktøy. Denne delen viser deg en gratis online måte å beskjære video til GIF på.
Trinn 1 Åpne nettleseren din og gå til Kapwing Crop GIF Online side.
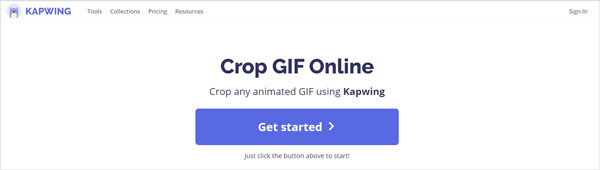
Trinn 2 Klikk på KOM I GANG knappen og klikk deretter på Klikk for å laste opp for å laste inn videoen du vil beskjære. I løpet av dette trinnet kan du fritt beskjære videoklippet basert på ditt behov.
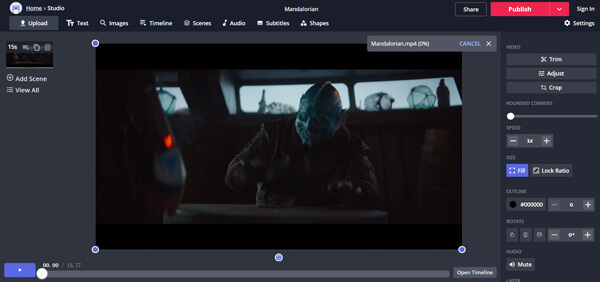
Foruten beskjæring, kan du også trimme den opplastede videoen og justere effekter. Her bør du laste opp en video mindre enn 7 minutter. I likhet med anbefalt video til GIF-omformer ovenfor, lar den deg også forhåndsvise GIF før du sender ut.
Trinn 3 Klikk på Publiser -knappen for å sende ut GIF-filen. Klikk deretter Last ned i neste vindu for å lagre beskåret GIF på datamaskinen din. Her kan du også velge å dele den via Google eller Facebook.
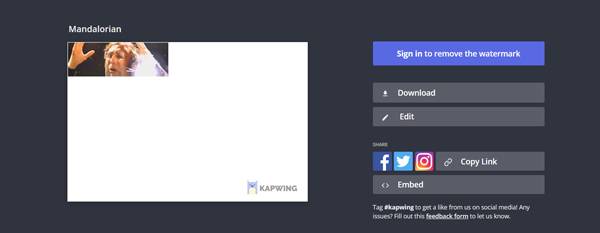
For å gjøre dataskjermen din til animerte GIF-er enkelt og raskt, Aiseesoft Screen Recorder kan være ditt beste valg. Enten du vil spille inn skjerm til GIF på Mac eller Windows PC, kan du stole på det. Den er spesialdesignet for å fange skjerm til GIF eller video. Med bruk av den nyeste akselererende teknologien, kan den tilby deg en jevn og høy kvalitet GIF-innspilling.
Foruten dataskjermen, har den også muligheten til å fange ansiktskameraet og webkameraet ditt. Denne MP4-videoopptakeren har muligheten til å ta opp høyoppløselig video selv opp til 4K. Dessuten kan den fange opp lyd fra systemlyd og mikrofon. Foruten MP4, lar denne MP4-videoopptakeren deg også sende ut en tatt video i et annet populært videoformat som MOV, FLV, AVI, MKV og mer.

Nedlastinger
100 % sikker. Ingen annonser.
100 % sikker. Ingen annonser.
Trinn 1 Dobbeltklikk på nedlastingsknappen ovenfor for å gratis installere og kjøre denne GIF-opptakeren på datamaskinen din. Velg Videoopptaker alternativet.
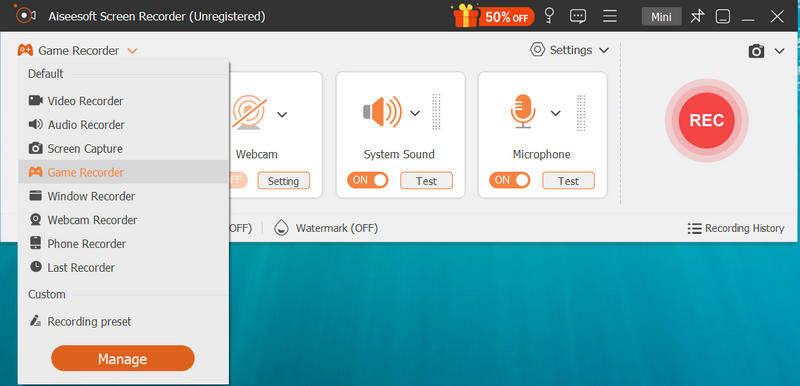
Trinn 2 Når du går inn i hovedgrensesnittet til Video Recorder, kan du justere skjermopptaksområdet etter behov. Du kan fange opp aktiviteter som har skjedd på datamaskinen din og lagre den som en GIF-fil.
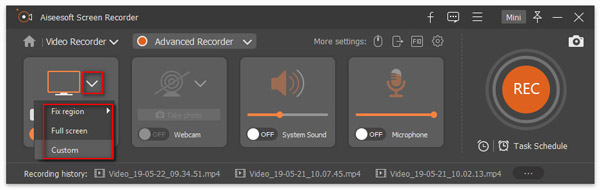
Du kan også velge lydopptakskilde. Tatt i betraktning at du vil ta opp skjerm til GIF, så her kan du slå av systemlyd og mikrofon.
Trinn 3 Klikk på Record innstillinger ikonet for å gå inn i vinduet Innstillinger. Her kan du sette utdataformatet som GIF. Etter det kan du klikke på REC -knappen for å starte opptaksskjermen. Etter opptak vil du bli ledet til et forhåndsvisningsvindu der du kan forhåndsvise og redigere den fangede GIF-filen.
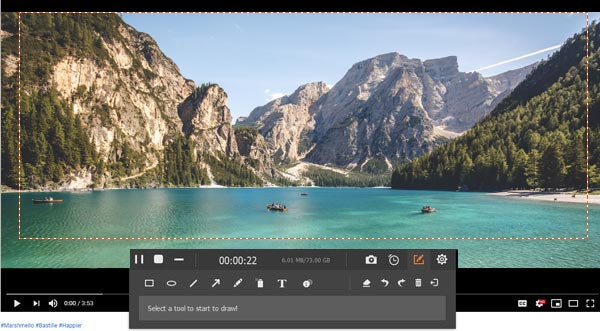
Trinn 4 Hvis du er fornøyd med resultatet, kan du klikke Spar -knappen for å lagre GIF-filen på datamaskinen din. Få mer skjerm til GIF-opptakere her.
Spørsmål 1. Hvordan kutter du en GIF på iPhone?
Du har ikke lov til å kutte eller redigere en GIF-fil direkte på iPhone. For å gjøre det, må du stole på noen GIF-editorapper som GIPHY. Du kan gå til App Store for å installere den og deretter kutte GIF-filen på iPhone.
Spørsmål 2. Hvordan forkorter jeg en GIF-størrelse?
For å forkorte en GIF-størrelse, kan du velge å klippe GIF-filen med online GIF-editor eller den anbefalte Video Converter Ultimate.
Spørsmål 3. Hvor mange rammer kan en GIF være?
Antall bilder per sekund i GIF vil bestemme det totale antallet bilder som er gjengitt i bildefilen. Standard GIF-er går mellom 15 og 24 bilder per sekund.
Vil du konvertere eller beskjær video til GIF? Etter å ha lest dette innlegget kan du få 3 enkle og effektive måter å gjøre videoen din om til en GIF-fil. Hvis du fortsatt har spørsmål om video til GIF-konvertering, kan du gi oss en melding.
GIF-omformer
1. 10 beste verktøy til video-GIF-konvertering for å konvertere video til GIF fritt 2. Topp 6 GIF til videokonverterer 3. Hvordan konvertere GIF til WebM (på PC eller Mac) 4. 6 Beste GIF til JPG-konvertere 5. Beste metoder for å konvertere GIF til MOV 6. Hvordan lage et GIF til WMV
Video Converter Ultimate er utmerket videokonverterer, editor og forsterker for å konvertere, forbedre og redigere videoer og musikk i 1000 formater og mer.
100 % sikker. Ingen annonser.
100 % sikker. Ingen annonser.