PowerPoint fra Microsoft er populær blant brukere hele tiden på grunn av bred bruk i en rekke felt. Hvis du legger til mange tekstfiler i PowerPoint, blir publikum litt slitne. Så å sette inn noe kortfattet og interessant GIF til PowerPoint vil gjøre presentasjonen din mer tiltalende og attraktiv til en viss grad. Ettersom den animerte GIF er i stand til å spille automatisk, trenger du ikke å klikke på knappen i PowerPoint for å gi en levende tolkning av PowerPoint, spesielt for forretningsformål. Imidlertid er det mange som lurer på hvordan de enkelt kan sette inn GIF-bilder i PowerPoint. Deretter vil artikkelen forklare noen fantastiske metoder for å hjelpe deg bedre å mestre hvordan du setter inn GIF-filer i PowerPoint. Bare lær mer detaljer om løsningen som nedenfor.
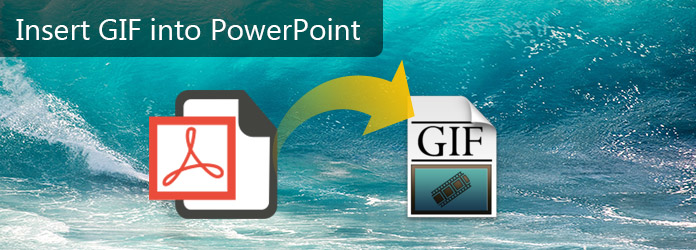
Sett inn GIF i PowerPoint
Enten du tar videoen med iPhone, Android-telefon eller digitalt kamera, får du bare MP4- eller videoformatene. Selv om du bruker Windows Movie Maker eller Final Cut Pro, kan du ikke sette GIF-fil i PowerPoint. Hva skal være den beste assistenten for å sette inn GIF i PowerPoint? Aiseesoft Video til GIF Converter kan være et av de viktigste programmene du bør ta i betraktning. Den er kompatibel med både Windows og Mac, som du enkelt kan bruke på forskjellige operativsystemer.
'Hvordan gjør du videofiler til GIF, som kan spille automatisk på PowerPoint? Bare sjekk mer detaljer i følgende avsnitt om hvordan du setter inn GIF-filer i PowerPoint for forskjellige videoformater. Her er den detaljerte prosessen som nedenfor.
Trinn 1 Last ned og installer programmet
Last ned programmet fra det offisielle nettstedet, og deretter kan du installere programmet på datamaskinen din i henhold til instruksjonene. Start programmet på datamaskinen som følgende skjermbilde deretter.
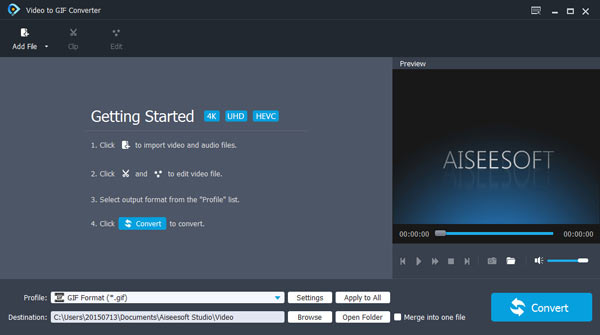
Trinn 2 Legg til videofiler i programmet
Hvis du tar video med iPhone eller andre enheter, kan du dra og slippe video direkte i programmet, enten klikke på "Legg til fil (er)" eller "Legg til mappe" for å legge til videofiler i programmet hvis du vil bruke dem som GIF format.
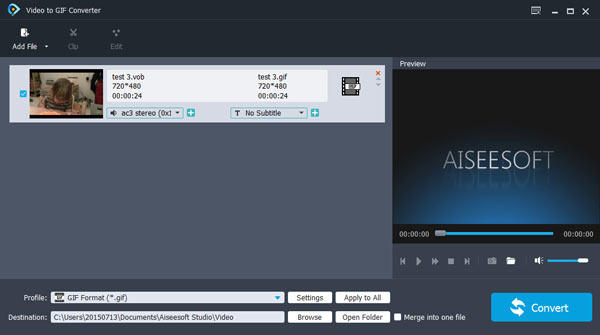
Trinn 3 Velg GIF-format
Klikk på "Profil" -knappen for å konvertere video til GIF. Du kan også legge inn GIF i søkekolonnen, og deretter slå video til GIF før du setter inn GIF-filer i PowerPoint.
Trinn 4 Juster videoeffekter
Du kan enkelt rotere, beskjære, justere effekt og legge til vannmerke her. Du kan velge å endre basert på dine preferanser. Du vil se den opprinnelige forhåndsvisningen, og når du oppretter dine personlige innstillinger, kan du forhåndsvise effekten i Output Preview.
Trinn 5 Lagre i destinasjonsmappen
Etter at du har tilpasset videofilene, kan du trykke på "Bruk og gjenopprett alle" -knappen for å lagre alle innstillingene dine. Bla gjennom mappene dine på datamaskinen din for å sikre deg at destinasjonen for å lagre dine GIF-filer.
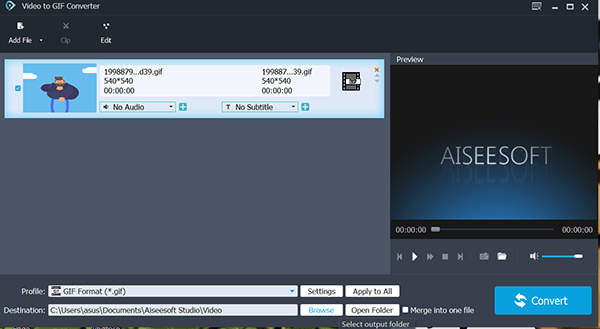
Trinn 6 Klikk videofiler til GIF
Klikk på "Konverter" -knappen for å konvertere videofiler til GIF. Programmet er i stand til å gjøre forskjellige videoformater om til GIF på kort tid. Du kan gå til destinasjonsmappen for å sjekke ut GIF-filene.
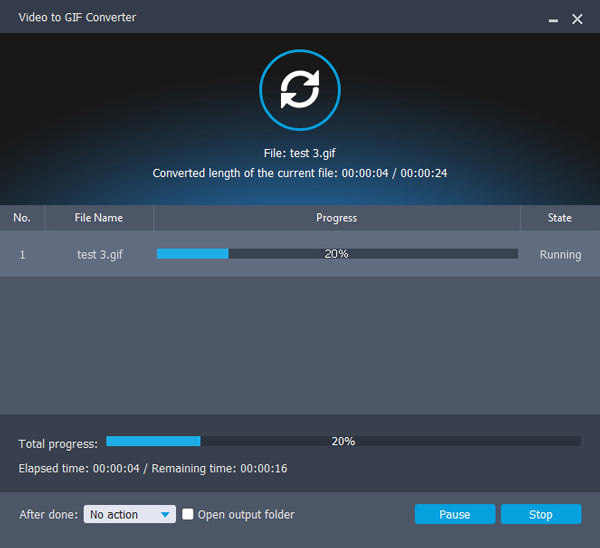
Trinn 7 Sett inn GIF-fil i PowerPoint
Åpne PowerPoint. Du skal se etter Bilde-ikonet ved å trykke "Sett inn" -knappen. Da bør du finne mappen som tidligere lagrer GIF-bildet. Senere velger du den og banker på "Sett inn" -knappen for å legge til GIF-fil i lysbildet til PowerPoint.
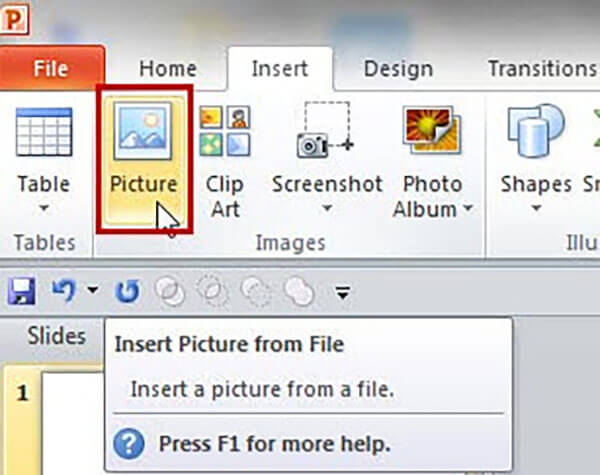
Etter det kan du sette inn GIF-bilde direkte i PowerPoint. For det første, finn den modifiserte GIF-filen og velg filen. Senere trykker du på "Kontroll + C" for å kopiere den, eller du kan trykke på høyre side av musen og velge Kopier. Så kom til PowerPoint. Etter det kan du trykke på begge "Control + V" for å lime GIF-bildet inn i PowerPoint. Du kan også sette inn GIF-filer i PowerPoint ved å bruke Insert Ribbon's Pictures-ikonet for å sette inn GIF-filer fra nettstedet. Og du trenger ikke koble til Internett. Du kan når som helst ha enkel tilgang til GIF-bildet.
Ikke gå glipp av: Hvordan ta opp PowerPoint som video
Etter å ha lest artikkelen, tror jeg at du må ha en god kommando for hvordan du setter inn GIF-filer i PowerPoint med effektivitet. Som du vet, er kvaliteten på GIF-filen din av stor betydning. Så det er et must å ha Aiseesoft Video to Converter for å gjøre det mulig å få høy kvalitet på GIF-filer. Uten å betale, kan du ha det bra med å skaffe deg ikke bare de fantastiske GIF-bildene for å sette dem inn i PowerPoint, men også adroit-ferdighetene ved å lage GIF-filer. Jeg tror det siste er viktigere. Har du fortsatt noen problemer, eller kanskje har du noen tanker å kommentere, kan du dele dem her for å hjelpe oss med å gjøre det bedre!