Ved å lage GIF fra skjermopptak kan du gjøre de innspilte videoklippene om til loop GIF-animasjoner. Det er en god måte å vise andre hvordan de kan bruke det bestemte programmet eller gjøre noe. Du lurer kanskje på om det er nødvendig å spille inn en GIF? Vel, hvis du lagrer det samme innholdet som MP4 eller andre formater, vil filstørrelsen være mye større. Det er derfor du trenger en GIF skjermopptaker.
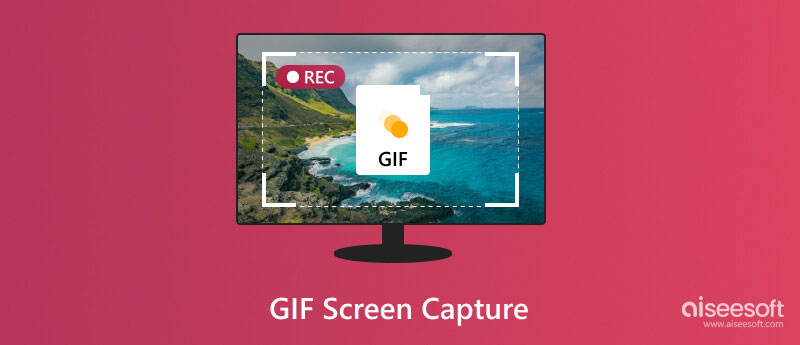
Så kommer her spørsmålet, hva er den beste programvaren for skjermfangst, spesielt for skjermverktøyet GIF-fangst? Denne artikkelen samler topp 10 skjermopptakere for å spille inn skjerm til GIF på Mac og Windows. Du kan ta skjermbevegelser til animerte GIF-er med letthet.
Hvis du leter etter en brukervennlig og kraftig GIF-skjermopptaker, Aiseesoft Screen Recorder kan være ditt førstevalg. Du kan fange opp enhver aktivitet med det tilpassede skjermområdet. Datamaskinen din vil ikke bremse eller krasje på grunn av skjermopptak. Senere kan du lagre den fangede skjermen som GIF-format direkte. Med de innebygde redigeringsfunksjonene kan du klippe, trimme, legge til etiketter og bruke flere effekter i Screen Recorder.
Pros

Aiseesoft Screen Recorder er en lett GIF-skjermopptaker for Mac og Windows. Vil du vite hvordan du kan fange animert GIF med det? Du kan gå til del 2 for å få fullstendig GIF-skjermfangst opplæringen.
Det er en gratis og åpen kildekode GIF skjermopptaker uten annonser. Du kan lage et GIF-skjermbilde på Windows ved å bruke ScreenToGIF. Det er 3 forskjellige moduser for å ta opp skjermvideo, inkludert skjerm, webkamera og skisse. Du kan redigere mens du tar opp skjermen på Windows. Videre kan du til og med redigere GIF-er ved å legge til tekst, undertekst, tittelramme og mer. Mange brukere rapporterer at ScreenToGIF krasjer på Windows 7. Du kan besøke det offisielle nettstedet for å finne ut hvordan du løser det.
Pros
Ulemper
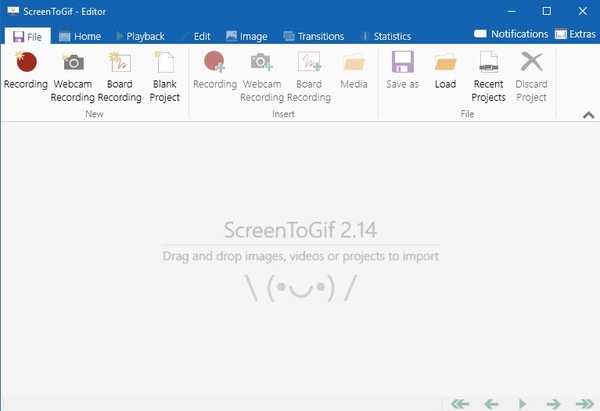
ShareX er i stand til å lagre skjermfangst som GIF på Windows 10 / 8.1 / 7. Selvfølgelig kan du spille inn skjerm og lagre som MP4, MKV og andre videoformater også. ShareX er et open source skjermfangstverktøy for PC. Du kan få mange fangstmetoder og opplasting / utdatametoder fra GIF-skjermfangst freeware.
Pros
Ulemper
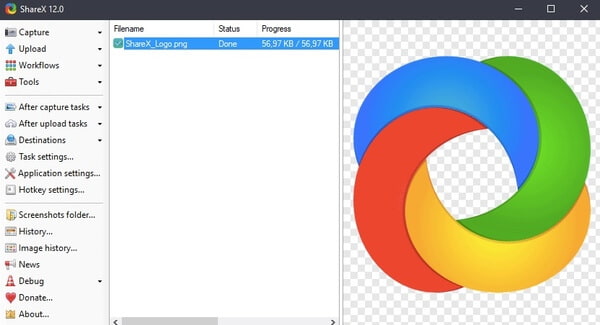
Recordit tilbyr GIF- og Twitter-støtte for både Windows- og Mac-brukere. Vel, du kan ta opp skjermen til GIF gratis ikke mer enn 5 minutter. Den innspilte skjermvideoen din blir lastet opp til Recoverit online-serveren som standard. I tillegg kan du opprette en URL for å dele GIF-skjermbildet. Dermed kan andre laste ned GIF-animasjonen via sosiale nettverk direkte.
Pros
Ulemper
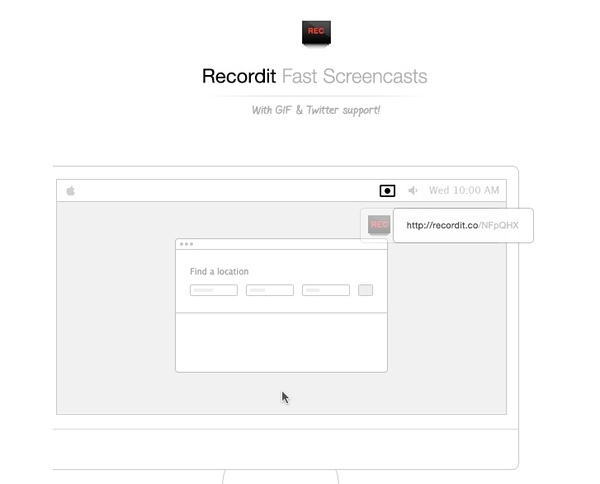
Du kan fange hvilken som helst del av skrivebordet og deretter lagre som GIF-format. LICEcap ligner på ScreenToGIF og Recordit. Hvis du er kjent med disse to skjermopptakerne, kan du også enkelt lage GIF gjennom skjermopptak med LICEcap. Det er sant at LICEcaps grensesnitt er litt utdatert. Hvis du er god til å utvikle deg, kan du bidra og forbedre ytelsen.
Pros
Ulemper
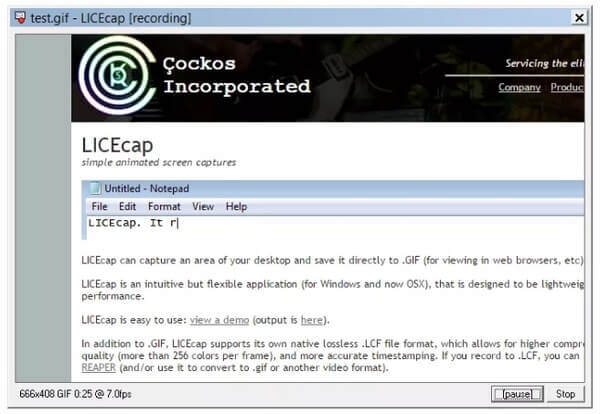
GifCam lar brukerne skjermen fange GIF på Windows gratis. Du kan spille inn skjerm med forskjellige rammer og dimensjoner. Med trekk-grønn skjerm-funksjonen kan du enkelt lage en del som beveger seg. Dessuten kan du lage jevn GIF med 10 FPS, 16 FPS og 33 FPS. Vær oppmerksom på at noen nettsteder samler GifCam med skadelig programvare eller adware. Dermed må du være forsiktig.
Pros
Ulemper
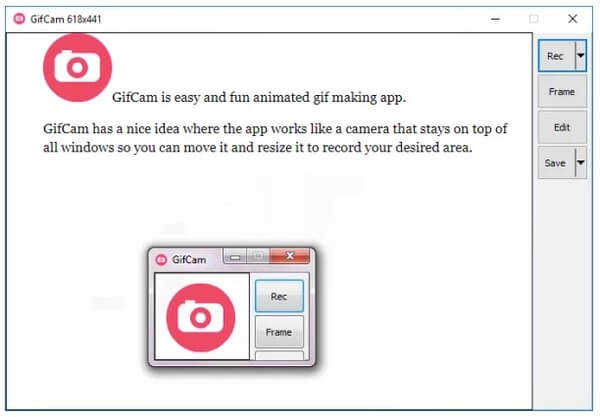
GIF-skjermbildet er tilgjengelig på Windows, Mac og Android. Du kan registrere ethvert område med webkamera og lagre som .gif. Zoom inn-funksjonen kan hjelpe deg med å forstørre den bestemte delen mens du spiller inn. Vel, din GIF-video vil være mer profesjonell enn før. Videre kan du legge til din logo eller et annet vannmerke til skjermopptaket. Dermed kan du beskytte arbeidet ditt mens du laster opp innspillingsfilen til YouTube eller andre steder.
Pros
Ulemper
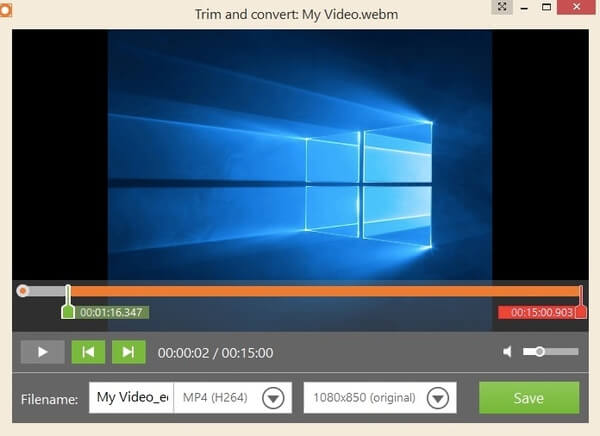
Du kan få HD Gyazo GIF til å fange skjerm på Windows, Mac, iOS og Android. Etter at du har dratt det bestemte området på skjermen, kan du begynne å ta opp og lage GIF-er raskt. Gratisversjonen tilbyr ikke redigeringsverktøy. Dermed må du oppgradere til Pro-versjonen for å låse opp flere funksjoner. For Windows-brukere tilbyr Gyazo en avspillingsmodus. Dermed kan du spille inn og fange live stream-spill på Windows som animerte GIF-er. Les mer for å få beste spillopptaksprogramvare her.
Pros
Ulemper
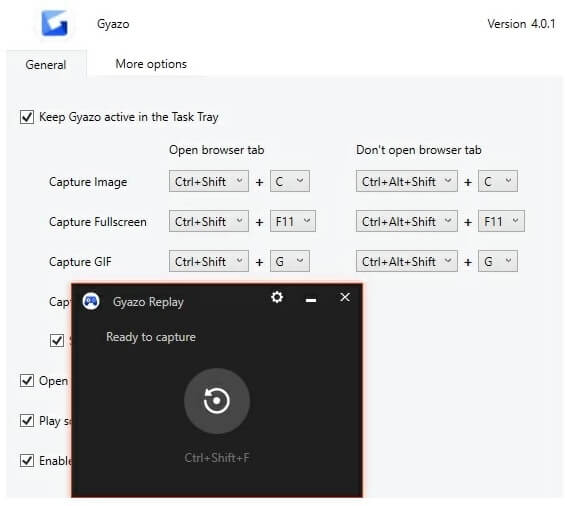
GIPHY Capture er en GIF-produsent for skjermbilder for Mac. Du kan ta opp skjermen til GIF-animasjoner med klikk. Dessuten lar GIPHY Capture brukere trimme opptaket til klipp. Du kan også bruke spesialeffekter på den animerte GIF-en. Faktisk er GIPHY Capture også en søkemotor for GIF-samlinger. Du kan lagre GIF-er på GIPHY-kontoen din. Dessuten kan du dele GIF-er med venner via et robust GIF-tastatur.
Pros
Ulemper
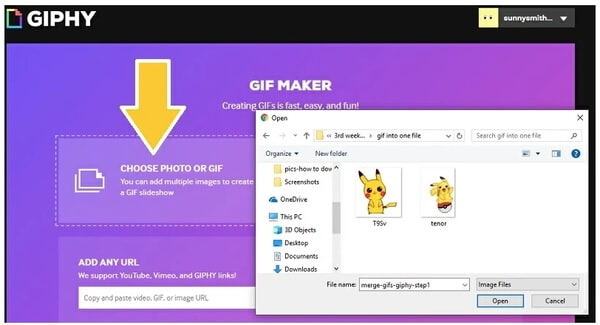
Fraps er et spillopptaksverktøy med en lang historie. Du kan spille inn skjermvideo som MP4- eller AVI-format. Du må vel konvertere video til GIF manuelt. Fraps gratisversjon lar brukere registrere skjermen ikke mer enn 30 sekunder. Hvis du vil spille inn en kortskjermvideo, kan du kjøre Fraps og deretter konvertere til GIF. Generelt sett må du kombinere Fraps og en GIF-omformer for å få GIF-skjermfangst for Windows-programvare. Du kan få topp fem Fraps-alternativer for å spille inn video her.
Pros
Ulemper
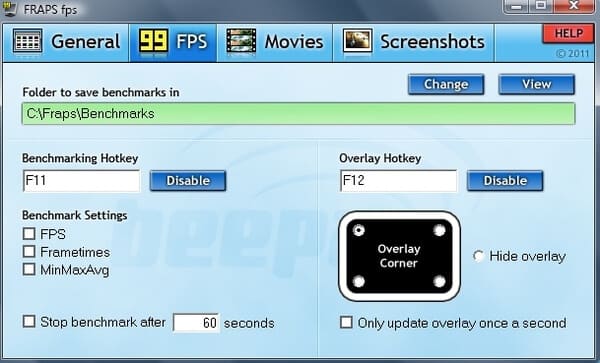
Hvis du ønsker å få en-stop GIF-skjermfangsttjeneste, er det ingen tvil om at Aiseesoft Screen Recorder kan være vinneren. Du kan ta GIF-skjermfangst på Windows og Mac jevnt og fritt. Det veldesignede grensesnittet og brukervennlige filtre er vennlige for alle brukere.
Her er veiledningen for hvordan du kan fange animert GIF på Windows. Du kan også laste ned Mac-versjonen og lage GIF-animasjon på Mac.
100 % sikker. Ingen annonser.
100 % sikker. Ingen annonser.



Du kan kombinere GIF-er å lage flere opptaksfiler til en ny fil. Hvis du ikke kan åpne GIF-er, kan du installere en GIF-spiller på Windows, Mac, iOS og Android. Det er alt for topp 10 GIF-skjermopptakere. Du kan også få den komplette opplæringen for å ta opp skjermen til GIF på Mac og Windows her. Del gjerne dette innlegget for å hjelpe flere hvis det hjelper.
Kan jeg spille inn en GIF på Mac-skjermen?
Aiseesoft Screen Recorder er tilgjengelig for Mac. Bruk Mac-versjonen av Aiseesoft Screen Recorder hvis du trenger å fange animerte GIF-er på Mac.
Last ned Aiseesoft Screen Recorder for Mac
Hva er den beste Google Chrome-utvidelsen for å fange animerte GIF-er?
Chrome Capture er en Chrome-utvidelse som lar brukere fange GIF-er direkte fra nettsteder på nettet.
Hvordan kombinerer jeg flere GIF-er til en sammen?
Hvis du vil slå sammen to eller flere GIF-er sammen, følg lenken nedenfor og les guiden.
Les guiden for å kombinere GIF-er til en
Skjermopptaker for skrivebord
1. Bruk Windows 10 Secret Screen Recorder 2. Beste skjermopptaker for Windows 3. 10 beste bærbare videoopptakere 4. Ultimate ShareX gjennomgang og alternativer 5. Gratis skjermopptakere 6. Beste Minecraft skjermopptaker 7. 10 beste gratis skjermopptaker uten vannmerke 8. Topp 10 GIF-programvare for skjermfangst
Aiseesoft Screen Recorder er den beste skjermopptaksprogramvaren for å fange opp enhver aktivitet som onlinevideoer, webkameraanrop, spill på Windows / Mac.
100 % sikker. Ingen annonser.
100 % sikker. Ingen annonser.