iMovie kan være et godt redigeringsverktøy som hjelper deg med å redigere video og justere utskriftseffekter på Mac. iMovie Filters lar deg legge til forskjellige effekter til videoen din når du behandler videoredigering. Alle typer iMovie-filtre leveres for å justere fargeleggingen og legge til spesielle effekter til videoklippene. Sammenlignet med andre viktige funksjoner på iMovie, kan det hende du kanskje ikke legger merke til iMovie-filtre. Denne guiden vil diskutere iMovie-filtre og vise deg hvordan du legger til filtre til iMovie på Mac.
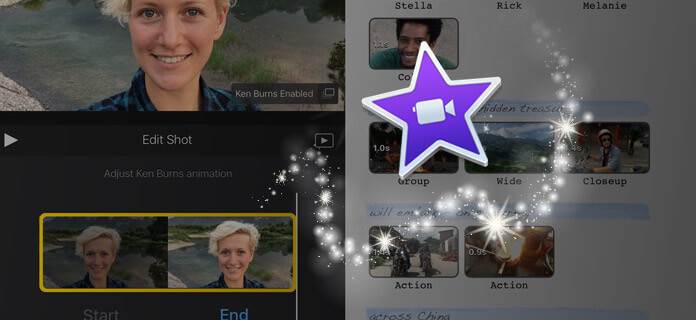
iMovie-filtre kan brukes til å tilpasse videoeffektene og stille stemningen til filmen. Men hvordan bruker jeg iMovie-filtre? Hvordan legge til filtre til iMovie på Mac? Du kan sjekke følgende trinn for å bruke videoeffekter på klipp.
Trinn 1Start iMovie på Mac og dra videoklippet ditt til prosjektets tidslinje. Du kan trykke på et videoklipp på tidslinjen for å avsløre inspektøren nederst på skjermen.
Trinn 2Trykk på "Filter" -knappen for å åpne forskjellige filtre for iMovie.
Trinn 3Velg ditt foretrukne iMoive-filter, og forhåndsvis det i visningen.
Trinn 4Lagre iMovie-effektene og trykk utenfor filtrene for å avvise dem.
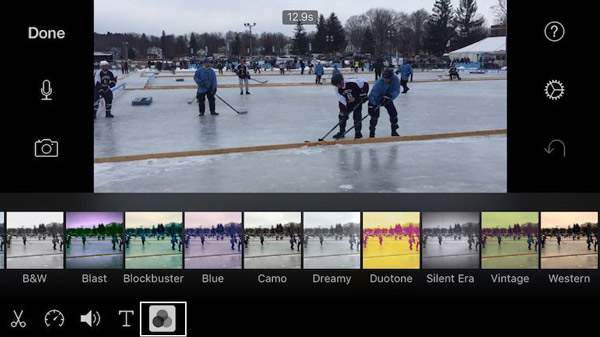
Trinn 1Start iMovie på Mac-en og åpne prosjektet du vil legge til iMovie-filtre.
Trinn 2Klikk på "Prosjektinnstillinger" -knappen og velg et filter.
Trinn 4Bekreft operasjonen din for å legge til iMovie-filter i et prosjekt.
Du bør vite at når du legger til et iMovie-filter til et prosjekt, vil alle klipp i prosjektet bli lagt til effektene som standard. Du kan velge og redigere individuelle klipp fra tidslinjen.
Hvis du søker etter en perfekt filmprodusent for Windows, kan du prøve Aiseesoft Slideshow Creator for å legge til filtre for filmen din. Denne kraftige lysbildefremviseren gir forskjellige filtereffekter for deg å gjøre filmen nostalgisk, maling, vanlig, varm, skumring, grå, dynamisk og mer.
Trinn 1. Gratis nedlasting, installering og start Slideshow Creator på datamaskinen din.
Trinn 2. Klikk på "Legg til foto (er) og video (er) her" for å importere videoen til programmet.

Trinn 3. Du kan rotere, speile, beskjære videofilen. Dessuten kan du justere kontrast, metning, lysstyrke, fargetone og volum for videoen.

Trinn 4. Du kan legge til filtereffekter for lysbildefremvisningen. Du kan velge et tema for den velutformede videoen din, legge til tekst, elementer eller overgangseffekter etter behov.
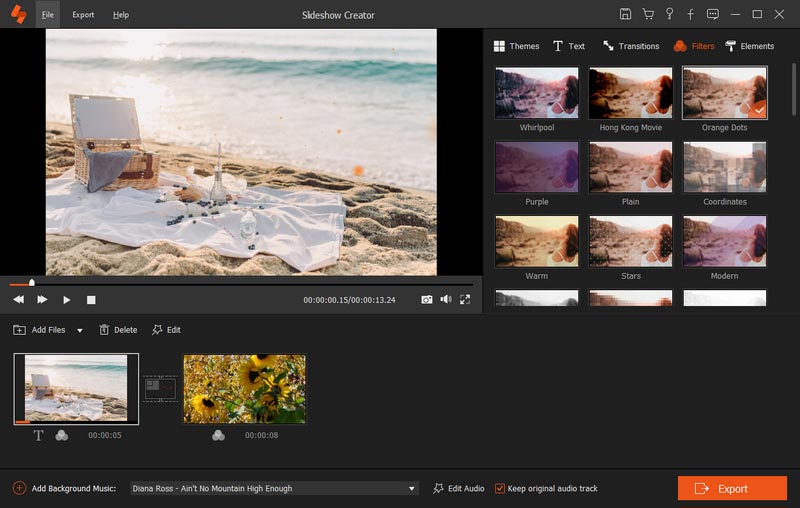
Trinn 5. Etter at du har gjort alle disse innstillingene, kan du klikke på "Eksporter" for å velge utdataformat og oppløsning.

Video Editor er et allsidig videoredigerings- og forbedringsprogram for Windows- og Mac-brukere. Mange nøkkelfunksjoner er designet i denne programvaren for å hjelpe deg med å redigere video og tilpasse outputeffekter. Du kan justere videoeffekter som lysstyrke, kontrast, metning, fargetone og volum. Videre lar den deg forbedre videokvaliteten og konvertere video / lydformater. Du kan gratis laste ned den og prøve.
iMovie-filtre kan brukes for å skape et passende miljø for videoen din. Du kan velge mellom en rekke filtre i iMovie for å gjøre videoen din mer filmaktig eller som gammel klassisk film. Her introduserer vi deg tre flotte iMovie-filtre for å legge til unike effekter på video.
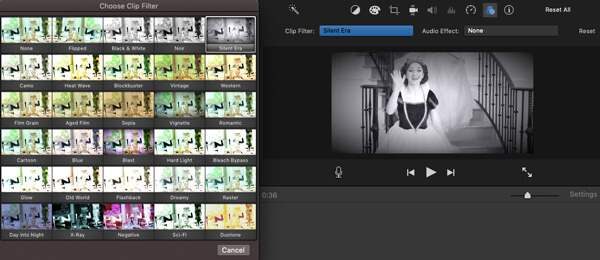
Hvis du vil få filmscenene dine til å se ut som de ble spilt inn for veldig lenge siden, kan du bruke alternativet "Aged film". Eller du kan velge "Film Grain" for å gjøre videodisplayet ditt eldre enn de egentlig er.
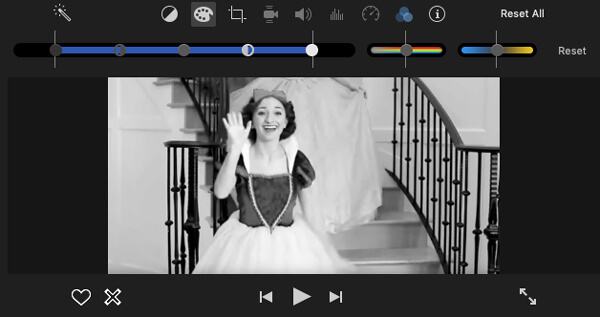
Akkurat som gammelt filmfilter i iMovie, er "Svart og hvitt" en annen populær effekt for deg å gjøre videoen din mer klassisk. Når du importerer dette filteret til iMovie, vil filmscenene vises svart og hvitt.
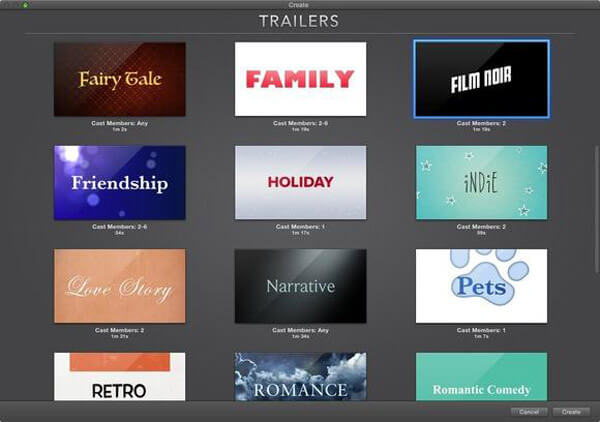
Når du ønsker å forberede deg til hovedfilmen, er Movie Trailer et godt valg å gjøre det. Den brukes hovedsakelig for å skape en viss forventning om selve filmen. Dette filteret for iMovie lar deg samle utvalg av passende klipp og riktig musikk sammen for å vise det grunnleggende innholdet i videoen din, men ikke avsløre mange detaljer.
Vi snakker hovedsakelig om iMovie-filtre i denne artikkelen. Vi viser deg hvordan du legger til filtre til iMovie på Mac. I tillegg viser vi deg tre filtre for iMovie for å gjøre din video karakteristisk.