Jeg vil brenne video til DVD i iDVD. Men jeg kan ikke dele iMovie-video til iDVD for den videre brenningsprosessen. Er det noen måte å eksportere iMovie til iDVD?
iMovie kan alltid være et godt valg for å redigere videoer på Mac. iMovie lar deg polere videoen din med profesjonelle effekter med Apple-designet tema, tittel, undertekst, bilder og videoklipp. Etter redigering kan du enkelt publisere/dele videoene dine, brenne iMovie til DVD, dele til iTunes eller sende e-post til venner.
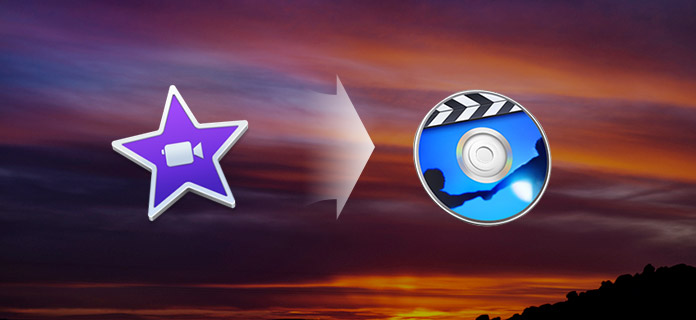
Imidlertid, hvis du oppgraderer Mac-en, kan du finne ut at du ikke har lov til å eksportere iMovie til iDVD som før. Selv om du finner iDVD-alternativet på iMovie, vet du fortsatt ikke hvordan du eksporterer iMovie til iDVD. Du er på rett sted hvis du leter etter en fin måte å løse problemet med å eksportere iMovie til iDVD for å brenne iMovie til DVD. Bare fortsett å lese for å finne svaret.
Trinn 1Etter alle redigeringene på iMovie, klikker du på "Del" på menylinjen. Velg deretter "Eksporter med QuickTime ..." fra rullegardinlisten.
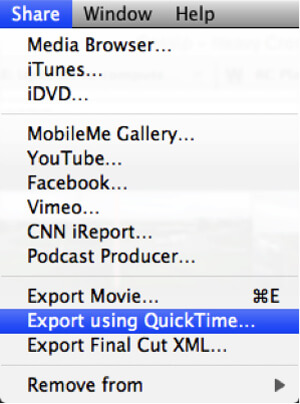
Trinn 2Et nytt popup-vindu vises, du kan angi et videonavn i seksjonen "Lagre som:". Du kan også velge et passende sted for utdatavideoen. I avsnittet "Eksporter:", merk alternativet "Film til QuickTime-film".
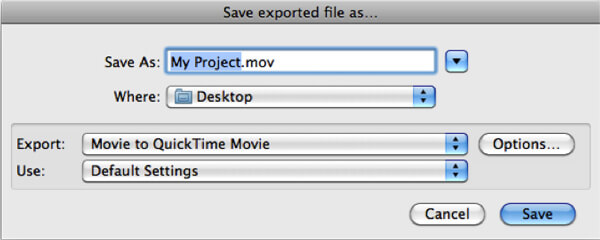
Trinn 3Klikk på "Alternativer" -knappen for å åpne vinduet "Filminnstillinger". Deretter må du justere andre innstillinger ved å klikke på "Innstillinger ...". Velg H.264 som komprimeringstype.
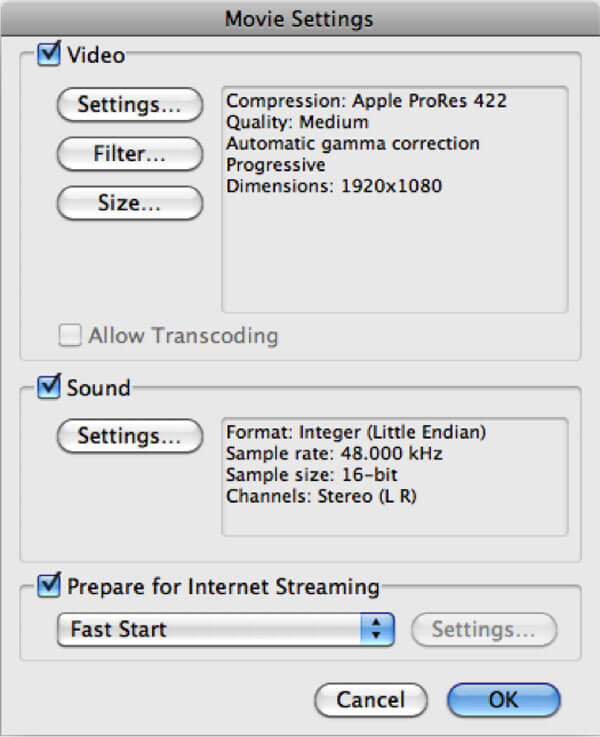
Trinn 4Når alle innstillingene er ferdige, klikker du på "OK" -knappen for å bekrefte operasjonen.
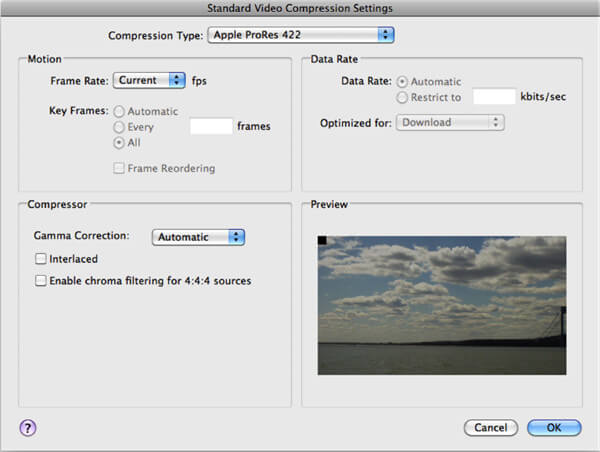
Trinn 5Hvis du vil velge en passende videooppløsning, kan du klikke på "Størrelse" -knappen.
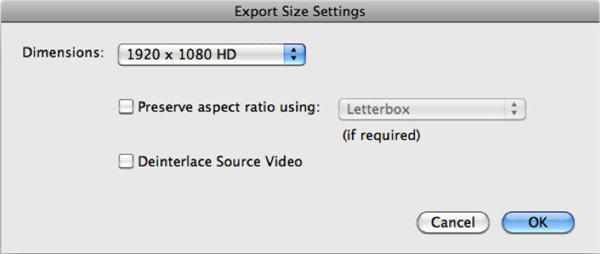
Trinn 6Etter det kan du klikke "Lagre" for å eksportere iMoive på Mac. En fremdriftslinje vil vises for å vise deg hvilken tid det er igjen før prosessen med å eksportere er fullført.
Flere detaljer er i overflod eksporterer iMovie til Mac er her.
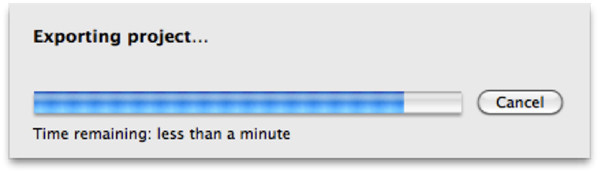
Hvis du raskt vil redigere videoen din og konvertere den til det iDVD-støttede formatet, er det beste iMovie-alternativet - Mac Video Converter Ultimate kan være ditt beste valg. Ulike videoredigeringsfunksjoner er designet i dette iMovie til iDVD-verktøyet, du kan gratis laste ned det og prøve.
Med metoden over kan du konvertere iMovie Project til MP4 med QuickTime. Da kan du enkelt eksportere iMovie til iDVD.
Trinn 1Start iDVD på Mac, klikk Opprett et nytt prosjekt i hovedgrensesnittet.
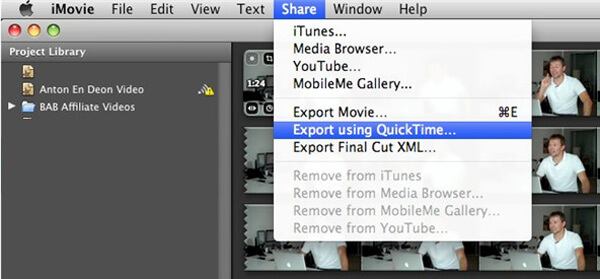
Trinn 2Klikk på kategorien Filmer og velg prosjektet du eksporterte av QuickTime, og dra deretter iMovie-prosjektet til "slipp filmer her" -området.
Nå har du lov til å eksportere iMovie til iDVD. Etter å ha eksportert iMovie til iDVD, kan du begynne å lage din egen DVD i iDVD.
iDVD kan være ditt første valg når du vil brenne DVD på Mac. Men for mange Mac-brukere er iDVD ikke et brukervennlig DVD-skaperprogram. Her anbefaler vi den profesjonelle hjertelig DVD Creator for å hjelpe deg med å lage DVD-er.
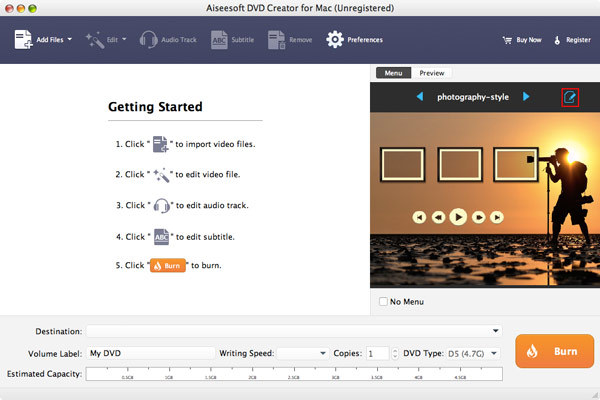
I denne artikkelen snakker vi hovedsakelig om hvordan du eksporterer iMovie til iDVD. Etter å ha fortalt deg den enkle måten å eksportere iMovie til iDVD. Vi introduserer deg også med to nyttige verktøy som hjelper deg med å redigere video, konvertere format og lage DVD. Enten du er bruker av Mac eller Windows, kan du finne den passende versjonen for å fullføre jobben.