Når det kommer til videoformater, kan kompatibilitet være en snublestein. For videoer skiller to giganter seg ut: MOV og MP4. Men hvem er det som regjerer? Hva skjer når du må bytte mellom dem? Når du står overfor en MOV-fil, hvordan kan du sømløst transformere den til det allestedsnærværende MP4-formatet?
Denne artikkelen fordyper seg i verden av MOV vs. MP4, og fjerner forskjellene og fordelene deres. Dessuten gir den deg en ultimat guide om hvordan du gjør det konvertere MOV til MP4 på Mac- og Windows-datamaskiner.
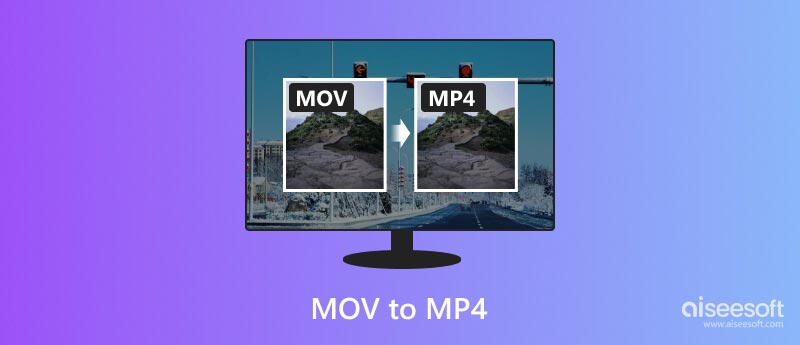
MOV, forkortelse for QuickTime Movie, er det opprinnelige formatet for Apple-enheter som Mac, iPhone og iPad. Den har utmerket kvalitet og fleksibilitet, og støtter ulike kodeker og komprimeringsteknikker. Den inneholder ofte flere spor - video, lyd, tekst og effekter, og tilbyr fleksibilitet for komplekse prosjekter. Imidlertid kan kompatibiliteten utenfor Apple-økosystemet være begrenset, noe som forårsaker avspillingsproblemer på andre enheter og plattformer.
Fordeler: Eksepsjonell kvalitet, egnet for profesjonelt arbeid, multi-track evner, tapsfritt redigeringspotensial.
Ulemper: Begrenset kompatibilitet, større filstørrelse, kan kreve ekstra kodeker for avspilling.
MP4, på den annen side, er den ubestridte kongen av videointeroperabilitet. Bredt støttet av praktisk talt alle smarttelefoner, datamaskiner og mediespillere, det er det beste formatet for deling og online avspilling. Mens komprimeringen kan føre til et lite kvalitetstap sammenlignet med MOV, gjør dens allsidighet og tilgjengelighet den til en ubestridelig vinner for de fleste situasjoner.
Fordeler: Bred kompatibilitet, mindre filstørrelse, ideell for deling og avspilling på nettet, lett støttet av de fleste enheter.
Ulemper: Lavere videokvalitet sammenlignet med MOV, komprimering kan føre til artefakter og begrenset redigeringsfleksibilitet.
Mens både MOV og MP4 har verdifulle videodata, er det avgjørende å forstå forskjellene deres og vite når de skal konvertere mellom dem for sømløs multimediaglede.
Hvis du primært jobber innenfor Apples økosystem og prioriterer kompromissløs videokvalitet, kan MOV være ditt foretrukne valg. Men hvis du vil dele videoene dine med verden, laste dem opp på nettet eller spille dem av på ikke-Apple-enheter, er konvertering av MOV til MP4 nøkkelen til universell kompatibilitet. Før du forteller deg hvordan du gjør konverteringen, vil vi gjerne diskutere hovedårsaken til at du kanskje må konvertere MOV til MP4.
Fra sosiale medieplattformer til mobile enheter, MP4 er formatet som snakker til alle. Konvertering av MOV sikrer jevn avspilling på praktisk talt alle enheter.
Mens MOV utmerker seg i kvalitet, kan dens større filstørrelse være en byrde, spesielt når du deler på nettet eller lagrer på begrenset plass. MP4 komprimerer data effektivt, noe som gjør den ideell for online overføring og lagring.
Selv om MOV kan redigeres i det meste av profesjonell programvare, favoriserer noen populære forbrukervennlige redigeringsapper MP4. Konvertering åpner dører til flere redigeringsmuligheter for uformelle brukere.
Mange strømmeplattformer, inkludert YouTube og Vimeo, foretrekker MP4 for optimal ytelse og kompatibilitet. Konvertering av MOV-en din sikrer en sømløs strømmeopplevelse for publikum.
Med hvorfor ut av veien, la oss takle hvordan. Konvertering av en MOV til MP4 er en enkel prosess, online eller offline. Men å forstå alternativene kan hjelpe deg med å oppnå optimale resultater. Online MOV til MP4-omformere er praktiske, men har filstørrelsesbegrensninger og sikkerhetsproblemer. Frakoblet programvare gir større kontroll og hastighet, men krever installasjon. Denne delen anbefaler den berømte Aiseesoft Video Converter Ultimate for deg å gjøre MOV til MP4 uten å miste kvalitet.

Nedlastinger
100 % sikker. Ingen annonser.
100 % sikker. Ingen annonser.


Hvis du vil justere videokvalitet, oppløsning, bitrate eller andre innstillinger, klikker du på Innstillinger-knappen ved siden av utdataformatet og gjør de ønskede justeringene.


Hvis du trenger et gratis, enkelt og tverrplattformverktøy for grunnleggende MOV til MP4 konvertering, VLC er et solid alternativ. VLC er helt gratis å bruke og tilgjengelig for alle større systemer, som macOS, Windows og Linux. Det tilbyr en rask og grei måte å konvertere MOV til MP4 ved å bruke en forhåndskonfigurert profil.
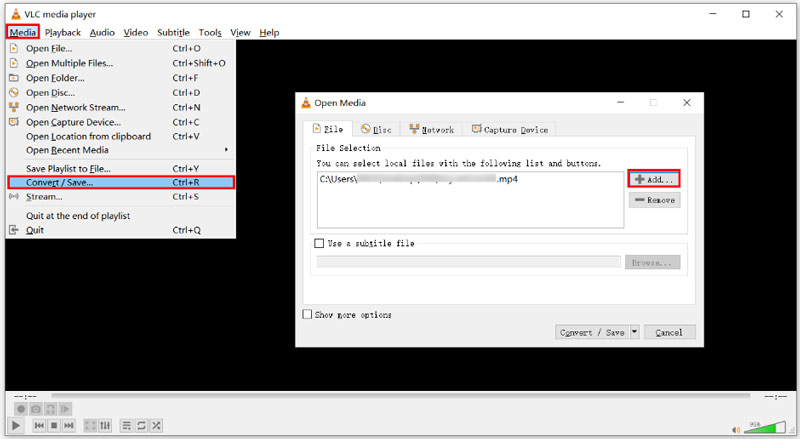
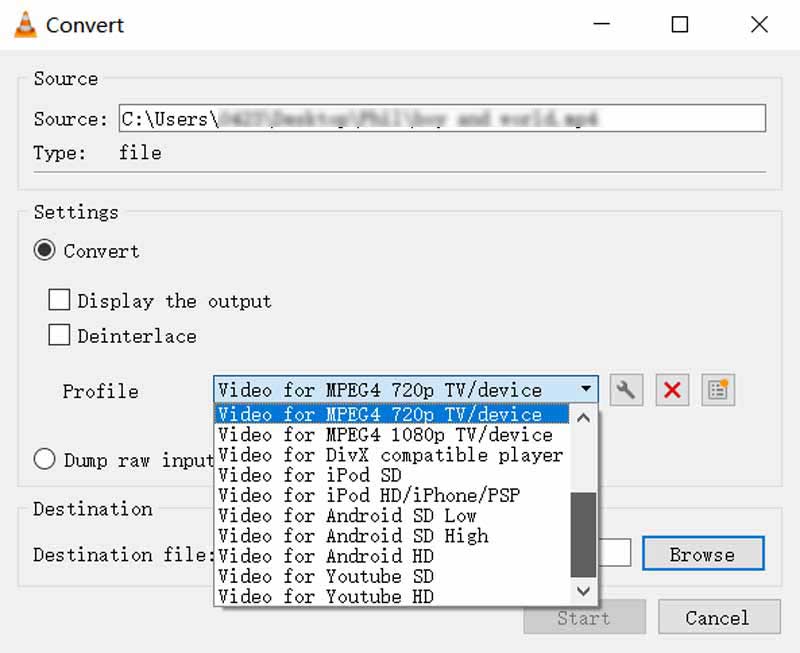
For å komprimere MOV til MP4 på en Mac ved hjelp av VLC, bør du klikke på Fil-menyen og velge Konverter/Stream. Klikk på Åpne media-knappen for å legge til MOV-filen. Angi MP4 som utdataformat, velg en destinasjonsmappe ved å klikke på Bla gjennom, og klikk deretter på Lagre-knappen. VLC hjelper deg også redigere videoer.
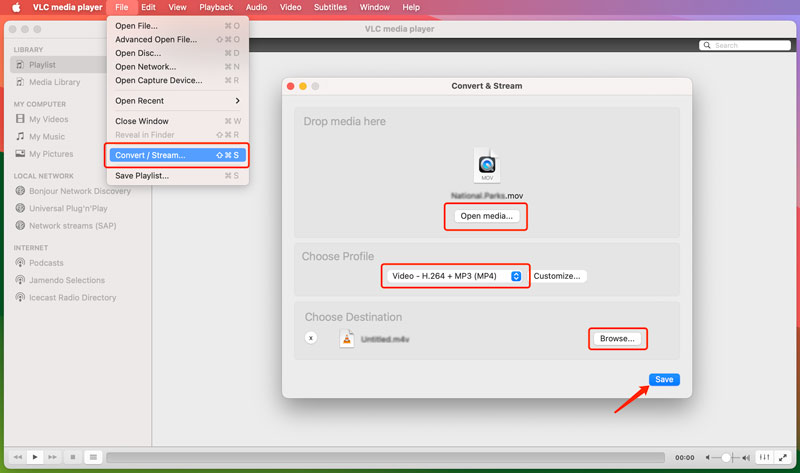
Online MOV til MP4-omformere eliminerer behovet for å laste ned og installere programvare på enheten din. Det er spesielt gunstig hvis du er på en offentlig datamaskin eller har begrenset lagringsplass. Du kan få tilgang til online-konverterere direkte fra nettleseren din. Dessuten tilbyr de fleste online-konverterere sine tjenester gratis, noe som gjør dem til et kostnadseffektivt valg sammenlignet med betalt programvare. Du kan sikkert ha andre overbevisende grunner til å konvertere MOV til MP4 online. Denne delen deler tre enkle måter å gjøre videokonvertering på nettet gratis.
Adobe Express er en allsidig nettplattform for å lage bilder og videoer og tilbyr også et hendig verktøy for å konvertere MOV-filer til MP4-format.
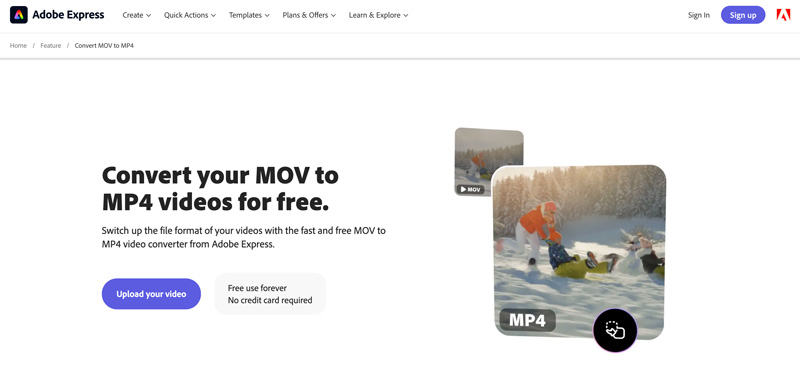
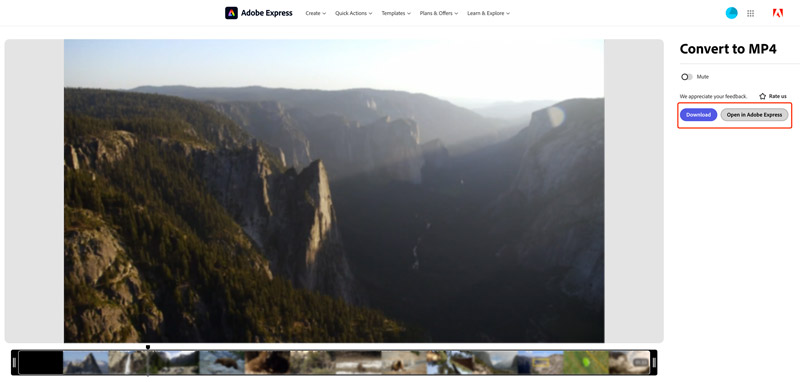
Aiseesoft gratis videokonvertering på nett er et annet utmerket alternativ for å gjøre MOV-filene dine til MP4-er gratis. Den støtter mange videoformater og tilbyr grunnleggende redigeringsfunksjoner.
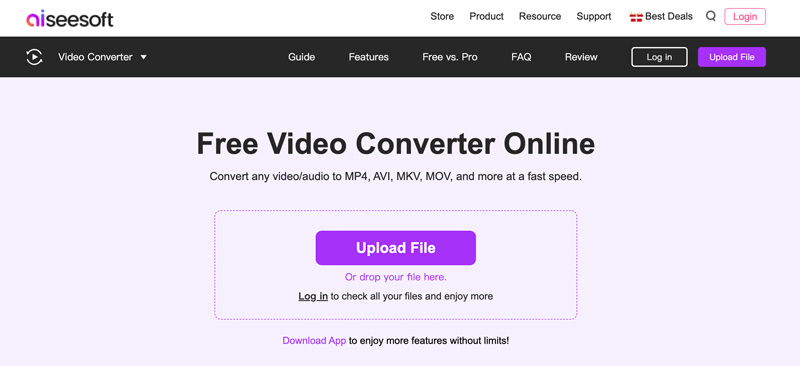
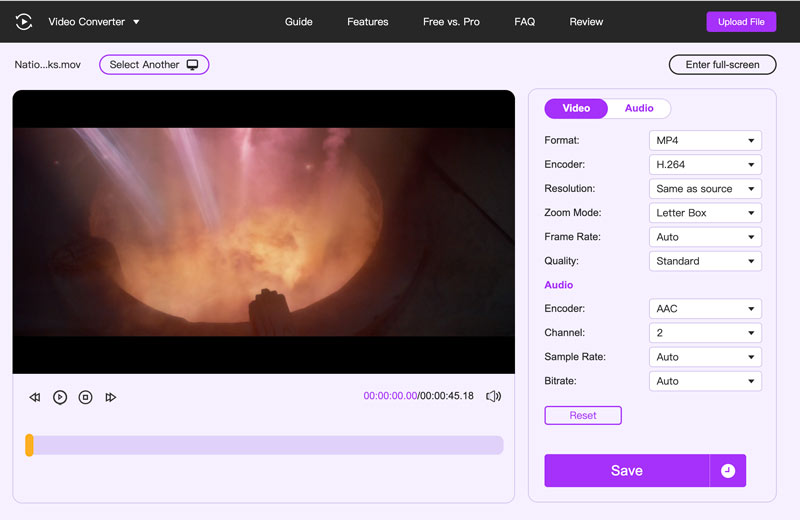
Convertio er en populær nettplattform som tilbyr en rekke filkonverteringsverktøy, inkludert et for konvertering av MOV til MP4. Den opererer ved hjelp av skybehandling, og eliminerer behovet for å laste ned og installere programvare på enheten din.
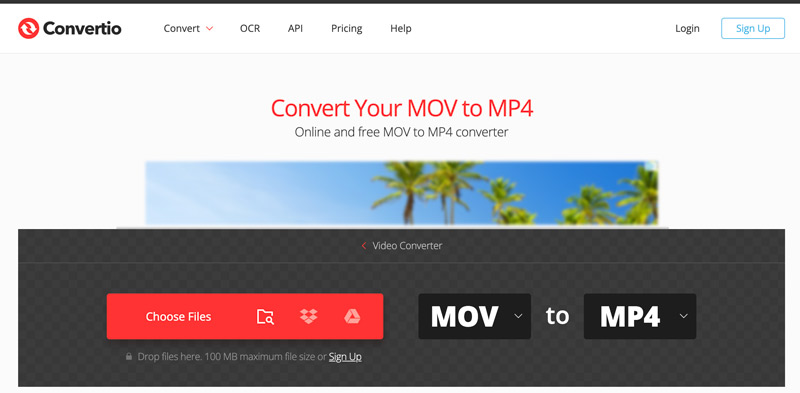
Kan jeg konvertere MOV til MP4 med QuickTime Player?
Selv om QuickTime Player ikke har et direkte Konverter til MP4-alternativ, kan du bruke eksportfunksjonen til å lage en MP4-fil fra en MOV-fil. Denne tilnærmingen har imidlertid begrensninger. Du kan ikke tilpasse videokvaliteten, oppløsningen eller andre kodingsinnstillinger under eksportprosessen. Dessuten avhenger evnen til å eksportere som MP4 av kodeken som brukes i den originale MOV-filen. Hvis QuickTime ikke støtter kodeken for MP4-eksport, må du bruke en annen metode.
Start QuickTime Player og last inn MOV-filen du vil konvertere. Klikk på Fil-menyen i den øverste verktøylinjen og velg Eksporter som. Velg Film til MPEG-4 fra rullegardinmenyen Eksporter. Velg ønsket destinasjonsmappe for å lagre den konverterte filen og gi den et ønsket navn, og sørg for at den har filtypen .mp4. Klikk deretter på Lagre for å starte eksportprosessen.
Kan jeg konvertere MOV-filer til MP4 bare ved å endre utvidelsen?
Selv om det å gi nytt navn til utvidelsen midlertidig kan lure enkelte systemer til å gjenkjenne filen som MP4, skaper den ikke en ekte MP4-fil med riktig intern struktur og kodeker.
Har Windows en innebygd MOV til MP4-omformer?
Nei, Windows tilbyr ikke et innebygd verktøy spesielt for konvertering av MOV til MP4. Du kan imidlertid bruke to innfødte programvarealternativer for konverteringen. Du kan stole på Photos-appen i Windows 10 og 11 for å gjøre MOV-filen om til MP4. I eldre Windows 7- og 8-versjoner hadde Windows Media Player en Rip CD-funksjon. Selv om den først og fremst er beregnet på å rippe CD-er, kan du bruke den til å konvertere videofiler, inkludert MOV-er, til MP4-format.
konklusjonen
Ved å forstå styrken og begrensningene til MOV og MP4, kan du ta informerte beslutninger om å konvertere videoene dine for optimal avspilling og deling. Mens MOV tilbyr redigeringsdyktighet og Apple-integrasjon, kan dens begrensede rekkevidde være en byrde. Konvertering av din MOV til MP4 låser opp en verden av muligheter.
Konverter / rediger MOV
MOV MOV til MP4 MOV til WMV MOV til GIF MOV til AVI MOV til MPEG MOV til VOB MOV til 3GP MOV til SWF MOV til MP3 MOV til MP4 Mac MOV Editor Roter MOV
Video Converter Ultimate er utmerket videokonverterer, editor og forsterker for å konvertere, forbedre og redigere videoer og musikk i 1000 formater og mer.
100 % sikker. Ingen annonser.
100 % sikker. Ingen annonser.