
Sammen med iPhone er utstyrt med bedre og bedre kamera, kan du enkelt bruke den til å fange opp dine daglige aktiviteter. Har du noen gang møtt en situasjon der du har skutt MOV-videoer sidelengs og vil rotere dem 90 grader, 180 grader eller 270 grader for normal avspilling?
Hvordan rotere MOV-fil? Hvordan rotere MOV-filer horisontalt eller vertikalt for å oppnå spesialeffekter? Bare fortsett å lese for å finne hvordan du roterer film i dette innlegget.
Når du vil rotere MOV-fil, vil den gratis måten alltid være ditt første valg. For å gratis rotere en MOV-fil, anbefaler vi her å bruke den enkle å bruke MOV-filrotator. Med sin hjelp kan du rotere MOV-filen på 90 grader. Først kan du laste ned og installere det på datamaskinen din.
Trinn 1Start MOV File Rotator
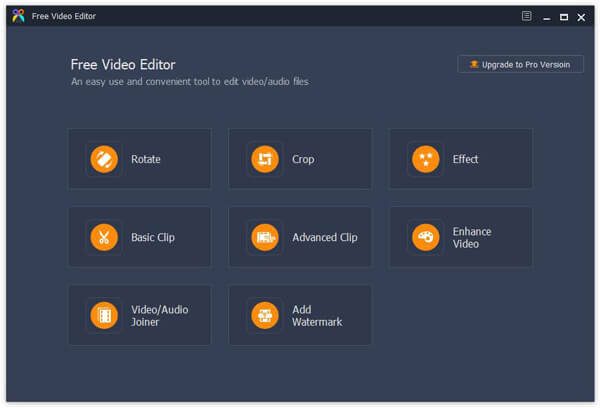
Etter nedlasting, installer og kjør denne gratis MOV-filrotasjonsprogramvaren på datamaskinen din.
Trinn 2Velg rotasjonsfunksjon

Klikk på "Rotate" for å gå inn i "Rotate" -grensesnittet i dette gratis roterende verktøyet for MOV-filer.
Trinn 3Legg til MOV video
Klikk på "Legg til fil" -knappen for å importere MOV-filene dine.
Trinn 4Roter MOV-fil
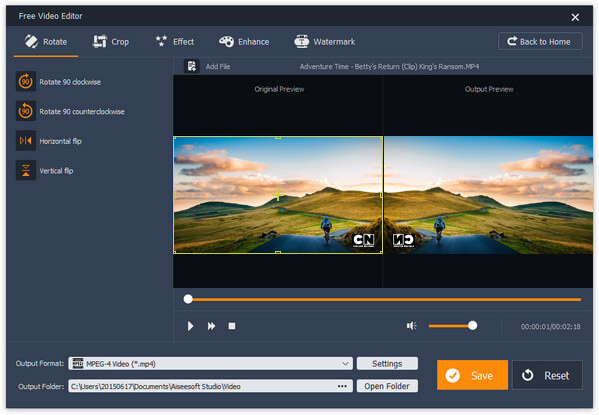
Du kan enkelt rotere MOV-fil ved å klikke på "Roter 90 med klokken" eller "Roter 90 mot klokken". I tillegg har du lov til å vende videofilen ved å velge vippknappen for å vende videoen vertikalt eller horisontalt som du vil.
Trinn 5Utfør operasjonen
Klikk "Lagre" -knappen for å rotere MOV-fil. Dessuten kan denne utmerkede MOV-videoredigereren hjelpe deg med å konvertere video til ditt foretrukne videoformat.
Etter at du har rotert en MOV-fil, kan du bruke iPhone Video Transfer-hjelpen til å sette den roterte videoen inn i iPhone.


Ikke gå glipp av: Slik legger du video til iPhone
Med den første metoden kan du enkelt rotere MOV-fil. Men hvis du vil redigere MOV-videoen din bedre, kan du stole på den profesjonelle video Editor. Foruten å rotere MOV-fil, lar den deg klippe / beskjære / slå sammen video, forbedre videokvaliteten, justere utskriftseffekter, legge til 3D-effekter og personlig vannmerke og mer, du kan laste ned den og ha en gratis prøveperiode.
Trinn 1Start videoredigereren
Last ned, installer og åpne denne allsidige MOV-videoredigeringsprogramvaren på din PC / Mac.
Trinn 2Legg til MOV video

Klikk på "Legg til filer" på menylinjen for å laste MOV-filen til dette programmet.
Trinn 3Roter MOV-fil
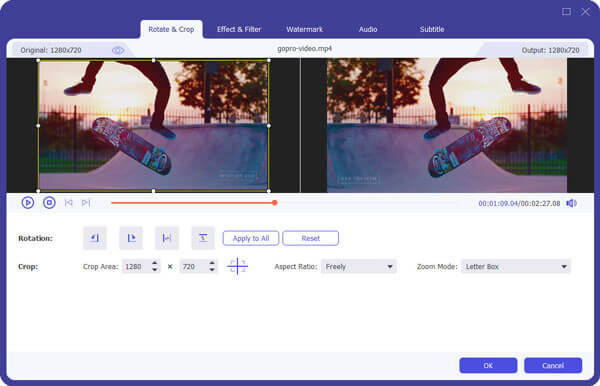
Klikk "Rediger" og velg deretter "Rotateb & Crop" -funksjonen for å rotere MOV-filen. Du kan enkelt rotere MOV-video 90 grader, 180 grader eller 270 grader etter behov. Klikk "OK" -knappen for å tilpasse operasjonen.
Trinn 4Konverter videoformat
Denne flotte MOV-videoredigereren kan fungere som en kraftig videokonverterer for å hjelpe deg med å konvertere MOV-format. Etter konvertering kan du enkelt spille av hvilken som helst video på mediespilleren og bærbare enheter. Du kan klikke på "Konverter alle" for å lagre den roterte MOV-filen på datamaskinen din.


Hvis du vil rotere MOV-fil på Mac, kan iMovie være et godt alternativ. Du kan rotere MOV-videoklipp i iMovie med letthet. Du kan ta følgende trinn for å rotere MOV-fil i iMovie.
Trinn 1Åpne iMovie på Mac og last MOV-videoen din til den.
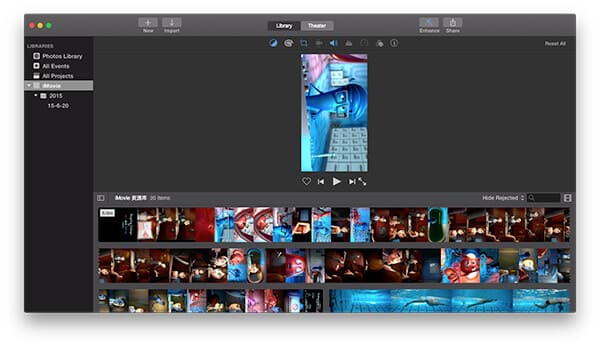
Trinn 2Klikk på "beskjæring" -menyen, og roter deretter MOV-filen ved å justere "Roter klippet mot klokken" eller "Roter klippet med klokken".
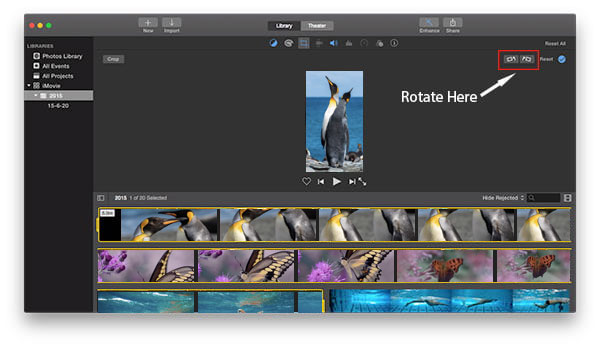
Trinn 3Når du roterer MOV-fil i iMovie til ditt behov, kan du lagre videofilen ved å klikke på "Tilbakestill" -alternativet.
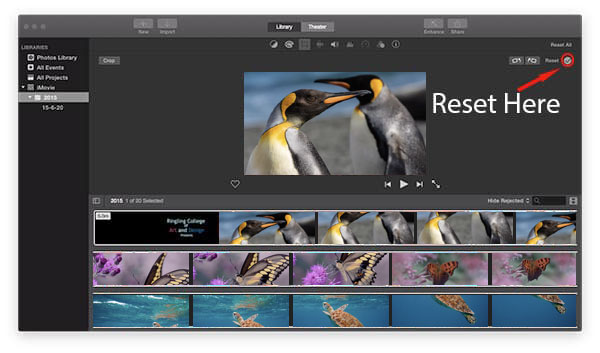
I denne artikkelen snakker vi hovedsakelig om roterende MOV-fil. Enten du vil frigjøre roterende MOV-fil på PC / Mac, eller bedre redigere MOV-video, kan du finne det beste svaret i dette innlegget.