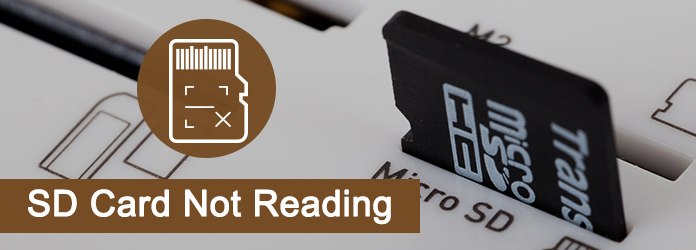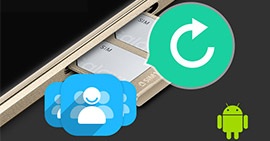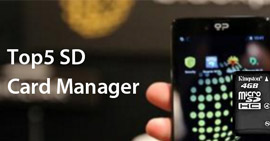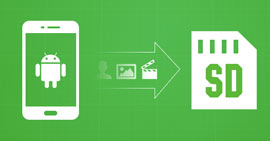12 løsninger som har vist seg å være nyttige for å fikse SD-kort som ikke leses
Oppsummering
SD-kort som ikke vises eller leser på telefonen eller datamaskinen er den vanligste tingen. Det ser imidlertid ut til at du ikke finner den beste løsningen for å løse problemet. Det er det vi skal dele deg her, 12 måter å fikse SD-kortet ble ikke oppdaget på telefon eller datamaskin. Du kan alltid finne den beste her.
Når du synes at telefonens lagring ikke er nok, er det alltid et godt valg å ta et SD-kort. Imidlertid forsvinner pinlig noen ganger SD-kort i telefonlageret eller klarer ikke å vises på datamaskinen.
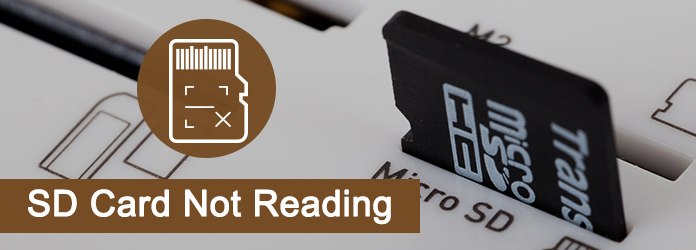
SD-kort leses ikke
Hvis du lider mye av problemet, kan denne siden hjelpe deg nøyaktig.
12 løsninger er gitt her, og få den mest passende for deg selv.
1Sjekk SD-kortbeholderen

SD-kortbeholder er enheten som setter SD-kort. SD-kortleseren, telefonen eller kameraet kan være beholderen.
Du kan bytte en SD-kortleser for å lese den igjen på datamaskinen din.
Du kan også koble kameraet, telefonen eller en annen enhet til datamaskinen med USB-kabelen.
For noen bærbare datamaskiner eller stasjonære datamaskiner med den innebygde minnekortleseren, må du ha et autorisert servicesenter til å se på og reparere eller erstatte minnekortleseren på datamaskinen.
2Kontroller USB-adapterne (for datamaskin)

Hvis du prøver å la datamaskinen lese SD-kortet ditt via USB-kortleseren, bør du prøve forslagene nedenfor.
Endre USB-porter
Endre USB-portene for SD-leseren. Du kan prøve både USB-portene foran og bak for tilkobling.
Koble fra og koble til USB-kabelen på nytt
Den løse USB-tilkoblingen kan føre til feil på brukbare SD-kort.
Forsikre deg om at USB-kontakten er ordentlig festet til USB-porten. Du kan bekrefte tilkoblingen ved å koble fra USB-kontakten og koble den til USB-porten på nytt.
Start datamaskinen på nytt
Koble fra USB-kontakten, start datamaskinen på nytt, og koble deretter USB-kontakten til USB-porten på nytt.
Noen ganger kan USB-tilkoblingen tilbakestilles hjelpe leseren å fungere ordentlig.
Test forskjellige typer digitale mediekort
Hvis USB-kortleseren din er i stand til å lese andre typer digitale mediekort, kan du prøve å lese et annet kort for å teste leseren.
Hvis andre kort kan leses, er SD-kortet ditt problematisk.
3Rengjør SD-kortet

Noen ganger vil det være støv eller skitt på grunn av den uforsiktige beskyttelsen for brikker, og telefonen kan ikke lese SD-kort.
Du anbefales å sjekke at hvis metallområdet er svart eller det er noe sted på det. Forsøk å tørke av stedet forsiktig via alkohol eller vann med bomull.
4Fest SD-kortet i sporet

For noen ultratinske telefoner er designen av sporet veldig delikat. Sporet vil bli klemt hvis tykkelsen på batteriet overstiger visse krav.
I dette tilfellet kan du bruke noe til å omforme sporet for å fikse SD-kort kan ikke leses av telefonproblem.
5Sjekk stasjonen på datamaskinen
Ingen stasjonsikoner eller stasjonsikon er utdatert vil deaktivere deg for å finne SD-kortet.
Har du ingen stasjonsikon på datamaskinen din?
Hvis det ikke er noen stasjonsbokstav i Min datamaskin for å få tilgang til SD-kortet, kan et mulig problem være at datamaskinen din har lite virtuelt minne.
Du løser dette problemet ved å lukke alle åpne programmer og la datamaskinen gå på tomgang i noen minutter. Plugg inn SD-kortet igjen og se om stasjonsbokstaven vises.
Drive er utdatert?
Den utdaterte stasjonen vil ikke kunne oppdage SD-kortet ditt. For å løse dette må du gjøre de tre trinnene nedenfor:
1Koble SD-kortet til PC.
2Naviger i "Denne datamaskinen"> "Egenskaper"> "Enhetsbehandling"> "Diskdrivere".
3Finn og velg USB-enheten din, høyreklikk og velg først "Avinstaller", og velg deretter "Søk etter maskinvareendringer" for å oppdatere driverne.

6Sjekk skrivebeskyttelse

Skrivebeskyttelse for noen SD-kort vil deaktivere filer som skal endres.
Funksjonen er slått av eller på med en bryter på venstre side av SD-kortet.
Hvis SD-kortet ditt har en skrivebeskyttelsesbryter, må du kontrollere at det er satt til deaktivert, eller i motsatt retning at det peker på "LOCK" på kortet. Deretter kan du prøve å bruke SD-kortet igjen og se om dette løser problemet.
7Feil formatert SD-kort

Hos noen kortlesere som bruker og lagrer data på SD-kortet, er kortet formatert omtrent som hvordan en diskstasjon formateres når den først brukes på en datamaskin.
I noen tilfeller kan enheten formatere SD-kortet på en måte som gjør det bare lesbart av den enheten og ingenting annet.
For å lese SD-kort igjen, må du formatere SD-kortet på nytt.
Merk: Formatering av et SD-kort vil slette alt innholdet, og du må gjøre det gjenopprette data fra formatert SD-kort i den siste delen på denne siden.
8Reparer ødelagte / uleselige SD-kort
Hvis SD-kortet ditt blir angrepet av virus eller skadelig programvare, vises ikke SD-kortet.
For å fjerne problemet kan du gjøre følgende:
1Koble SD-minnekortet til datamaskinen.
2Gå til startmenyen, skriv inn "cmd" i en søkefelt, trykk enter og så kan du se noe som heter "cmd. Exe" under en liste over programmer.
3Høyreklikk på "cmd. Exe", så får du kommandovinduene som lar deg gjenopprette virusinfiserte filer. Skriv inn "attrib -h -r -s / s / d stasjonsbokstav: \ *. *".
For eksempel "attrib -h -r -s / s / d G: \ *. *".

9Tving SD-kortet vises
Du kan prøve å la SD-kortet ditt vises med tvang.
1Plugg SD-kort med PC.
2Åpne Disk Management-verktøy: trykk "Windows + R"> Type: "diskmgmt.msc" og trykk Enter.

10Feil dataoverføringsmodus på Android

Når du kobler telefonen til SD-kortet som er satt inn på datamaskinen for Massive Storage-alternativet, kan det hende du synes at micro SD-kortet ikke fungerer på datamaskinen din.
Når du fjerner barrieren, må du velge Media Transfer-alternativ, og Utforskeren skal vise dataene som er lagret på minnekortet.
11Telefonapper klarer ikke å lese

Spesiell Android-programvare vil ikke gjenkjenne et SD-kort. Andre apper leser SD-kortet og skriver data om det ikke noe problem.
For å løse det, må du gå til "Innstillinger" for appen du har problemer med (for eksempel Galleri eller Kamera) og angi SD-kort som destinasjon.
12Minnekortet er ødelagt eller skadet
Som et resultat av mekanisk skade ser ikke telefonen SD-kortet ditt, eller sistnevnte sluttet å fungere.
For å fikse det skadede SD-kortet, kan du hoppe til dette innlegget for å få de detaljerte trinnene: Slik fikser du skadet SD-kort.
TipsGjenopprett data fra formatert / ødelagt SD-kort
Ovennevnte løsninger fokuserer på å fikse problemet med SD-kort er ikke lesing. Hvis SD-kortet ditt kan vises, men dataene er borte for formatering eller blir ødelagt, hvordan gjør du det?
Aiseesoft Data Recovery er det eksakte middelet.
Datagjenoppretting
- Gjenopprette data på SD-kort som er formatert, skadet, ødelagt, etc.
- Hent slettede eller tapte mediefiler (bilder, videoer og lydfiler) på SD-kort.
- Få tilbake tapte dokumentfiler som Excel, Word, RTF, TXT, HTML, PowerPoint, etc. e-postmeldinger og andre data.
- Fjern slettede eller slettede filer fra flash-stasjon, flyttbare stasjoner, harddisk, partisjonsdisk, etc.
- Gjenopprett dataene etter selektiv type eller fil fritt til datamaskinen din.
1Skann SD-kort
Last ned denne programvaren på datamaskinen din, installer og kjør den umiddelbart.
Sett inn SD-kortet til datamaskinen, og merk av for "Flyttbare stasjoner" for å finne det SD-kortet du har satt inn.
I hovedgrensesnittet må du velge datatypen du vil gjenopprette. Klikk deretter "Skann" for å begynne å skanne SD-kortet.

2Gjenopprett data fra SD-kort
Etter at skanneresultatet er fullført, kan du klikke på mappen i venstre sidefelt for å se de detaljerte datatypene i mappen fra høyre vindu.
Finn filtypen og de eksakte filene du vil ha tilbake, og klikk "Gjenopprett" for å lagre de tapte filene på SD-kortet på datamaskinen.

Hvis du bare har Android-telefon og SD-kort, kan du gjøre det gjenopprette slettede filer fra SD-kort med USB-kabelen.
Tips
1. Hvis du ikke finner dataene du ønsker nøyaktig, kan du prøve "Deep Scan". Det vil ta mer tid å få en omfattende skanning på micro SD-kortet.
2. Du kan sjekke filene ved både baneliste og typeliste i skanneresultatet.
Ikke gå glipp av denne videodemonstrasjonen for å få en rask gjenoppretting av data fra SD-kortet:
konklusjonen
Denne artikkelen tar sikte på å vise deg hvordan du fikser SD-kortet ikke leser eller blir oppdaget når du bruker det. 12 løsninger er noe for deg og plukk opp de beste av deg selv. Likevel, når du mistet data fra SD-kortet, kan du lære av bonusspissen for å få løsningen enkelt.
Ikke nøl med å dele dette innlegget eller legg igjen kommentarer.
Hva synes du om dette innlegget?
Utmerket
Vurdering: 4.8 / 5 (basert på 419 stemmer)