Oppsummering: Mange brukere skriver til oss for utgaven av "SSD ikke vises" i Windows 10-datamaskinen? Her vil vi vise deg hvordan du løser problemet i fire forskjellige tilfeller. Prøv å få tilgang til SSD og data hvis du ikke kan se SSD i Min datamaskin eller Diskhåndtering når SSD-kortet er koblet til PC-en.
Jeg har nylig installert en SSD på Windows 10-datamaskinen min. Men SSD-kortet vises ikke under Min datamaskin hver gang der den andre harddisken min er til stede. Er det noen måte å la SSD dukke opp?
Jeg hadde en Samsung SSD 850 Evo. Men når jeg kobler den til PC-en min, kunne jeg ikke se den i Disk Management. Så går jeg til Enhetsbehandling og finner ut at den er oppført der. Hva kan jeg gjøre?
I dag sammenlignet med tradisjonell HHD (Hard Disk Drive), blir SSD (Solid State Driver) stadig mer populært ettersom det har så mange fordeler. For eksempel har den utrolig rask lese-skrivehastighet, lavt strømforbruk, ingen støy samt datalagring for god ytelse.
Alt virker imidlertid ikke så perfekt. I noen tilfeller er det mange brukere som møter SSD som ikke viser noe problem i Windows 10 når de kobler en SSD til datamaskinen. Og noen ganger vises ikke SSD på datamaskin, Windows Explorer eller Disk Management.
Så hvordan fikser jeg SSD som ikke viser seg noe problem? La oss finne ut årsakene og få løsningene.

SSD viser ikke opp
SSD vil ikke kunne vises på Min datamaskin når stasjonsbokstaven til SSD mangler eller er i konflikt med en annen disk. Så når du finner ut at SSD-en ikke vises i Min datamaskin, Windows Utforsker eller Diskstyring, kan du først tilordne et nytt stasjonsbrev for SSD-en.
For å fikse SSD som ikke vises, kan du prøve å endre en ny stasjonsbokstav som trinnene viser:
Trinn 1Høyreklikk på Min datamaskin eller Denne PCen, velg "Administrer". I Lagringsmenyen, klikk Diskbehandling for å åpne Disk Management-verktøyet i Windows-datamaskinen.
Trinn 2 I alle de listede SSD-partisjonene velger du den der de ikke er stasjonsbokstaver. Høyreklikk på den og velg å Endre stasjonsbokstav og -baner.
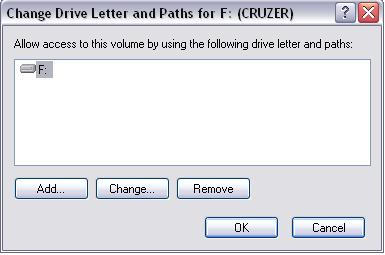
Trinn 3 Deretter klikker du på Legg til -knappen, og velg deretter en stasjonsbokstav fra listen. Klikk deretter OK å tilordne et nytt stasjonsbrev til SSD.
At SSD ikke vises, kan på grunn av den uinitialiserte SSD. Noen ganger når du bare kjøper en ny SSD og den ikke initialiseres. Hvis du kobler den til datamaskinen din, vises ikke denne SSD-en i Windows Utforsker. Hvordan løse dette?
Åpne Windows Disk Management ved å trykke "Win + R" på tastaturet og legge inn "compmgmt.msc" eller høyreklikke på "Denne PCen" og velge "administrere", et pop-up-vindu bør dukke opp og si "Du må initialisere en disk før Logical Disk Manager kan få tilgang til den ". Det betyr at du bør initialisere SSD. Hvordan initialisere SSD? Velg MBR (Master Boot Record) eller GPT (GUID-partisjonstabell) i henhold til hovedkortet ditt, og klikk deretter på "OK" for å utføre denne initialiseringen for å fikse ny SSD som ikke viser Windows 10-problemet.
Vanligvis er SSD ikke den nye du bare kjøper, men den gamle du har brukt i lang tid og mange slags data lagres sannsynligvis på SSD. Når du kobler den til Windows 10 og bruker filene som er lagret på SSD, synes du sannsynligvis at SSD ikke vises i Min datamaskin-problemstilling. I Disk Management viser Windows deg kanskje "disk ukjent ikke initialisert" på grunn av virusinfeksjon, systemfil korrupsjon, MBR-skade, feil drift og mer. Og Windows ber deg også om å foreta en initialisering til MBR eller GPT SSD.
I dette tilfellet er det ikke lurt å initialisere denne SSD i Windows 10, ellers vil alle data på denne SSD gå tapt. Dessuten er det en annen situasjon: SSD vises på nettet, men hele disken er "ikke tildelt".
Da må du gjøre en partisjongjenoppretting.
Og Aiseesoft Data Recovery er definitivt det du trenger.
Trinn 1 Kjør Aiseesoft Data Recovery
Last ned og installer denne programvaren for utvinning av SSD-data på datamaskinen din. Det første grensesnittet er som nedenfor.

Trinn 2 Velg datatype og harddisk
Når du går inn i hovedgrensesnittet, kan du se mange ofte brukte datatyper og stasjonsplasser vises for deg å velge mellom. I løpet av dette trinnet må du velge SSD og spesifikke datatyper du vil gjenopprette.
Sikkert kan du velge alle datatyper. Men nøyaktig datatype sparer tid og lar deg raskt finne de tapte filene.
Trinn 3 Skann slettede / tapte data på SSD
To skannemåter tilbys av denne SSD Data Recovery, "Quick Scan" og "Deep Scan". Du kan først bruke "Quick Scan" for å skanne de tapte SSD-dataene.

Trinn 4 Begynn å gjenopprette SSD-data
Når skanneprosessen er ferdig, vil alle manglende data vises i grensesnittet. For å raskt finne filene du vil gjenopprette, kan du stole på "Filter" -funksjonen. Etter at du har valgt alle SSD-data, kan du klikke Gjenopprette-knappen for å starte SSD-dataene.

Vi diskuterer hovedsakelig hvordan jeg løser SSD som ikke vises i dette innlegget. Hvis du har andre gode forslag, er du velkommen til å fortelle oss det.