Hva er et SIM-kort for Android? Android SIM-kort er en liten, men kraftig mikroelektronisk krets, som har muligheten til å lagre mer enn 750 Android-telefonkontakter. Når det gjelder å lagre kontakter, er SIM-kortet det første valget vi vil vurdere for de fleste Android-telefonbrukere.
Du kan enkelt overføre kontakter mellom forskjellige telefoner via SIM-kort. Men hva vil du gjøre hvis kontaktene fra SIM-kortet ved et uhell er slettet eller utilsiktet slettet på Android-telefonen, som Samsung Galaxy S7 edge, Sony Xperia Z5 og mer?
Er det noen trygg måte å få tilbake Android SIM-kortkontakter? Ja, selvfølgelig, fortsett å lese, så får du veien til gjenopprette de slettede kontaktene fra SIM-kortet.
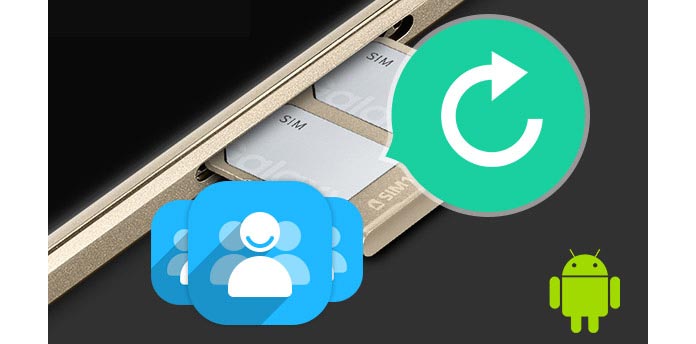
Vil du enkelt og effektivt gjenopprette SIM-kortkontakter på Android-telefon? Og her vil vi oppriktig anbefale deg en anerkjent og fleksibel SIM-kortkontaktgjenoppretting for Android - FoneLab for Android. Med den kan du sikkert gjenopprette de slettede eller tapte SIM-dataene fra SIM-minnet med flere klikk. Dessuten er det et flott verktøy for utvinning av Android-data for å hente inn alle slettede Android-data. For det første må du laste ned det her.
Trinn 1Installer FoneLab for Android
Etter å ha lastet ned programvaren for gjenoppretting av SIM-kort for Android på Windows-datamaskinen eller Mac-maskinen, og installer og kjør den deretter.

Trinn 2Koble til din Android-smarttelefon
Koble Android-smarttelefonen din til PC eller Mac med en USB-kabel. SIM-kortgjenvinningsverktøyet vil automatisk oppdage Android-enheten din. Hvis det ikke er noe svar på datamaskinen din, kan det hende du må laste ned Android-enhetsstasjonen manuelt først.

1. Ikke gjør noe på telefonen din under gjenopprettingsprosessen, ellers kan Android-dataene dine overskrives eller slettes.
2. Ikke koble telefonen fra datamaskinen.
Trinn 3Tillat USB-feilsøking på telefonen
Når programmet gjenkjenner versjonen av telefonen din, vil du be deg om å tillate modus for feilsøk USB på Android-enheten. Velg "Tillat" da. Hvis det ikke er noen spørsmål, bør du slå den på selv.

For Android 2.3 og tidligere versjoner: Velg "Innstillinger"> "Programmer"> "Utvikling"> "USB-feilsøking".
For Android 3.0 - 4.1: Velg "Innstillinger"> "Utvikleralternativer"> "USB-feilsøking".
For versjoner av Android 4.2 og nyere: Klikk "Innstillinger"> "Om telefon". Velg "Bygg nummer" i syv ganger til du ser en melding om utviklermodus viser. Gå tilbake til "Innstillinger"> "Utvikleralternativer"> "USB feilsøking".
Trinn 4Velg kontakter for å komme tilbake
Etter at Android-smarttelefonen din er tilkoblet vellykket, kommer du inn i grensesnittet der du kan velge filtype for å komme tilbake. Her kan du sjekke "Kontakt". Foruten kontakter, kan du velge samtalehistorikk, meldinger, vedlegg for meldinger, WhatsApp-meldinger og vedlegg, galleri, bildebibliotek, videoer samt dokumenter for gjenoppretting. Velg og merk hva du vil gjenopprette, og velg deretter knappen "Neste" for å la programmet skanne enheten din.

Trinn 5 Autoriser datatilgangstillatelse
Deretter vil et program dukke opp på telefonen din, FoneGo, og du bør trykke på "Installer via USB" -alternativet i "Utvikleralternativer".
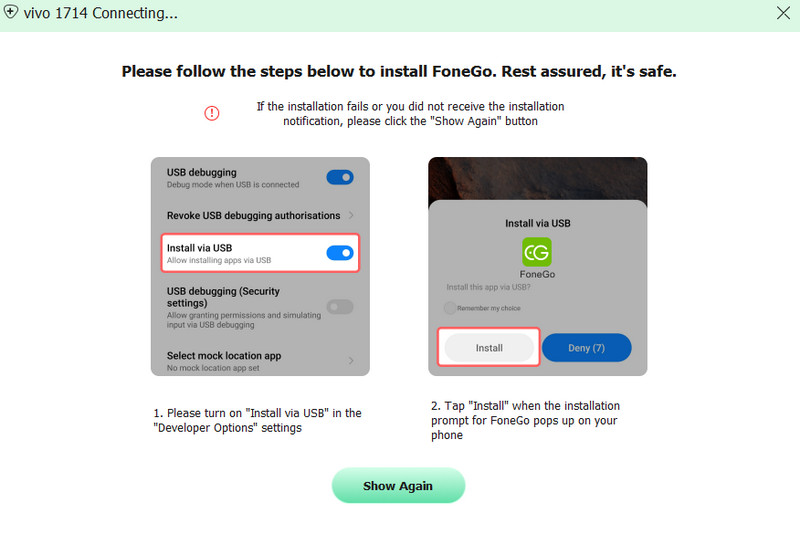
Etter vellykket installasjon, må du gi denne programvaren tillatelse til å få tilgang til Android-telefonens kontakter.
Hvis du har godkjent det, men programmet ikke oppdaget autorisasjonsstatus riktig, kan du klikke "Jeg har autorisert". Eller du kan velge "Skann autoriserte filer" for å starte skanning av telefondata.
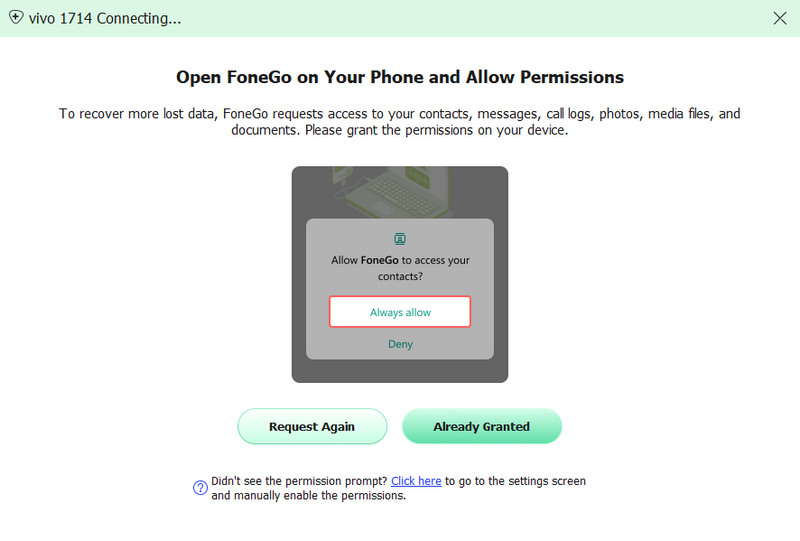
Trinn 6Forhåndsvis og gjenopprett Android-filer
Etter en stund blir alle SIM-kortkontakter fra Android skannet og vist i kategori i venstre kolonne. Velg fanen til "Kontakter", så ser du tydelig at alle SIM-kortkontakter vises i hovedvinduet. Du kan forhåndsvise detaljert informasjon om hver kontakt, inkludert navn, telefonnummer, e-postadresse og så videre. Da kan du med fordel velge det du ønsker å få tilbake. Ved siden av kan du skyve knappen øverst for bare å vise de slettede kontaktene. Bruk også søkefunksjonen øverst til høyre for å raskt finne målkontakten.

Til slutt klikker du på knappen "Gjenopprett" nederst til høyre og velger destinasjonsmappen for å hente de slettede eller tapte kontaktene fra SIM-kortet på Android. SIM-kortgjenopprettingsverktøyet for Android vil gjenopprette kontakter i formatet VCF (vCard) eller HTML, slik at du kan lagre kontaktene i Gmail eller Microsoft Outlook på datamaskinen. Denne Android-kontaktergjenopprettingen er kompatibel med nesten alle Andorid-versjoner som LG, ZTE, Samsung, Huawei, Mototrola, HTC og mer.
Du kan være interessert i: Slik gjenoppretter du slettede bilder fra SD-kort
Du kan lære trinnene fra videoen nedenfor:

