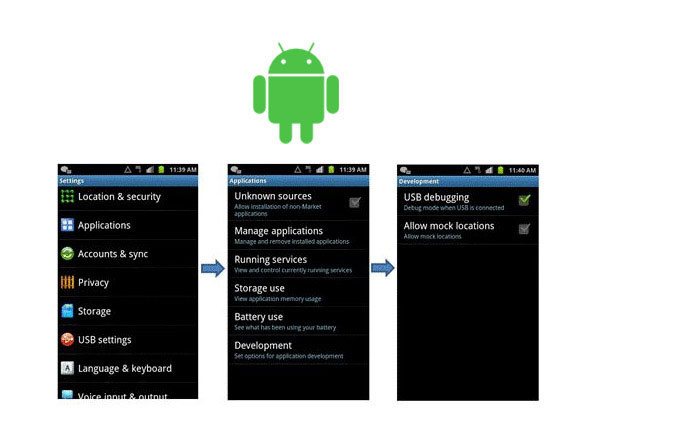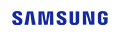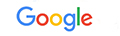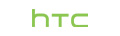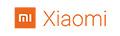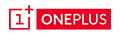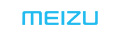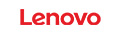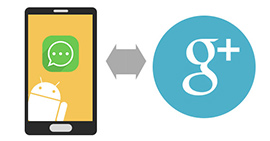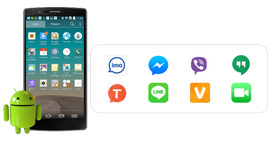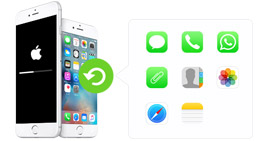Slik aktiverer du USB-feilsøking på Android-telefon og nettbrett
Jeg vil overføre favorittmusikken min fra datamaskin til Android-telefonen. Men det minner meg alltid om å feilsøke USB-kabelen. Det er irriterende at jeg ikke finner hvor jeg skal aktivere USB-feilsøking. Så hvordan aktiverer jeg USB-feilsøking på Android-en min? " Jeg får et gratis gjenopprettingsverktøy for å gjenopprette de slettede tekstmeldingene på Android. Men når jeg kobler telefonen til datamaskinen, men denne programvaren kan ikke oppdage telefonen min, og den sier at jeg må aktivere USB-feilsøkingsmodus. Jeg hadde ikke peiling på det. Noen kan hjelpe?
Mange Android-brukere kan møte en slik situasjon der du vil administrere Android-en på datamaskinen din. Enten du vil overføre Android-dataene dine til en annen enhet, eller du håper å la telefonen bli oppdaget av tredjepartsverktøyene på datamaskinen din, er en ting du først må gjøre å aktivere USB-feilsøkingsmodus. USB Debugging Mode er en funksjon levert av Android for utviklere. Under USB-feilsøkingsmodus, Android-brukere kan få mer tilgang til Android-telefon. Noen av dere kan være forsiktige med denne modusen når du hører ordet "utvikler". Men akkurat som alle andre ting i verden, kan det være til stor hjelp for oss så lenge vi vet hvordan vi bruker det riktig. Og du vil kjenne til ulempene med denne modusen på slutten av artikkelen. Før det, la oss komme inn på trinnene først.
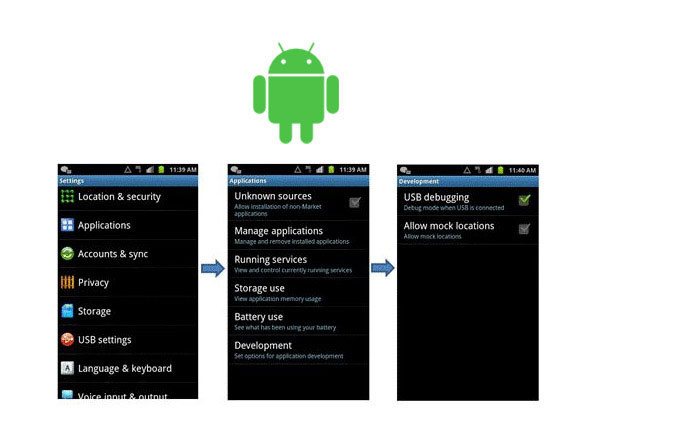
Del 1. Hvordan aktivere USB Debug Mode på forskjellige merker Android-telefon
Tatt i betraktning at det er forskjellige merker og modeller i Android-markedet, så her viser vi bare de mest populære Android-telefonmerkene, for å vise deg hvordan du feilsøker USB-modus.
Slik aktiverer du USB Debug Mode på Samsung Galaxy
Samsung Galaxy S8 / S8 +
Trinn 1 Gå til "Innstillinger" på Samsung Galaxy S8 / S8 +> Velg "Om telefon"> Trykk "Programvareinformasjon"> Trykk på "Bygg nummer" i 7 ganger> Trykk på Tilbake-knappen på toppen.

Trinn 2 For å velge "Utvikleralternativer"> Skyv "PÅ" øverst og "USB-feilsøking" i midten til PÅ.

Samsung Galaxy S5 / S6 / S7
Trinn 1 Gå til "Innstillinger" på Samsung Galaxy S5 / S6 / S7> Velg "Om enhet"> Trykk "Programvareinformasjon"> Trykk på "Bygg nummer" i 7 ganger> Trykk på Tilbake-knappen øverst.

Trinn 2 For å velge "Utvikleralternativer"> Skyv "PÅ" øverst og "USB-feilsøking" i midten til PÅ.

Slik aktiverer du USB Debug Mode på Google Phone
Trinn 1 Gå til "Innstillinger" på Windows Phone> Velg "Om telefon"> Trykk på "Bygg nummer" i 7 ganger> Trykk på Tilbake-knappen nederst.

Trinn 2 Velg "Utvikle alternativer"> Bytt på "USB-feilsøking".

Slik aktiverer du USB Debug Mode på HTC
Trinn 1 Gå til "Innstillinger" på din HTC-telefon> Velg "Om"> Treff "Programvareinformasjon"> Trykk "Mer"> Trykk på "Bygg nummer" i 7 ganger> Trykk på Tilbake-knappen øverst.

Trinn 2 For å velge "Utvikleralternativer"> Skyv "PÅ" øverst til høyre hjørne og merk av i ruten før "USB-feilsøking" i midten.

Slik aktiverer du USB-feilsøkingsmodus på HUAWEI Honor Series / Mate / P Series
Trinn 1 Gå til "Innstillinger" på HUAWEI-telefonen> Velg "Om telefon".

Trinn 2 Trykk "Bygg nummer" i 7 ganger> Trykk på Tilbake-knappen nederst til venstre> Velg "Utvikleralternativer"> Veksl på "Utvikleralternativer"> Slå på "USB-feilsøking" i midten.

Slik aktiverer du USB Debug Mode på LG Phone
Trinn 1 Gå til "Innstillinger" på din LG-telefon> Velg "Om telefon"> Trykk på "Programvareinfo"> Trykk "Bygg nummer" i 7 ganger> Trykk på Tilbake-knappen øverst til venstre.

Trinn 2 For å velge "Utvikleralternativer"> Slå på "Utvikleralternativer" øverst til høyre> Veksle på "USB-feilsøking" i midten.

Slik aktiverer du USB Debug Mode på Motorola
Trinn 1 Gå til "Innstillinger" på din Motorola-telefon> Velg "Om telefon"> Trykk "Bygg nummer" i 7 ganger> Trykk på Tilbake-knappen øverst til venstre.
Trinn 2 For å velge "Utvikleralternativer"> Merk av i ruten før "USB feilsøking" nederst.

Hvordan aktivere USB Debug Mode på OPPO Phone
Trinn 1 Gå til "Innstillinger" på OPPO-telefonen din> Velg "Om telefon"> Hit "versjon" i 7 ganger> Trykk på Tilbake-knappen øverst til venstre> Velg "Tilleggsinnstillinger".

Trinn 2 Trykk på "Utvikleralternativer"> Angi bekreftelseskoden og trykk "Bruk"> Veksl på "Utvikleralternativer" og "USB-feilsøking".

Slik aktiverer du USB Debug Mode på SONY Phone
Trinn 1 Gå til "Innstillinger" på SONY Telefon> Velg "Om telefon"> Trykk på "Bygg nummer" i 7 ganger> Trykk på Tilbake-knappen øverst.
Trinn 2 For å velge "Utvikleralternativer"> Skyv "Utvikleralternativer" øverst og "USB-feilsøking" i midten til PÅ.

Slik aktiverer du USB Debug Mode på VIVO Phone
Trinn 1 Gå til "Innstillinger" på VIVO-telefon> Velg "Flere innstillinger"> "Om"> Trykk på "Versjon".

Trinn 2 Trykk "Programvareversjon" i 7 ganger> Trykk på Tilbake-knappen øverst> Velg "Programmer"> "Utvikleralternativer"> "Utvikling"> Skyv "USB-feilsøking" og "La mock-lokasjoner" til PÅ.

Hvordan aktivere USB Debug Mode på Xiaomi (Redmi / Xiaomi)
Trinn 1 Gå til "Innstillinger" på Xiaomi (Redmi)> Velg "Om telefon> Trykk på" MIUI-versjon "i 7 ganger> Trykk på Tilbake-knappen øverst.

Trinn 2 For å velge "Tilleggsinnstillinger"> "Utvikleralternativer"> Skyv "Utvikleralternativer" og "USB-feilsøking" til PÅ.
Her kan du fullføre hele prosessen med å aktivere USB-feilsøking.
For Xiaomi-modeller må du gjøre et trinn til med å slå "Installer via USB" til PÅ.

Slik aktiverer du USB Debug Mode på ONEPLUS
Trinn 1 Gå til "Innstillinger" på ONEPLUS> Velg "Om telefon> Trykk på" Bygg nummer "i 7 ganger> Trykk på Tilbake-knappen øverst.

Trinn 2 Slik velger du "Utvikleralternativer"> Skyv "Utvikleralternativer" og "Android feilsøking" til PÅ.

Slik aktiverer du USB Debug Mode på MEIZU
Trinn 1 Gå til "Innstillinger" på MEIZU> Velg "Om telefon> Trykk på" Bygg nummer "i 7 ganger> Trykk på Tilbake-knappen øverst.

Trinn 2 Velg "Tilgjengelighet"> Trykk på "Utvikleralternativer"> Skyv "Aktiver utvikleralternativer" og "USB-feilsøking" til PÅ.

Slik aktiverer du USB Debug Mode på Lenovo
Trinn 1 Gå til "Innstillinger" på Lenovo> Velg "Om telefon> Trykk på" Enhetsinformasjon "> Trykk" Bygg nummer "i 7 ganger> Trykk på Tilbake-knappen øverst

Trinn 2 Velg "Utvikleralternativer"> Skyv "Utvikleralternativer" og "USB-feilsøking" til PÅ.

Hvordan aktivere USB Debug Mode på ASUS
Trinn 1 Gå til "Innstillinger" på ASUS> Velg "Om"> Trykk på "Programvareinformasjon"> Trykk "Bygg nummer" i 7 ganger> Trykk på Tilbake-knappen øverst.

Trinn 2 Velg "Utvikleralternativer"> Slå "På" til PÅ og skyv også "USB-feilsøking" til PÅ.

Slik aktiverer du USB Debug Mode på Nokia
Trinn 1 Gå til "Innstillinger" på Nokia> Hit "System"> Velg "Om telefonen"> Trykk på "Bygg nummer" i 7 ganger> Trykk på Tilbake-knappen øverst.

Trinn 2 Finn "Avansert"> "Utvikleralternativer"> Aktiver "USB-feilsøking".

Slik aktiverer du USB Debug Mode på ZTE
Trinn 1 Gå til "Innstillinger" på ZTE> Velg "Utvikleralternativer"> Trykk "Bygg nummer" i 7 ganger> Trykk på Tilbake-knappen øverst.
Trinn 2 Bytt "Utvikleralternativer" til PÅ> Bytt "USB-feilsøking" til PÅ> Klikk "OK" i Tillat USB-feilsøkingsskjerm.

Del 2. Hvordan aktivere USB-feilsøkingsmodus på forskjellige Android-versjoner
Tips
1. Android 4.2 eller nyere: Samsung Galaxy S10 / A9 Star / S9 + / S9 / S8 + / S8 / S6 Edge / S6 / S5, Samsung Galaxy Note 8 / Note 5 / Note Edge / Note 4 / Note 3 / Note 2, Samsung Galaxy Tab S / Pro, LG G8 / G7 / G6 / G5 / G4 / 3/2, HTC M10 / 9/8, Google Nexus 10/9/7/6/5/4, Google Galaxy Nexus / Nexus S, Xperia Z5 / Z4 / Z3 / Z2 / T3 / M2 / Z1, etc.
2. Android 3.0 - 4.1: HTC ONE M7, HTC EVO 4G LTE, etc.
3. Android 2.3 eller tidligere: Samsung Galaxy S2, Google Nexus One, etc.
1. Aktiver USB-feilsøking på Android 4.2 eller nyere
Trinn 1 Gå til "Innstillinger"> "Om telefon".
Trinn 2 Trykk på "Bygg nummer" for 7 ganger til "Du er nå en utvikler" dukker opp.
Trinn 3 Tilbake til "Innstillinger".
Trinn 4 Klikk på "Utvikleralternativer"> "USB-feilsøking".

2. Aktiver USB-feilsøking på Android-enheter med systemet 3.0 - 4.1
Trinn 1 Gå til Innstillinger".
Trinn 2 Trykk på "Utvikleralternativer".
Trinn 3 Merk av for "USB debugging"

3. Aktiver USB-feilsøking på Android 2.3 eller tidligere
Trinn 1 Gå til Innstillinger".
Trinn 2 Trykk på "Programmer".
Trinn 3 Velg "Utvikling".
Trinn 4 Sjekk "USB-feilsøking".

Nå har vi introdusert alle situasjonene rundt aktivering av USB-feilsøking på Android-telefoner. Etter å ha aktivert USB-feilsøkingsmodus, kan du enkelt bruke overføringsprogramvaren til å overføre Android-kontakter eller gjenopprettingsverktøy til gjenopprette slettede SMS på Android Enkelt. Hvis du vil vite fordeler og ulemper med denne modusen, fortsetter du å lese.
Del 3. Fordeler og ulemper ved USB-feilsøking
1. Komfort brakt av USB Debugging Mode
1. Under USB Debugging Mode vil du få den høyeste autoriteten så lenge telefonen er koblet til datamaskinen. Og det vil gjøre det lettere å lese kontakter, meldinger, anropslogger og andre filer.
2. Etter å ha aktivert USB-feilsøkingsmodus, vil ikke Android-låst skjerm være noe problem. Du kan installere unlock software og låse opp Android-en enkelt.
3. Etter at du har aktivert USB Debugging Mode og fått den høyeste autoriteten, kan du løse noen problemer som ikke kan løses på vanlig måte.
4. Hvis du vil rot din Android, må du aktivere USB Debugging Mode først. Da vil du glede deg over mer glede brakt av forankring.
2. Sikkerhetsproblemer etter aktivering av USB-feilsøking
1. Det kan være mulig at noe søppelprogramvare blir installert på telefonen din.
2. Så lenge telefonen er koblet til datamaskinen i denne modusen, vil informasjonen din bli utsatt for andre. Så når du har fullført det du vil gjøre, ikke glem å slå det av.
3. Det er noen rapporter om at hvis USB-feilsøkingsmodus er på mens du lader med en bærbar strømkilde, ville den personlige informasjonen din bli stjålet.
Alle problemene som er nevnt her er muligheten for lav rente. Hvis du dessverre mistet dataene dine etter å ha aktivert USB Debugging Mode, har du kommet til rett sted. Du anbefales med vår Android Data Recovery-programvare som hjelper deg med å hente slettede filer enkelt og trygt.
FoneLab Android Data Recovery
- Gjenopprett Android-bilder, kontakter, meldinger, samtalehistorikk osv. Til PC.
- Gjør sikkerhetskopiering av data fra Samsung, HTC, LG, Huawei, etc.
- Gjenopprett data fra den laget sikkerhetskopien.
Hva synes du om dette innlegget?
Utmerket
Vurdering: 4.8 / 5 (basert på 198 stemmer)