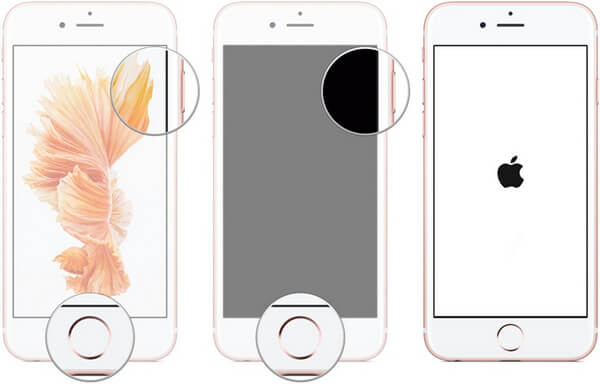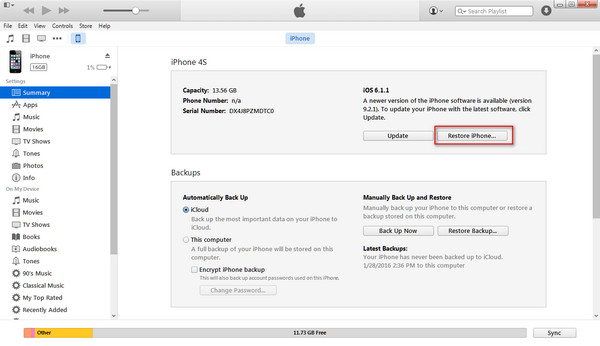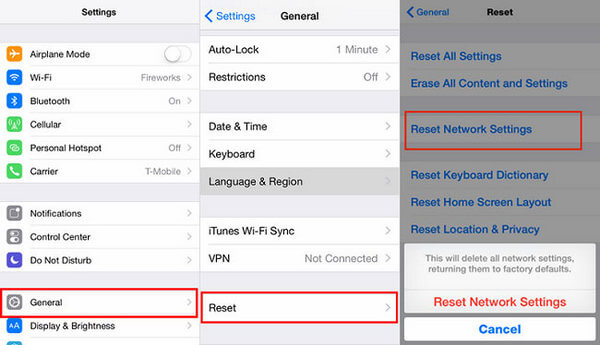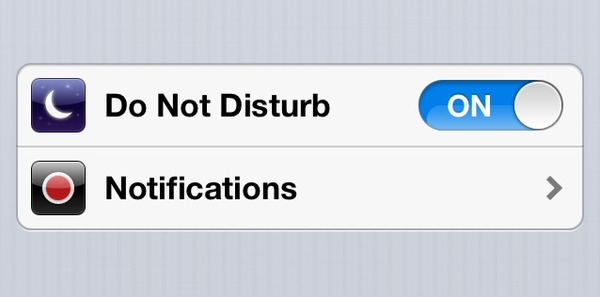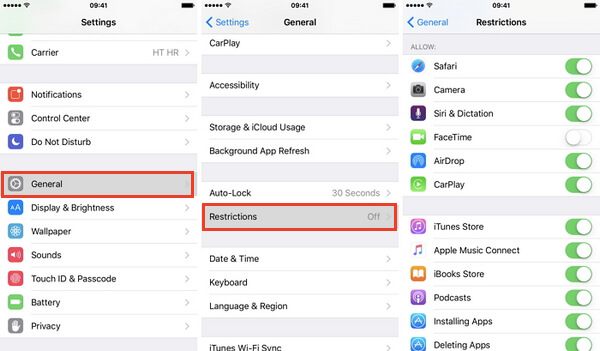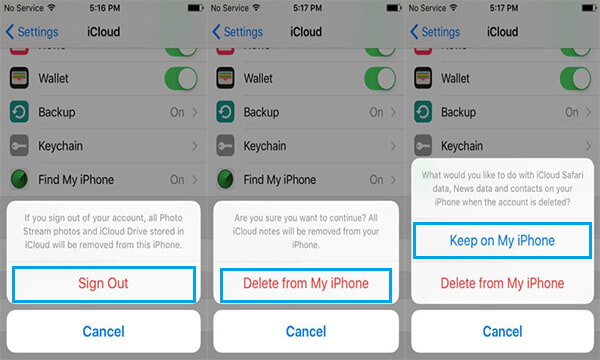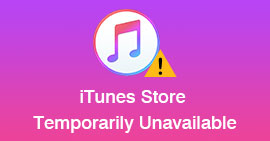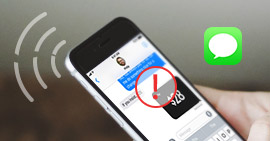Slik fikser du 8 vanligste feil på iPhone XS / XR / X / 8/7/6/5/4
Utvilsomt vinner iPhone mange fans over hele verden for sin jevn drift, sympatisk utseende og høy sikkerhet.
Imidlertid er iPhone ikke perfekt, og den driver deg også gal av glitchene som en plutselig frysing, en utrolig skjermlås i årevis, Apple-logo satt fast, hvit skjerm, frakobling til Wi-Fi, etc.
Egentlig forekommer de vanligste iPhone-feil alltid på andre.
I dette innlegget samler vi de vanligste 8 iPhone-feilene, og gir de enkle løsningene for å fikse dem.
Følg denne siden, og la oss sjekke dem en etter en.

iPhone Glitch
iPhone glitch 1. iPhone blir sittende fast i skjermproblemer
iPhone blir sittende fast i blå skjerm eller hvit skjerm når du starter en iPhone på nytt.
Når iPhone-en din er fanget i rød skjerm, blå skjerm, grønn skjerm eller hvit skjerm, betyr det ikke nødvendigvis at din iPhone er ødelagt. Det kan være programvarefeiloppdatering eller jailbreak-feil. For å fikse slik iPhone-glitch, kan du starte iPhone-enheten på nytt for å dra iPhone-en til normal.
Trinn 1. Bare trykk på Power (Sleep / Wake) -knappen, og hold den inne til du ser strømbryteren vises på iPhone-skjermen> Flytt lysbildet til strøm fra venstre til høyre.
Da blir din iPhone-skjerm svart og så vil den vise helt ned.
Trinn 2. Trykk igjen Power (Sleep / Wake) -knappen til du ser Apple-logoen vises. Så starter iPhone-enheten din på nytt og blir kvitt feilene på skjermen som sitter fast.

iPhone med forskjellige modeller fungerer litt annerledes, og lær detaljene her å start iPhone på nytt.
iPhone glitch 2. iPhone deaktivert / frosset
I likhet med den første iPhone-feilen, kan situasjonen der iPhone er deaktivert, frosset, murt eller blir sittende fast i DFU-modus / gjenopprettingsmodus / hodetelefonmodus, føre til at iPhone-enheten din ikke reagerer når du berører den.
IPhone-glitch ledes ofte av programvareproblemer som ødelagte apper, ikke nok plass osv.
For å løse problemet, må du tvinge iPhone på nytt.
Tving iPhone-start på nytt vil ikke slette dataene på iPhone.
For iPhone 8 eller nyere: Trykk og slipp raskt Volum opp-knappen> Trykk og slipp raskt Volum ned-knappen> Hold og trykk på Sideknappen til du ser Apple-logoen.
For iPhone 7 eller iPhone 7 Plus: Trykk og hold inne både Side- og Volum ned-knappene i minst 10 sekunder, til du ser Apple-logoen.
For iPhone 6s / 6/5/4: Trykk og hold inne både Hjem og Topp (eller Side) -knappene i minst 10 sekunder, til du ser Apple-logoen.
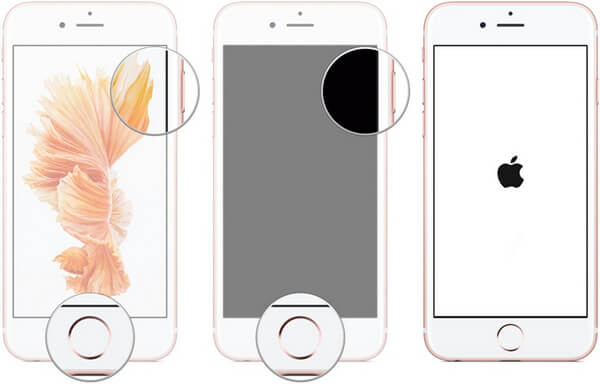
iPhone glitch 3. Problemer med iPhone-passord
I likhet med Android, kan du stille inn PIN-passordet for at din iPhone skal låse den for databeskyttelse. En trist opplevelse fra en mamma som sa at småbarn låste sin iPhone i 47 år ved å skrive inn passordet mange ganger feil.
Hvis iPhonen din er låst i så lang tid, er jeg redd du trenger å henvende deg til Apples tjenestemann for å få hjelp.
Sikkert, hvis du er glemt å låse iPhone-en din for at passord mangler, kan du gjenopprette iPhone til fabrikkinnstillinger med iTunes.
Trinn 1. Koble iPhone til datamaskinen der du har synkronisert iPhone med iTunes på før.
Trinn 2. Start iTunes og finn iPhone-ikonet, og klikk på det for å se sammendragsinformasjonen om din iPhone i høyre vindu.
Trinn 3. Klikk "Gjenopprett iPhone" for å tilbakestille iPhone til fabrikkinnstillinger.
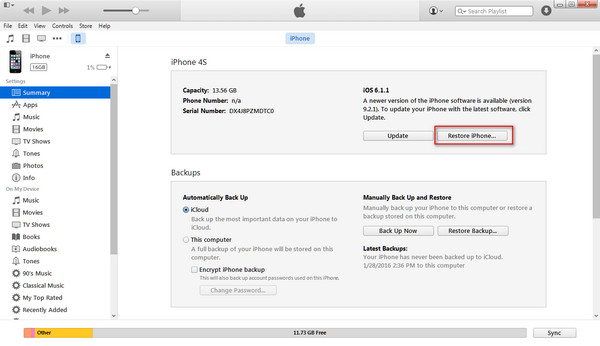
Tips:
Alternativet "Gjenopprett iPhone" vil slette alt innhold og innstillinger på iPhone, slik at du bedre skulle utvikle en god vane å sikkerhetskopiere iPhone ofte, og da vil du få muligheten til å gjenopprette de utslettede dataene etter å ha fikset iPhone-feilen.
iPhone glitch 4. iPhone Wi-Fi / nettverk fungerer ikke
Internett spiller en viktig rolle i livet. Det er veldig praktisk å finne all informasjon du trenger på Internett.
Når du bruker en iPhone, kan du også surfe på Internett ved å koble deg til WiFi eller hotspot på iPhone.
Når du har funnet at iPhone WiFi ikke fungerer, men du kan sørge for at passordet er riktig, kan du imidlertid bli irritert.
For å fikse iPhone glitch med nettverk, er den første og direkte løsningen å koble fra og koble til WiFi eller hotspot igjen.
Fremdeles mislykkes?
Forsøk å starte iPhone og Wi-Fi-ruteren på nytt.
Igjen, mislykkes?
Forsøk å tilbakestille nettverket på iPhone.
Gå til "Innstillinger"> "Generelt"> "Tilbakestill"> "Tilbakestill nettverksinnstillinger"> Skyv den til "På".
Da må du søke på WiFi og legge inn passordet igjen.
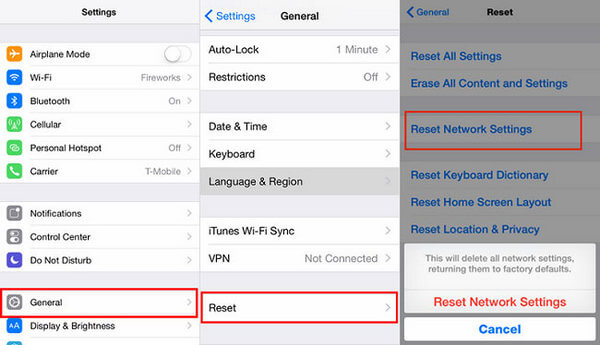
iPhone glitch 5. iPhone-apper fungerer ikke
En annen iPhone-glitch de fleste av dere kan støte på er appen streiken.
Når du trykker på Kamera-appen, ser du at den ikke svarer.
Når du bruker kart, er ikke plasseringen riktig.
Når du trykker på nedlastningsknappen fra App Store, finner du at appen ikke lastes ned.
...
Apper som ikke fungerer er også de hyppige problemer noen av dere kan møte.
Her er de vanlige løsningene for å løse problemet.
Lukk og start appen på nytt: Du kan prøve å lukke appen og starte den igjen.
Start iPhone på nytt: Start iPhone på nytt og rengjør hurtigbufferen for å laste appen igjen.
Oppgrader app: Apple oppgraderer alltid iOS-versjonen sin, og noen apper kan komme til kort. Så å oppdatere appene for å prøve å løse problemet.
Oppgrader iOS: Derimot kan den utdaterte iOS-versjonen fungere inharmonisk med de oppdaterte appene. Så bare oppdater iOS til dags.
Dessuten kan du referere til følgende løsninger for å fikse de detaljerte app-feilene på iPhone.
iPhone glitch 6. iPhone-maskinvare vil ikke fungere
Bortsett fra programvarefeil på iPhone, kan noen maskinvareproblemer på iPhone også gi deg ulemper som nedenfor,
iPhone-lyd fungerer ikke på iPhone.
iPhone-høyttaler fungerer ikke.
iPhone-mikrofon fungerer ikke.
Når du lider av slike feil, må du ikke skynde deg å gå til Apple Store. Du kan først sjekke det selv.
Merk av for "Ikke forstyrr"
Hvis du ikke kan høre ringen for innkommende telefonsamtaler, tekstmeldinger og andre varsler, bør du sjekke om du har slått på "Ikke forstyrr (DND)" eller ikke.
"Ikke forstyrr" -modus vil holde iPhone stille.
Gå til "Innstillinger" for å finne "Ikke forstyrr", slå den av hvis du ikke trenger det.
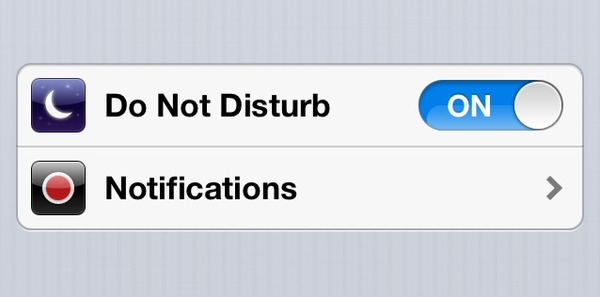
Rengjør skitten iPhone
Langvarig bruk av iPhone kan få smuss på iPhone-mikrofonen, hodetelefonene eller høyttaleren. Du kan bruke luftboksen til å blåse ut støv og lof fra jekken.
iPhone glitch 7. iPhone-apper forsvant
Sammenlignet med appfeil, ser app-forsvinning ut til å være mer plagsom, fordi det ikke gir deg noen sjanse til å fikse det.
Apper forsvant fra startskjermen til iPhone, eller apper som forsvant etter iOS 12-oppdatering er ofte funnet fra Apple Discussion.
Appens forsvinning skjer ofte etter utilsiktet sletting / skjul eller andre operasjoner du gjorde.
For å fikse iPhone glitch, kan du følge løsningene nedenfor.
Last ned appen på nytt
Gå til App Store og skriv appnavnet. Trykk på den for å laste den ned til iPhone-en din igjen.
Sjekk begrensningsinnstillingene for forsvunnet app
Funksjonen "Begrensninger" brukes til å blokkere eller begrense bestemte apper og funksjoner fra iPhone-en din. Hvis du slår på begrensningen, vil du finne at appen mangler.
Gå til "Innstillinger"> "Generelt"> "Begrensninger" for å se om de forsvunne appene har blitt begrenset.
Tips:
Hvis begrensninger er aktivert, vil du bli bedt om å oppgi et passord hvis du har angitt et passord før. Da må du legge inn passordet for å sjekke de begrensede appene.
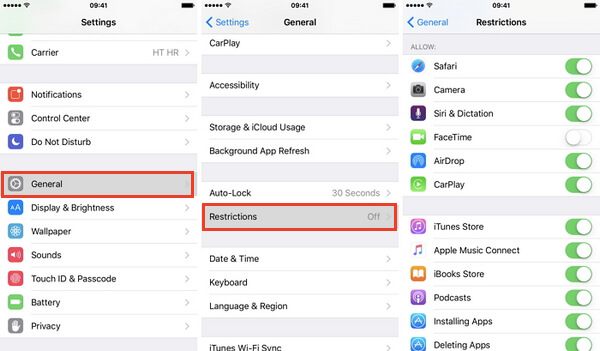
iPhone glitch 8. iCloud sikkerhetskopiering / gjenoppretting fungerer ikke på iPhone
iCloud er det viktige verktøyet for sikkerhetskopiering og gjenoppretting av iPhone gjennom WiFi.
Noen brukere klager imidlertid over at iPhone ikke sikkerhetskopierer til iCloud, og iCloud-sikkerhetskopi ikke kunne gjenopprettes til iPhone.
Det er ikke det spesifikke eksemplet fra iPhone-brukere, men veldig vanlig for noen brukere som ikke er kjent med iCloud, det er jeg også.
For å løse problemet kan du følge måtene nedenfor.
Sjekk og frigjør telefonlagring
iCloud gir begrenset lagringsplass på 5 GB. Kontroller først iCloud-lagring og sørg for at du har nok iCloud-lagring til sikkerhetskopi.
Gå til "Innstillinger"> "iCloud"> "Lagring"> "Administrer lagring".
Hvis lagringen ikke er nok, kan du kjøpe mer i henhold til planen.
Alternativt kan du rydde opp gammel iCloud-sikkerhetskopi for å frigjøre mer plass.
Sjekk nettverkstilkoblinger
Som nevnt tidligere, fungerer iCloud med WiFi, så du bør sjekke det to ganger for å se om iPhone-tilkoblingen din fungerer bra.
Logg ut / logg deg tilbake i iCloud
Som å starte iPhone på nytt, kan du også logge ut og logge deg på iCloud for å løse problemet.
Gå til "Innstillinger"> "iCloud"> Bla ned til bunnen og trykk på "Logg ut"> "Slett fra min (iDevice)"> "Hold på min iPhone"> Skriv inn Apple ID-passord for å logge ut iCloud-kontoen din.
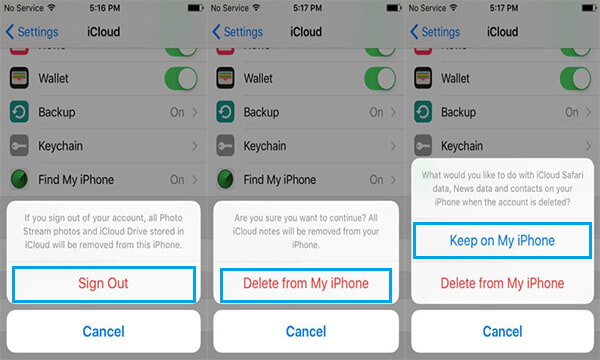
Etter det kan du logge deg på iCloud og se om problemet er løst eller ikke.
Universell løsning for å fikse ovennevnte iPhone-feil
Bortsett fra de ovennevnte feilene på iPhone, andre problemer du kan møte som FaceTime bug (Du kan høre lyden til personen du ringer før de tar seg opp.), ITunes-frakobling (iPhone vises ikke i iTunes), etc.
Når iPhone-en din lider av programvarefeil, kan du fikse den med innstillinger eller hjelper. Når din iPhone er maskinvareskadet, kan det hende du må gå til verkstedet for å løse den.
For å bli kvitt de irriterte iPhone-feilene som er forårsaket av programvare, her, iOS System Recovery er den universelle løsningen som hjelper deg med å løse problemet.
Aiseesoft iOS Systemgjenoppretting

- Fikser deaktivert / frosset / murt iPhone til normal.
- Løs vanligste iPhone-feil som skyldes programvareproblemer.
- Aktiver jailbroken iPhone for å unjailbreak.
- Løs systemkrasj på iPhone XS / XR / X / 8/7/6/5/4 osv.
Trinn 1. Last ned dette verktøyet gratis på datamaskinen din. Installer og kjør den umiddelbart. Velg "iOS System Recovery". Koble din iPhone til datamaskinen med USB-kabelen. Hvis nødvendig, er det bare å låse opp iPhone-enheten din og trykke på "Tillit" for å aktivere denne datamaskinen til å administrere iPhone-en din.
Velg iPhone unormal tilstand og "Start" for å fortsette. Hvis iPhone-staten din ikke er noen av dem, er det bare å merke "Annet" og klikke på "Start" for å gå til neste trinn.

Trinn 2. Følg instruksjonene på skjermen for å sette din iPhone i gjenopprettingsmodus eller DFU-modus.

Trinn 3. Velg riktig iPhone-informasjon fra rullegardinlisten, og klikk deretter på "Reparer" for å begynne å laste ned firmware og reparere iPhone-systemet.
Det vil ta noen minutter å fullføre prosessen.

konklusjonen
Denne siden samler de vanligste iPhone-feilene du kan støte på når du bruker iPhone. Det er ikke vanskelig å løse problemet selv. Egentlig kan du følge de ovennevnte løsningene for å fikse dem. Sikkert, hvis de vanlige løsningene ikke fungerer for deg, kan du bruke den siste universelle løsningen, iOS System Recovery, til å hjelpe deg med å reparere eventuelle systemproblemer på iPhone.
Hvis du har flere iPhone-feil, er det bare å snakke ut det, så prøver vi vårt beste for å hjelpe deg.
Hva synes du om dette innlegget?
Utmerket
Vurdering: 4.9 / 5 (basert på 130-karakterer)