- "Hvorfor laster ikke appene mine ned på min iPhone?"
- "Hvorfor kan jeg ikke laste ned apper etter iOS 11-oppdatering?"
- "Min nye iPhone 8 laster fortsatt ned appene siden i går ..."
- "Apps lastes ikke etter gjenoppretting på iPhone X ..."
Det er mange lignende spørsmål om apper som ikke lastes ned på iPhone X, iPhone 8 og andre iOS-modeller. Og noen klager over at det er vanskelig å laste ned apper etter iOS 11/12 oppdatering eller iTunes / iCloud gjenopprette. Hvis du har det samme problemet, så kommer du bare til rett sted. Denne artikkelen tilbyr 9 enkle og trygge løsninger for å fikse apper som ikke lastes ned riktig. Bare les og følg med.
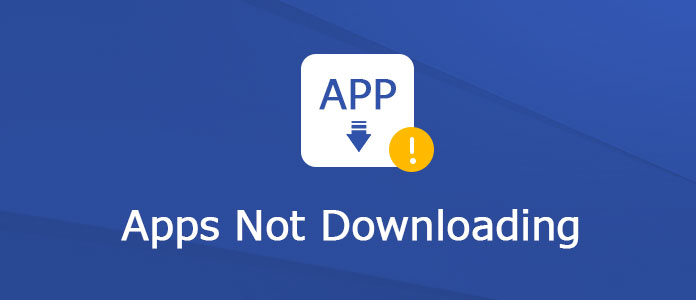
APP-er lastes ikke ned
Hvis du glemmer å slå av flymodus, er Wi-Fi- eller mobiltilkoblinger utilgjengelige. Som et resultat kan du ikke laste ned noen app på iOS-enheten din. Så gå videre til "Innstillinger" og bla nedover for å utløse "Flymodus" -alternativet til "Av" -tilstand. Senere kan du laste ned apper for andre gang.
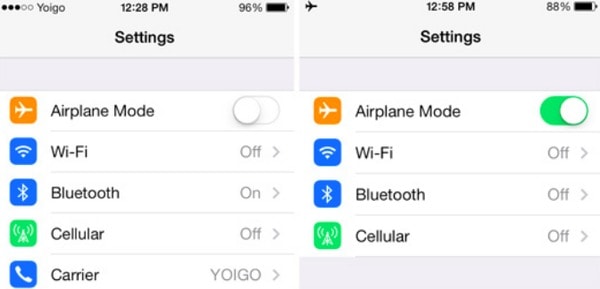
Hvis du mottar et varsel som sier "Kan ikke laste ned. Det er ikke nok tilgjengelig lagringsplass til å laste ned ...", må du absolutt gjøre det rengjør din iPhone. Vel, du kan avinstallere apper som du sjelden bruker. I tillegg kan du laste ned apper mens du beholder relaterte dokumenter og data.
Gå dermed til "Innstillinger" og velg "Generelt". Velg alternativet "iPhone Storage", og trykk deretter på appen du vil slette. Senere kan du velge "Avlast app" eller "Slett app" for å fullføre prosessen.
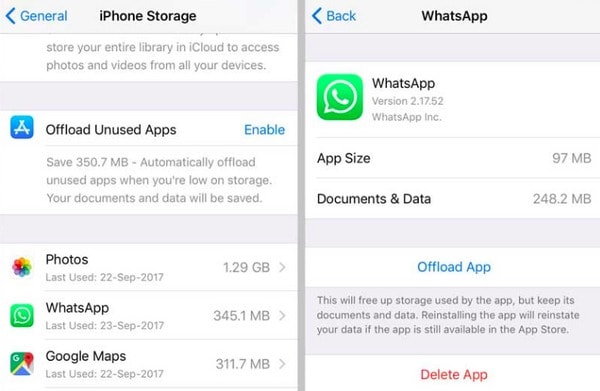
Du kan logge av og deretter logge på Apple-kontoen din hvis apper ikke lastes ned på iPad eller iPhone. Bare klikk på "Innstillinger" og velg "iTunes & App Store". Senere klikker du på Apple-ID-en din. Velg "Logg ut" når et varsel dukker opp. Nå kan du si opp Apple-ID-en din for å få en test.
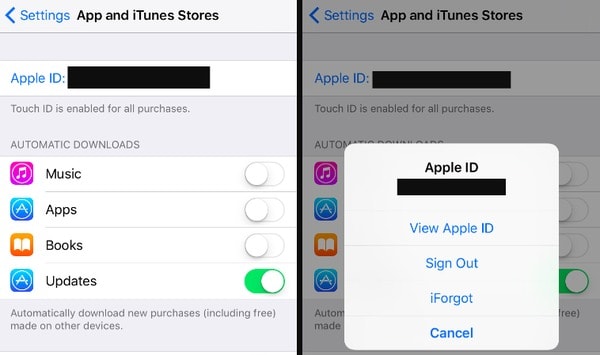
Du kan åpne en YouTube-video for å se om du har en sterk internettforbindelse. Fordi appen din kan være på null prosent på grunn av dårlig Wi-Fi. Dessuten kan du bli varslet med venting eller lasting også.
For å løse dette problemet kan du starte den trådløse ruteren på nytt for å endre en ny Internett-tilkobling. I tillegg kan du også tilbakestille nettverksinnstillingene. Klikk på "Innstillinger", "Generelt", "Nullstill" og "Tilbakestill nettverksinnstillinger" i rekkefølge.
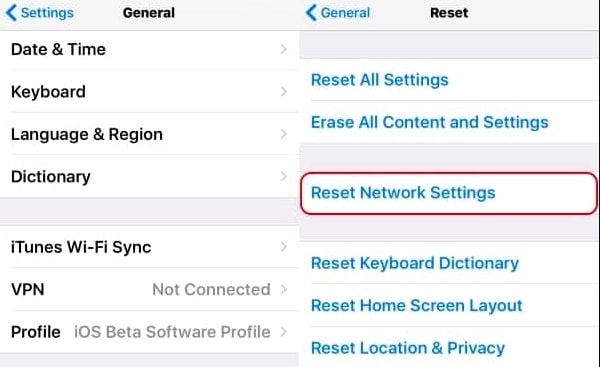
Noen ganger kan det hende at appen ikke lastes ned ordentlig på grunn av disse eller de grunnene. Så hvis du finner apper som ikke lastes ned fra App Store, kan du slette den appen og prøve å laste den ned igjen. så hvordan sletter jeg en app som ikke lastes ned? Vel, du kan holde inne og trykke på appen du vil slette. Finn og klikk på det lille "x" -ikonet. Velg til slutt "Slett" for å bekrefte sletting av appen.
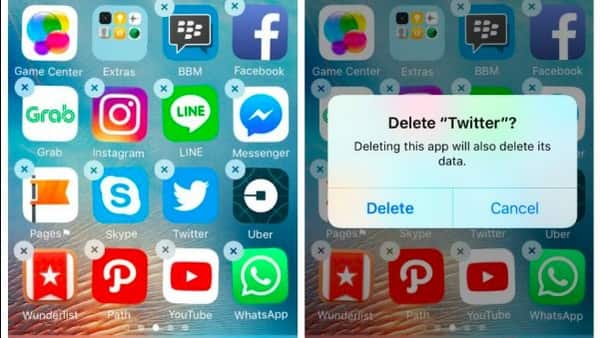
RMaybe din iPhone eller iPad er låst av begrensninger fra foreldre eller bedriftens IT-administratorer. Derfor må du sjekke denne muligheten. Åpne "Innstillinger" på iOS-enheten din. Velg "Generelt" og velg "Begrensninger". Skriv inn passordet hvis du blir bedt om det. Nå, sjekk "Installere apper" -menyen. Utløs denne funksjonen til "På" -tilstand. Som et resultat kan du oppdatere iPhone-apper igjen.
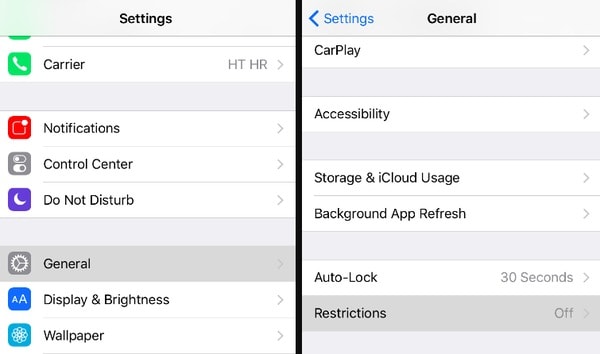
Årsaken til at appene dine ikke laster ned, kan være forårsaket av ødelagte innstillinger. Så du kan gjenopprette innstillingene tilbake til fabrikkinnstillingen for å løse dette problemet. Og den vil ikke slette iOS-dataene dine. Velg "Innstillinger", "Generelt", "Nullstill" og "Nullstill alle innstillinger". Skriv inn passordet hvis du blir bedt om det. Senere klikker du på "Tilbakestill alle innstillinger" igjen for å bekrefte endringen. Vent litt for å fullføre prosessen.
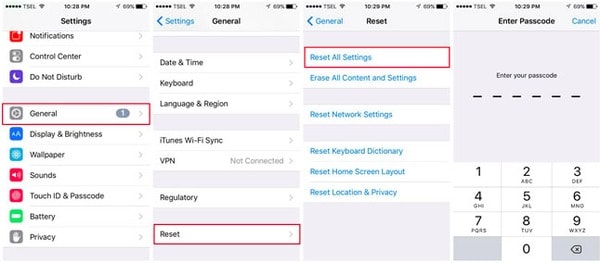
Det er den universelle løsningen for alle digitale enheter. Når appene dine ikke lastes ned på iPhone 8/7/6 og andre Apple-enheter, kan du vanskelig tilbakestille iPhone eller iPad for å prøve den magiske kraften. I tillegg kan du tvinge til å starte App Store også på nytt.
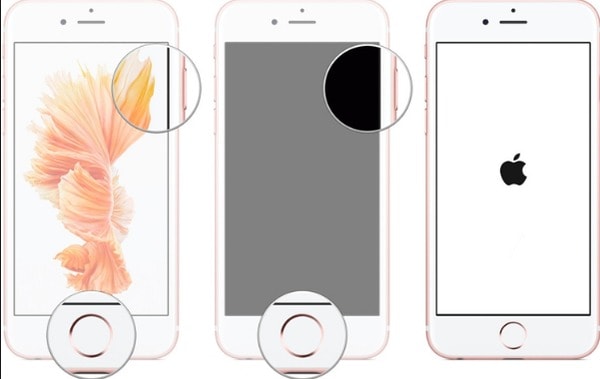
Vel, Aiseesoft iOS System Recovery er din ultimate løsning. Du kan fikse iPhone fra unormal tilstand tilbake til normal tilstand uten problemer og raskt. Og dette reparasjonsverktøyet til iOS er trygt nok. Du vil ikke sette iOS-dataene dine på risiko. Og når appene som ikke laster ned problemet er løst, kan du oppleve at alle iOS-filene dine opprinnelig er ordnet.
Trinn 1 Koble iPhone til iOS System Recovery
Gratis nedlasting og installering av iOS System Recovery-programvare på Windows eller Mac PC. Start dette programmet og koble iPhone til datamaskinen din via en USB-kabel.
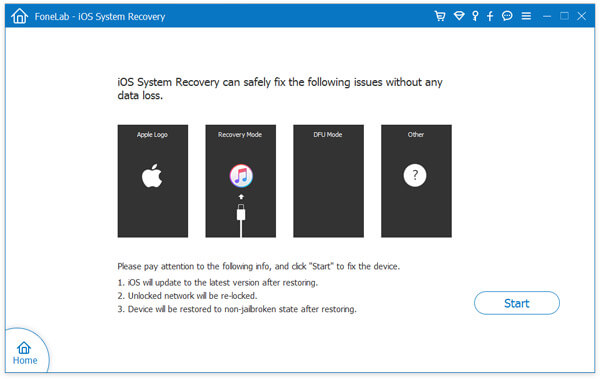
Trinn 2 Gå inn i DFU-modus
Hold i iOS-enheten din og klikk på "Start" -knappen. Senere kan du følge instruksjonene på skjermen for å sette iPhone-en din i DFU-modus som skal oppdages. Vel, du kan også finne den komplette guiden for hvordan du setter iPhone 8/8 Plus / X i gjenopprettings- / DFU-modus her.
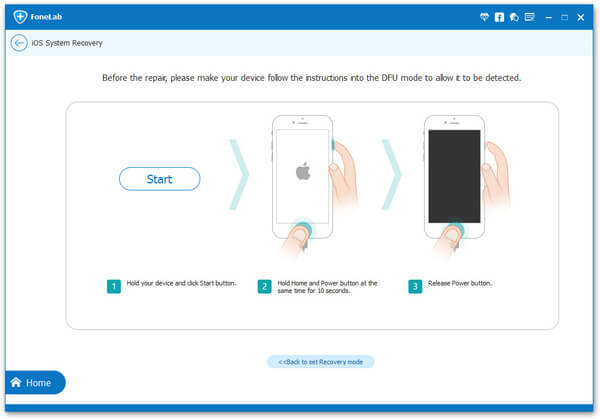
Trinn 3 Fix din deaktiverte iPhone
Senere, sjekk og velg riktig iPhone-modell i hovedgrensesnittet. Klikk deretter på "Last ned" for å begynne å laste ned den reparerte enhetens plug-in og fikse Apple iOS-enheten din.

Vel, det er alt du trenger for å fikse apper som ikke lastes ned på iPhone eller iPad. Hvis metodene ovenfor er ubrukelige, vennligst skriv ned problemet i kommentarene nedenfor. Vi er glade for å hjelpe deg med å løse ethvert problem når du trenger.