
"Hvordan deler du skjermen din i Windows-butikkversjonen av Skype? Da jeg brukte Windows 7 og hadde en desktop-versjon, hadde jeg muligheten til å dele skjermen, men fant ikke den i Windows 8.1. Hva er problemet?" - Tia
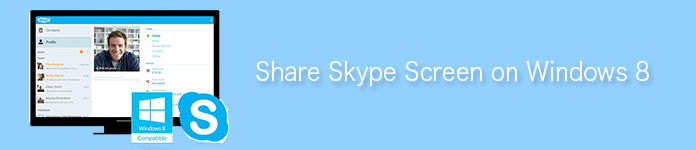
Del Skype-skjerm på Windows 8
Skype er mye brukt over hele verden. Med sin lette og funksjonelle funksjoner fungerer det som et kommunikasjonsverktøy for å gjøre det mulig for brukere å snakke av forretnings- eller personlige grunner. Du kan opprette Skype videokonferanse for forretningsforhold. Du er også i stand til å lansere gruppevideo på Skype for å invitere vennene dine til en online fest.
Operasjonen av Skype er veldig enkel. Du trenger bare å søke etter www.skype.com i nettleseren din, og last den ned i henhold til dine behov for Windows, Mac, Android eller iOS. Ved å levere direktemeldinger, videochat eller samtale, deling av skrivebordskjerm på Skype, etc., gjør Skype deg en stor tjeneste. Og de forskjellige Skype-bevegelsene vil berike dine Skype-chats.
Av noen grunner blir skjermdeling på Skype en trend. Og den nye Skype Wi-Fi-funksjonen lar deg bruke Skype til dine behov mens du er på farten med Wi-Fi-tilkoblingen. For Mac-brukere er det veldig enkelt å dele skrivebordet ditt på Skype for å vise flere detaljer som kontakter, kontakternummer osv.
For brukere av Windows har de imidlertid en tendens til å ha et problem når de bruker Skype til å dele skjermer på Windows 8. Noen av dere klager kanskje på at du ikke kan dele skjermen din på Skype på Windows 8. Skjønt Windows har hevdet at de ikke støtter Windows 8 frem til 12. januar 2016 har kundene 24 måneder på seg til å flytte til Windows 8.1 etter generell tilgjengelighet for å forbli støttet. Fokuser du på Skype-skjermdeling på Windows 8 eller senere Windows 8.1, kan du håndtere dette problemet med en riktig versjon.
Les videre for å dele Skype-skjermen på Windows 8.
Trinn 1 Logg på www.skype.com, og klikk "Last ned"> Velg "Datamaskin"> "Få Skype for Windows-skrivebordet" for å følge guiden for å laste ned og installere Skype på din Windows 8-datamaskin. Vær oppmerksom på at du ikke vil laste ned fra Windows 8 store, men bare fra "Skype for Windows Desktop".
Trinn 2 Sukk inn med Gmail-kontoen eller Facebook-kontoen din til Skype, velg en venn som du vil dele skjermen din til. Klikk "Ring" for å starte en videosamtale for deling av Skype-skjerm.
Trinn 3 Nederst på skjermen vil du se et "+" symbol, klikk på det for å velge "Del skjerm"> Klikk "Start" i popup-vinduet for å dele skjermen med Brain Helper.
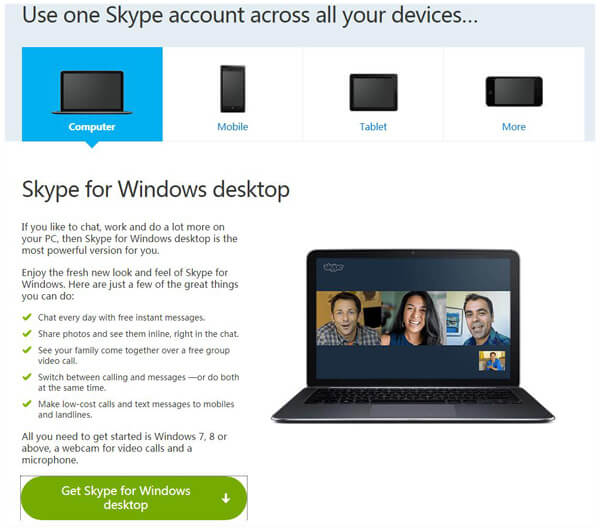
På denne måten kan du enkelt dele Skype-skjermen til de du vil dele. Men denne skjermdelingen er bare en gangsinnsats. Hvis du går glipp av noen punkter i løpet av skjermdelingsprosessen, er jeg redd for at du må spørre en gang til. Hvis du fremdeles savner, så tre, fire ganger ...
Siden Skype ikke gir en opptaker for deg å registrere skjermdelingsprosessen for avspilling, kan du spørre om det er andre måter som lar deg registrere hele skjermdelingsprosessen for andre spill. Svaret er ja. Aiseesoft Skype-opptaker er et av de profesjonelle Skype-delings- og opptaksverktøyene på Windows 8. Enten du vil dele Skype-filer eller videoer, eller kontaktene på Skype, vil denne skjermopptaker la deg innse det. Og det lar deg registrere hele skrivebordsskjermprosessen for avspilling på Windows-datamaskinen din. Først må du laste ned Screen Recorder her før du vil dele Skype-skjermen via dette programmet. Følg deretter detaljene nedenfor:
Trinn 1 Installer skjermopptaker, og kjør denne programvaren på din Windows 8-datamaskin.
Trinn 2 Velg opptaksområde, slå på system- og mikrofonlyd.
Trinn 3 Logg inn Skype konto for å åpne skjermen på Skype som du vil dele. Klikk på "REC"for å spille inn skjermen.
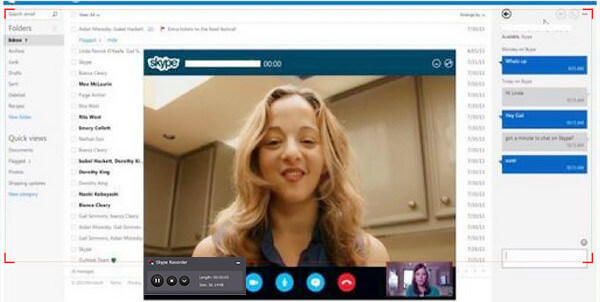
Klikk på stoppknappen for å stoppe skjermopptaket. Da kan du forhåndsvise og laste ned Skype-videonettprat i WMV / MP4 til datamaskinen din. Etter det kan du sende den innspilte Skype-videoen til alle du vil delingsskjerm av. Og du kan spille av den innspilte WMV-videoen på Windows 8-datamaskinen din direkte.
Hvis du vil dele skrivebordet ditt bortsett fra Skype-skjermen, kan du følge veien å gjøre det. Når du bruker Skype Recorder for å dele Skype-skjermen eller skrivebordet på Windows 8, vil du være oppmerksom på følgende punkter:
◆ Screen Recorder fungerer bra i Windows 10/8/7 / XP / Vista, men ingen Andriod-, iOS- eller Mac-versjon. Annen beste Skype-innspillingsprogramvare kan gi deg muligheten til å dele Skype-skjerm på annen plattform.
◆ Hvis du bare vil dele dokumentfiler uten videoer på Skype, kan du slå av systemlyden på Screen Recorder for å unngå overflødig stemme fra Windows 8-datamaskinsystemet.
◆ Hvis du vil spille inn Skype-video, bør du slå av mikrofonlyden for å bli kvitt støy utenfor.
◆ Bortsett fra å ta opp skrivebordet og Skype-skjermen, har du også lov til det ta opp Google Hangouts-samtale.
Her introduserer vi to enkle metoder for å dele skjerm på Skype for Windows 10/8/7. Hvis du får flere ideer om dette emnet, ikke nøl med å dele tankene dine med oss ved å la oss kommentere.