Oppsummering
Det er viktig å vite at du kan spille inn møtene du har i Google Hangout for videre gjennomgang senere. Innlegget lærer deg hvordan du registrerer en Google Hangout på to enkle metoder.
Oppsummering
Det er viktig å vite at du kan spille inn møtene du har i Google Hangout for videre gjennomgang senere. Innlegget lærer deg hvordan du registrerer en Google Hangout på to enkle metoder.
Google Hangouts, som Skype eller Facebook, er også en kommunikasjonsplattform som tilbyr brukere å motta og sende direktemeldinger, foreta et video- / taleanrop med en eller flere venner sammen.
Google Hangouts gjør det mulig for brukere å chatte med opptil 10 brukere om gangen. Det gjør det mulig for brukere å ringe gratis taleanrop til andre Google Hangout-brukere og å ringe direkte mobiltelefoner eller fasttelefon i USA eller Canada; mens samtalene til tilbakestilling av verden blir belastet.
Du kan ha en god prat med familiemedlemmer eller venner gjennom stemmesamtale eller videoanrop på Google Hangouts, og vil dele chatten med andre venner eller familiemedlemmer ved å spille inn Google Hangouts video / taleoppringing.
Eller du kan planlegge å fange Google Hangouts som sender et viktig foredrag for å se det senere.
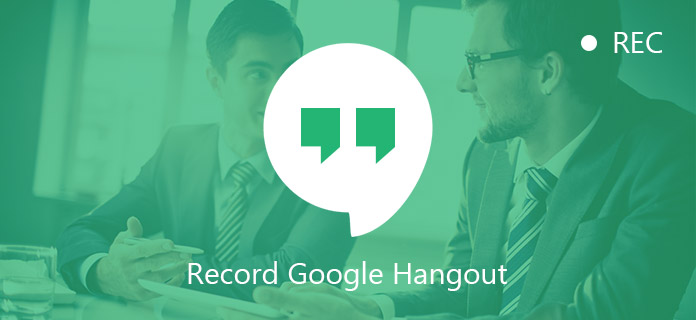
Slik registrerer du Google Hangout
Uansett hva situasjonene er, er det viktig å forstå at du enkelt kan spille inn Google Hangout for deling eller avspilling enkelt.
Her kommer spørsmålet: Vet du hvordan du registrerer Google Hangouts?
I de følgende delene vil vi dele deg to metoder for å registrere en Google Hangout ved hjelp av den beste Google Hangout-opptakeren.
Siden det ikke er noen opptaksfunksjon som tilbys direkte i Google Hangouts, kan det hende du trenger hjelp fra profesjonell Google Hangout-opptaksprogramvare.
Det er faktisk mange gode alternativer for innspilling av Google Hangouts, og Aiseesoft Google Hangout-opptaker er vårt anbefalte.
Skjermopptaker er et tredjepartsapplikasjon som lar deg fange Google Hangouts. Med det kan du ta opp tale- / videosamtalene dine via Google Hangouts på datamaskinen din. Videoen eller lyden som er spilt inn av denne opptakeren, er i høy kvalitet med klart bilde og lyd.
Dessuten vil det intuitive grensesnittet få deg til å føle deg komfortabel med funksjonene og alternativene, selv om du aldri har gjort noe lignende før.
Last ned nå gratis på datamaskinen din, og følg guiden nedenfor for å lære hvordan du registrerer Google Hangout.
Trinn 1 Last ned skjermopptaker
Etter å ha installert Screen Recorder på datamaskinen, åpne og velg "Video Recorder".

Trinn 2 Start Google Hangouts
Åpne Google Hangout på datamaskinen din, og start video- / taleanropskommunikasjonen du vil ta opp.
Trinn 3 Ta opp Google Hangouts
Etter å ha stilt inn skjermopptaker og hosting i en kommunikasjon, klikker du på REC-knappen og begynner å registrere Google Hangouts.
Trinn 4 Forhåndsvis og lagre innspillingen av Google Hangouts
Når du er ferdig med kommunikasjonen, vil innspillingen stoppe tilsvarende. Forhåndsvis deretter og lagre innspillingen på datamaskinen.
Det er viktig at en Google Hangout spilt inn av Screen Recorder når som helst når som helst på hvilken som helst datamaskin uten å koble til Internett. Hvis du har lov til å bruke internettforbindelse, kan du også bruke den som den beste webkameraopptakeren.
Noen ganger lar Google deg spille inn en Hangout når du er vert for en video- / talesnakk med Google Hangouts On Air.
Du kan kringkaste videoene dine via YouTube-kanal eller Google+ hjemmeside og redigere Google-videoene dine senere. Og du kan også beholde kopien av den Google Hangouts-videoen. Hvis du ikke vil at Google Hangouts skal få en bred spredning i verden, kan du starte et unotert hangout.
For å kringkaste og spille inn Google Hangout On Air, må du:
Trinn 1 Gå til Google + -siden din og på venstre side av siden, klikk på Google + -menyen og velg Google Hangouts On Air.
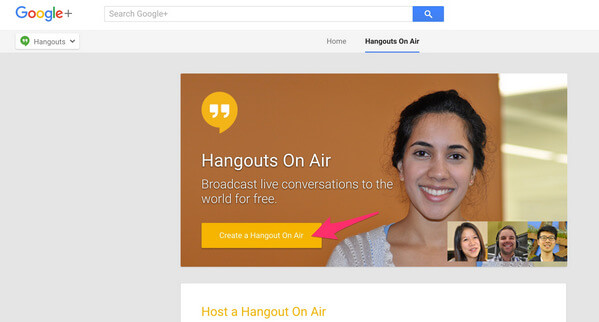
Trinn 2 Etter det dukker det opp en dialogboks og ber deg skrive inn et navn og beskrivelse om Google Hangout. Deretter kan du velge en starttid: "Start Now" eller "Later".
I boksen "Publikum", slettet Offentlig, og angi privilegiene for å se denne Google Hangout. Du kan skrive inn navnene eller kretsene du vil invitere dem til å se på Google-videoen din, eller klikke på Legg til flere personer for å se Hangouten.
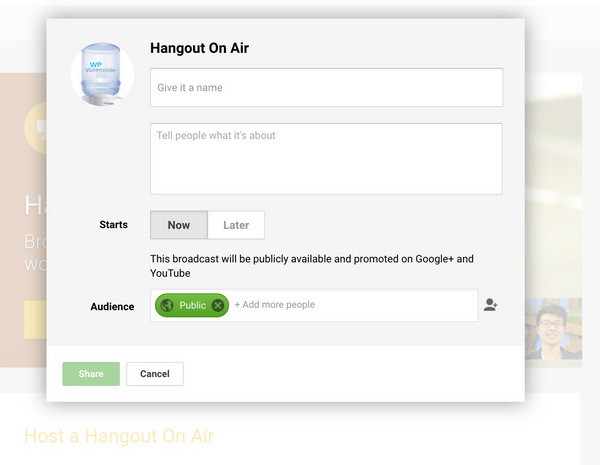
Trinn 3 Du ender opp med en skjerm som ser ut nedenfor. Klikk på Start-knappen, så kan du starte Hangouts On Air-reisen, og denne hangouten vil automatisk dele lenken med folkene du velger å dele.
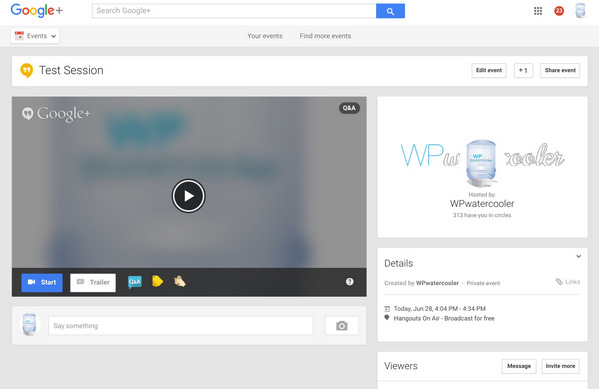
Når du fullførte Google Hangouten, betyr det at du kan dele og se den senere på Internett.
Som nevnt tidligere vil imidlertid Google Hangouts On Air være en offentlig video som standard. Selv om du kan starte en unotert Hangout On Air, kan denne Google-videoen fremdeles bli funnet og sett på med en lenke.
Derfor, hvis du ikke vil at Google Hangouts skal bli offentliggjort, hadde du bedre valgt å spille inn videoen din med en ekstern og sikker tredjepartsapp, for eksempel Screen Recorder av Aiseesoft vi nevnte ovenfor eller andre alternativer som Snagit, Camtasia.
Alt i alt anbefaler vi deg på det sterkeste den første metoden for å spille inn en Google Hangout når du er i en privat Google-video / taleoppringing. Den første metoden lar deg dessuten registrere inn Skype-anrop, Facetime-samtale, etc.
Vær oppmerksom på at du slår av all unødvendig applikasjon og varsling når du spiller inn Google Hangouts for en god opptakskvalitet. Og du bør også merke deg at du får tillatelse fra fag i videosamtalene dine før du spiller inn, spesielt i et kringkastet Google-videoopptak.