Zoom tavle er et dynamisk virtuelt lerret som revolusjonerer kommunikasjon og samarbeid. Den bryter ned fysiske barrierer og gir brukerne mulighet til å arbeide og lære sømløst i et digitalt miljø. Denne artikkelen utforsker den transformative effekten av Zoom Whiteboard for å forbedre samarbeidsopplevelser.
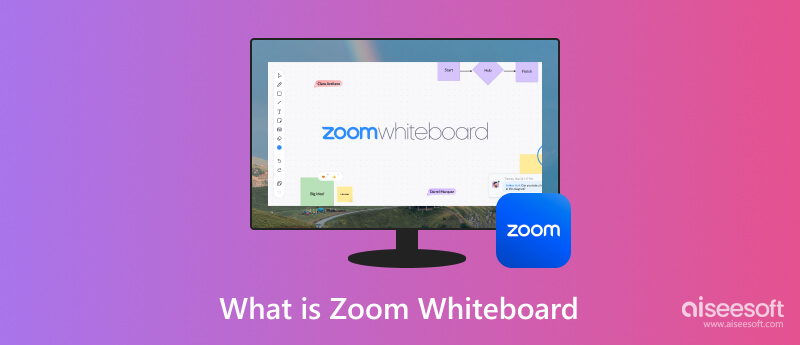
Zoom Whiteboard er et samarbeidende nettbasert tavleprogram fra Zoom Video Communications. Under Zoom-møter eller webinarer kan brukere opprette, dele og jobbe sammen på en virtuell tavle i sanntid. Zoom Whiteboard er et nyttig verktøy for brainstorming, skissere konsepter og eksternt arbeid sammen om ulike visuelle oppgaver fordi deltakerne kan tegne, skrive og legge til former, tekst og bilder. Det er ment å forbedre nettkonferanser og foredrags visuelle og interaktive komponenter.
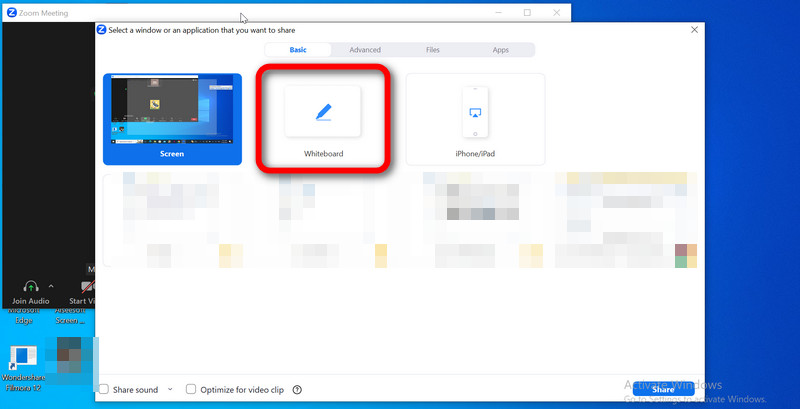
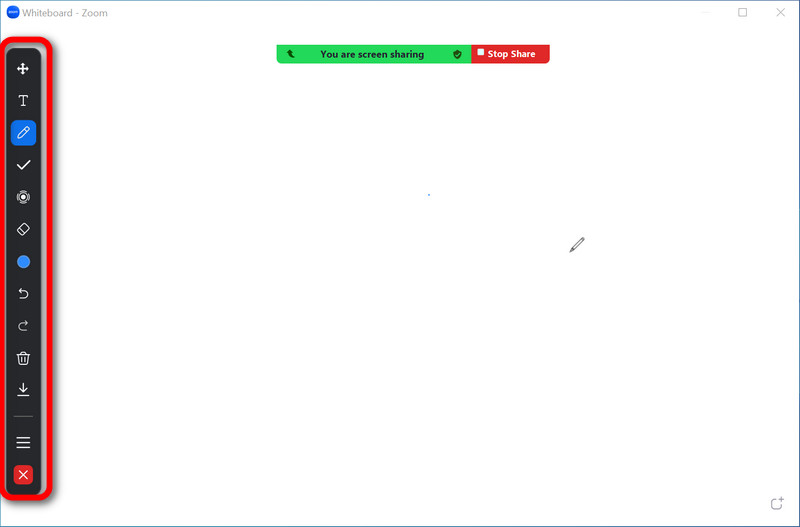
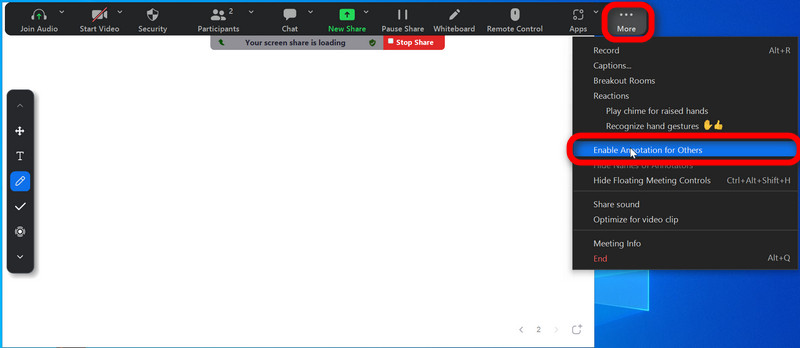
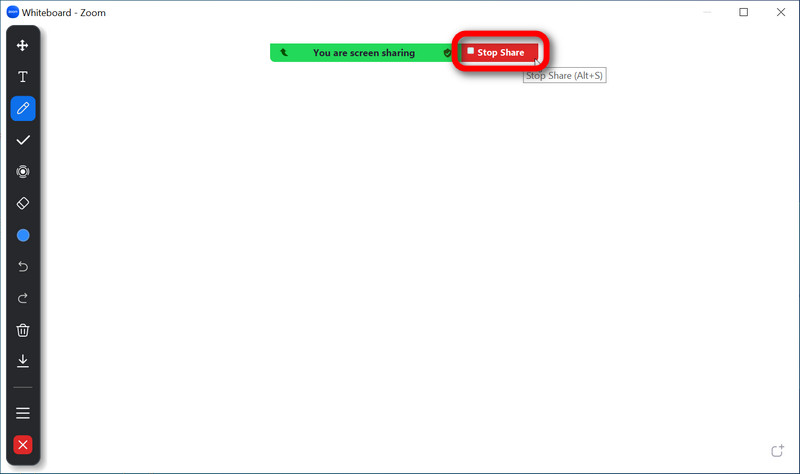
Aiseesoft Screen Recorder er et multifunksjonelt program laget for brukere og fungerer som et potent verktøy for å fange og registrere en rekke handlinger på skjermen. Brukere kan enkelt ta opp skjermvisninger, programvinduer eller redigerbare skjermseksjoner ved å bruke denne applikasjonen. Med den kan brukere ta opp systemlyder, mikrofoninngang eller begge deler med programvarens omfattende lydopptaksevner. En annen nyttig funksjon er webkameraintegrasjon, som lar brukere legge til live videostrømmer til skjermbildene sine.
Videre muliggjør den også planlagte opptak, noe som er perfekt for automatisk opptak av Zoom-møter og direktesendinger. Ved hjelp av de innebygde redigeringsverktøyene kan brukere trimme, klippe eller kombinere lyd- og videospor i opptaket. Bruk trinnene nedenfor som et alternativ til Zoom-tavlen.
100 % sikker. Ingen annonser.
100 % sikker. Ingen annonser.
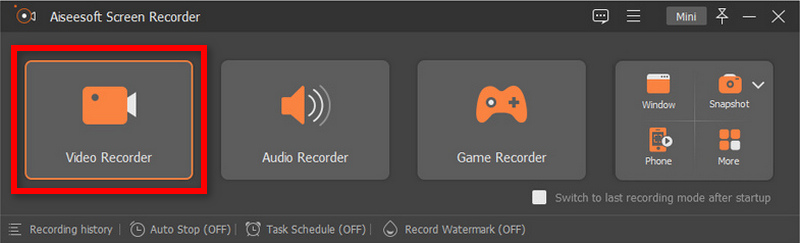
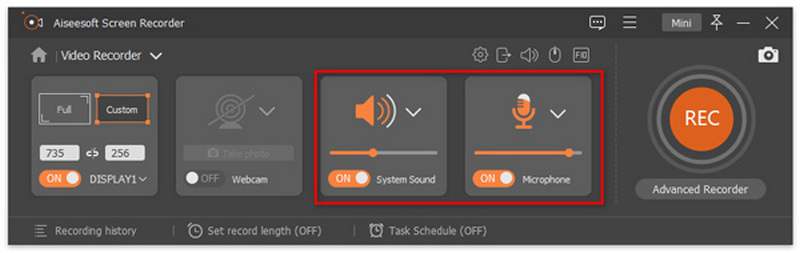
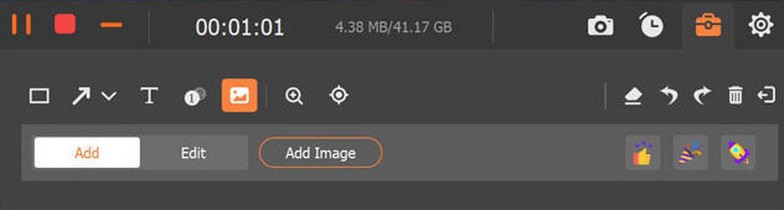
Hvordan fungerer Zoom Whiteboard?
Zooms Whiteboard-funksjon lar brukere samarbeide på et delt digitalt lerret under møter. Deltakere får tilgang til via deleskjermen og kan tegne, skrive og kommentere ved hjelp av verktøy som penner, markører og tekst. Den er perfekt for idédugnad og presentasjoner fordi alle kan bidra samtidig. Tavlen støtter ulike farger og linjetykkelser, og tilbyr kreativ fleksibilitet. Tilgjengelige funksjoner sikrer inkludering, og brukere kan lagre innhold eller ta skjermbilder. Å avslutte tavledelingen er like enkelt som å klikke Stopp del. Tavleaktivitet fanges vanligvis opp hvis møtet tas opp, noe som gjør det til et allsidig verktøy for interaktivt nettsamarbeid.
Hva skiller Zoom Whiteboard fra Whiteboard Basic?
Zoom Whiteboard og Whiteboard Basic skilte seg først og fremst i funksjoner og integrasjon. For premiumbrukere gir Zoom Whiteboard avansert tegning, sanntidssamarbeid og presentasjonslagring. Whiteboard Basic var en mer enkel frittstående app med færre funksjoner tilgjengelig for både gratis og premium Zoom-brukere. Zoom Whiteboard tilbød en omfattende tavleopplevelse mot en avgift, mens Whiteboard Basic var grunnleggende.
Er Zoom Whiteboard en gratis tjeneste?
Det koster penger å bruke Zoom Whiteboard. Zoom tilbyr abonnementsnivåer. Tjenestene, kostnadene og funksjonene kan endres når som helst - gratis møter, Zoom Meetings Pro, Zoom Meetings Business og Zoom Meetings Enterprise. Zoom Whiteboard er kanskje ikke alltid tilgjengelig avhengig av den spesifikke planen du eller din bedrift har abonnert på.
For å få de siste detaljene om Zooms priser og inkluderte funksjoner, inkludert tilgjengeligheten av Zoom Whiteboard, anbefaler vi å besøke det offisielle Zoom-nettstedet eller ta kontakt med Zoom-støtte.
Blir en Zoom Whiteboard lagret?
Når du har fullført bruken av tavlen, lagrer du tekst som en bildefil ved å bruke alternativet Lagre. Opprettede tavler lagres umiddelbart, slik at du kan se dem når som helst under eller utenfor møtet. Den lagrede filen vil da bli lagret i mappen Dokumenter/Zoom.
Kan en Zoom-tavle brukes på telefoner?
Zoom whiteboard-funksjonen er tilgjengelig på mobile enheter, så ja. Du kan bruke tavlefunksjonen til Zoom ved å bruke mobilappen, som er tilgjengelig for både iOS- og Android-smarttelefoner. På grunn av dette kan du bruke smarttelefonen eller nettbrettet til å kommentere, tegne på og samarbeide på tavlen.
konklusjonen
Samlet, Zoom Whiteboards funksjoner, kombinert med muligheten til sømløst dele skjermer på Zoom møter, gjør det til et fantastisk verktøy for nettkommunikasjon. Nettmøter har blitt mer effektive og interaktive på grunn av denne integrasjonen med Zoom-plattformen. Brukere setter pris på dets enkelhet ved å la dem skissere, kommentere, brainstorme i sanntid, noe som igjen oppmuntrer til bedre kommunikasjon og original problemløsning. Mens Zoom Whiteboard kan støte på periodiske tilkoblingsutfordringer, etablerer dens tilpasningsevne og kapasitet til å forbedre visuell kommunikasjon den som et viktig verktøy for fjernarbeid og nettbasert læring. Den har fått anerkjennelse for å forbedre virtuelle møter betydelig og fremme teamarbeid i ulike profesjonelle situasjoner.

Aiseesoft Screen Recorder er den beste skjermopptaksprogramvaren for å fange opp enhver aktivitet som onlinevideoer, webkameraanrop, spill på Windows / Mac.
100 % sikker. Ingen annonser.
100 % sikker. Ingen annonser.