Zoom har en deleskjermfunksjon slik at brukere enkelt kan dele skjerm, skrivebord eller annet innhold under et møte. Dette innlegget dekker hvordan du aktiverer skjermdelingsfunksjonen på Zoom og hvordan dele skjermer på Zoom på datamaskiner og mobiltelefoner.
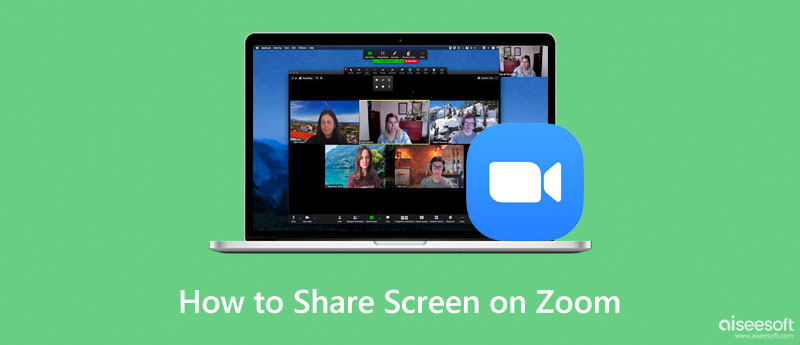
Skjermdelingsfunksjonen på Zoom lar deg dele skjermen din og få full kontroll over skjermen og hva andre møtedeltakere kan eller ikke kan se. Selv møteverten kan ikke overvåke skjermaktivitetene dine uten din tillatelse. Men du bør vite at denne funksjonen for Zoom-møtedeltakere er deaktivert som standard for å forhindre at ubudne deltakere forstyrrer møter. Så før du velger å dele skjermen på Zoom, bør du justere innstillingene for skjermdeling først.
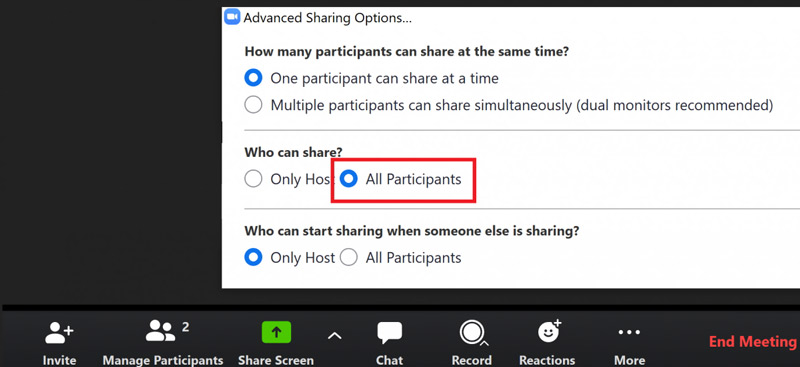
Når du bruker Zoom på en bærbar datamaskin som kjører Windows eller macOS, kan du starte eller bli med i et Zoom-møte med kontoen din og deretter ta følgende veiledning for å dele skjermen din på Zoom. Sørg for at du bruker en Zoom 5.0.0 eller nyere versjon.

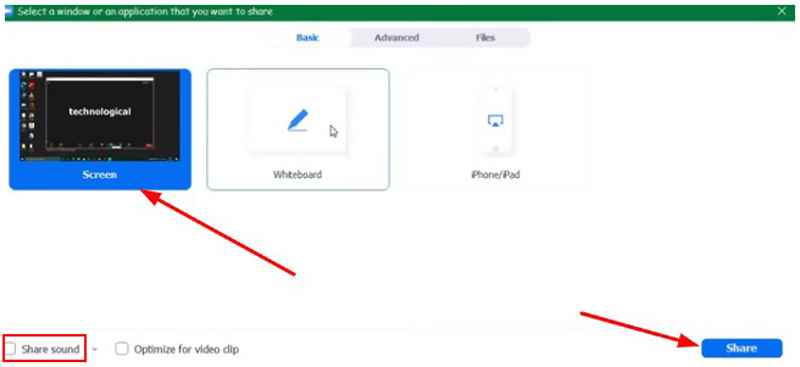
Du kan enkelt ta opp et Zoom-møte hvis du får tillatelse. Hva om du ikke har vertens tillatelse, men fortsatt ønsker å fange Zoom-innholdet i hemmelighet? I så fall kan du prøve å bruke Zoom-møteopptakeren med alle funksjoner, Telefonspeil. Den har muligheten til å fange zoom med høy bilde- og lydkvalitet.

Nedlastinger
Telefonspeil - Beste Zoom-møteopptaker
100 % sikker. Ingen annonser.
Zoom tilbyr mobilapper for iPhone, iPad og Android-enheter. Du kan følge trinnene nedenfor for å dele iOS- eller Android-skjermen din på Zoom.
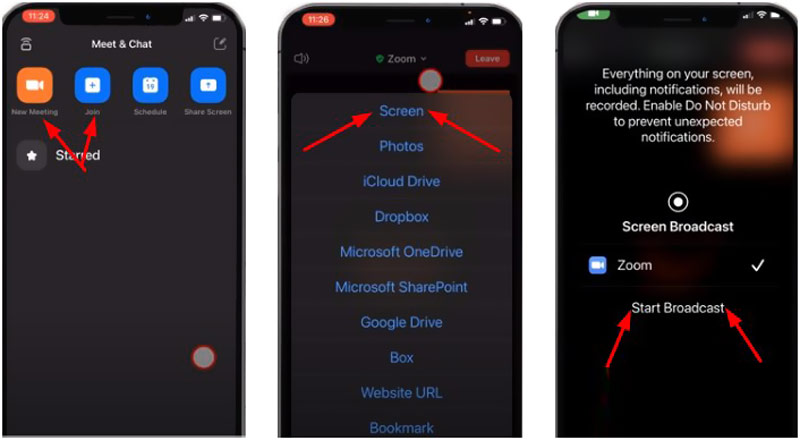
Hvordan aktivere side-ved-side skjermdeling på Zoom?
Når du liker å slå på side-ved-side-skjermdeling i Zoom, kan du gå til Zoom-appens innstillinger, velge Share Screen-innstillingene og deretter merke av for Side-by-side-modus.
Hvorfor kan jeg ikke dele skjermen min på Zoom?
Når du ikke kan dele skjermen din på Zoom, er det hovedsakelig fordi møteverten har deaktivert muligheten til å dele skjermen. Hvis du bruker en gammel Zoom-versjon, har du ikke Zoom-skjermdelingsfunksjonen. Det er en annen grunn som kan føre til at du ikke kan dele skjermen din på Zoom, er at du har forhindret Zoom-appen i å få tilgang til mikrofonen og kameraet.
Hvordan kan jeg ta opp en Zoom-videokonferanse?
Hvis du er en vert eller kontoen din har tillatelse, kan du velge å ta opp et Zoom-møte med lokale opptak og skyopptak basert på ditt behov. Trykk på Record-knappen nederst til høyre i møtevinduet for å åpne opptaksverktøyet. Deretter kan du velge ditt foretrukne opptaksalternativ og følge instruksjonene for å starte Zoom-opptaket.
konklusjonen
Zoom er en nyttig app for videokonferanser, gruppechatter og forretningssamarbeid. Når du vil del skjermen din på Zoom, kan du ta den relaterte guiden ovenfor for å få Zoom-skjermen til å dele på en bærbar datamaskin eller mobiltelefon.

Phone Mirror kan hjelpe deg med å caste telefonskjermen til datamaskinen for bedre visning. Du kan også ta opp iPhone/Android-skjermen eller ta øyeblikksbilder som du vil mens du speiler.
100 % sikker. Ingen annonser.